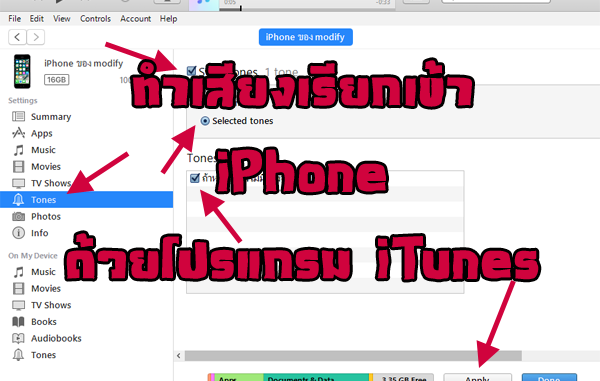
ทำเสียงเรียกเข้า iPHone ในโปรแกรม iTunes
วันนี้จะมาสอนวิธีทำเสียงเรียกเข้า หรือริงโทนจากโปรแกรม iTunes ง่ายๆไม่กี่ขั้นตอนให้ได้ใช้งานกัน สำหรับใครที่ใช้งาน iPhone น่าจะพอทราบกันดีอยู่แล้วว่าไฟล์ MP3 ทั่วไปไม่สามารถใช้เป็นริงโทนได้เลย ฉนั้นเราต้องมาสร้างไฟล์ MP3 ให้เป็นสกุล m4r เสียก่อน เพราะเป็นไฟล์ที่รองรับริงโทนของ iPhone นั้นเอง
การที่จะสร้างไฟล์ m4r ได้นั้น ทำได้หลายวิธี แต่วิธีที่ไม่ต้องใช้โปรแกรมอื่นๆ ช่วยกล่าวคือเราสามารถใช้โปรแกรม iTunes ที่มีอยู่แล้วทำไฟล์ดังกล่าวได้ทันที
สิ่งที่มีหรือต้องทำก่อนการทำริงโทนไอโฟน
- ไฟล์เพลง MP3 ที่เราต้องการจะทำริงโทน
- สายการเชื่อมต่อคอมพิวเตอร์กับ iPhone
- โปรแกรม iTunes
เมื่อมีครบหมดแล้วให้ทำการเสียบสายเชื่อมต่อเข้ากับคอมพิวเตอร์ จากนั้นให้ทำการดึงเพลงมาไว้ใน iTunes เมื่อไฟล์เพลงอยู่ใน Library ให้คลิกขวาที่มันแล้วทำการเลือก Get info ดังภาพด้านล่าง
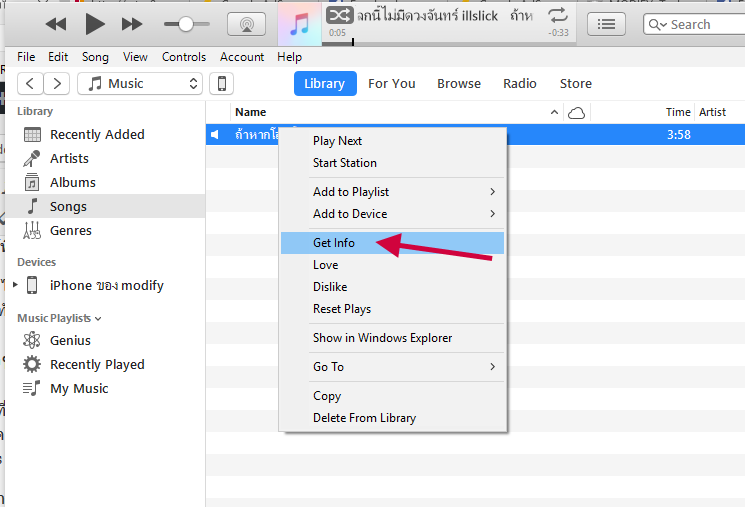
จากนั้นให้เลือกแถบ Options คลิกถูกที่ Start และ Stop เลือกเวลาเริ่มและเวลาจบของริงโทรที่เราต้องการ (ความยาวต้องไม่เกิน 40 วินาที) ดังภาพด้านล่าง
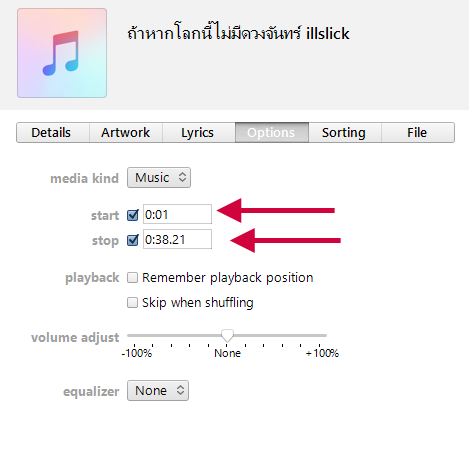 หลังจากนั้นให้กด OK ออกมา แล้วกลับมาหนาเดิม ให้เลือกไฟล์เพลงดังกล่าว จากนั้นคลิก Flie > Convert เลือก Create ACC Version ดังภาพด้านล่าง
หลังจากนั้นให้กด OK ออกมา แล้วกลับมาหนาเดิม ให้เลือกไฟล์เพลงดังกล่าว จากนั้นคลิก Flie > Convert เลือก Create ACC Version ดังภาพด้านล่าง
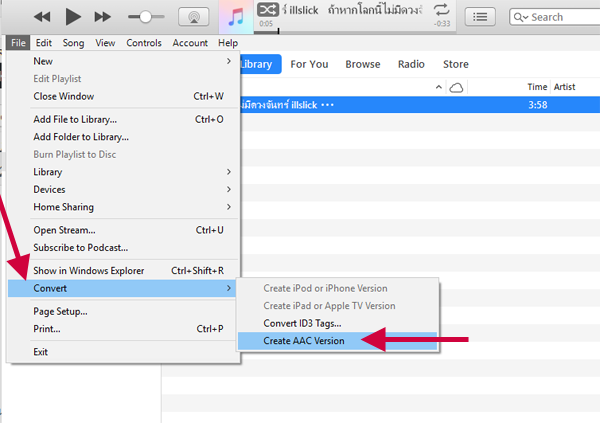
รอสักครู่โปรแกรมจะทำการแปลงไฟล์สกุล m4a มาให้เรา (เราจะมีไฟล์เพลงที่เหมือนกัน 2 เพลง แต่จะมีความยาวสั่นกว่าและสกุลเป็น m4a)
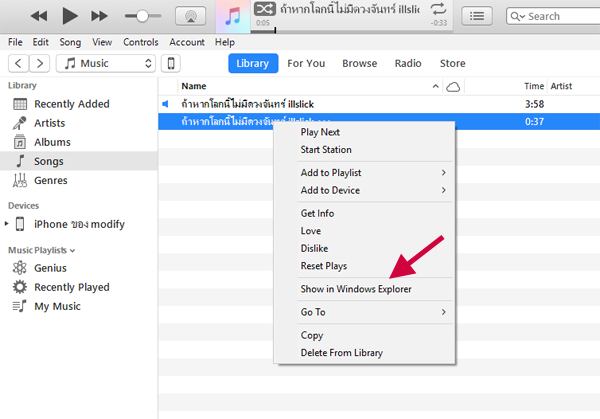
คลิกขวาที่ไฟล์ m4a ทื่เราได้มาใหม่ แล้วเลือก “Show in Windows Explorer” เพื่อเข้าไปยังโฟร์เดอร์ที่เก็บไฟล์ดังกล่าว (หากเข้าไปแล้วไม่เจอต้องกดเข้าไปอีกโฟร์เดอร์ชื่อ Unknown Album) เพราะเราต้องทำการเปลี่ยนสกุล m4a ให้เป็น m4r
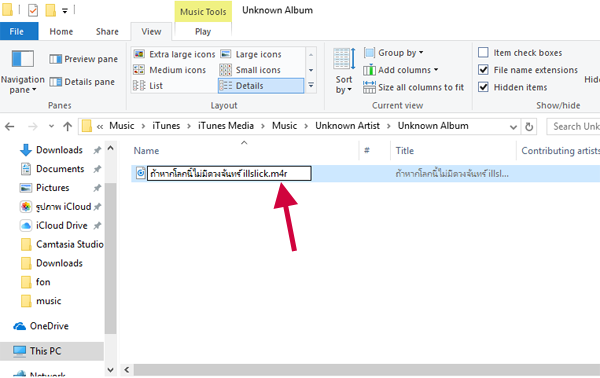
คลิกขวาที่ไฟล์ดังกล่าวเลือก rename แล้วเปลี่ยนสกุลไฟล์ให้เป็น .m4r ดังภาพด้านบน
เมื่อได้ไฟล์มาแล้ว ให้ทำการเลือกเมนู Tones เพื่อเข้าไปในส่วนของ iTunes (หากใครไม่มีเมนู Tones ให้เลือก Edit menu แล้วติ๊กถูกที่ Tones)
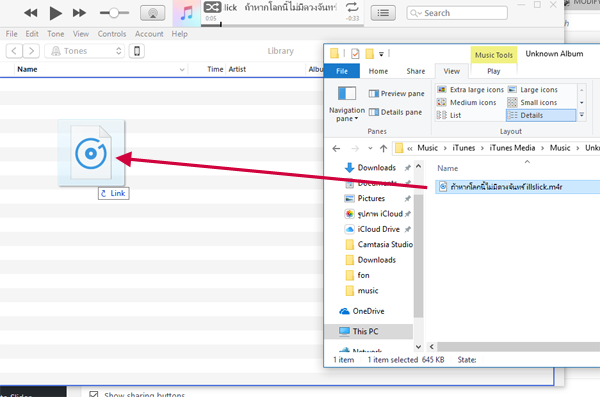 ลากไฟล์ที่เราแปลงมาเป็นสกุล m4r มาไว้ในส่วนของ Tones ดังภาพด้านบน
ลากไฟล์ที่เราแปลงมาเป็นสกุล m4r มาไว้ในส่วนของ Tones ดังภาพด้านบน
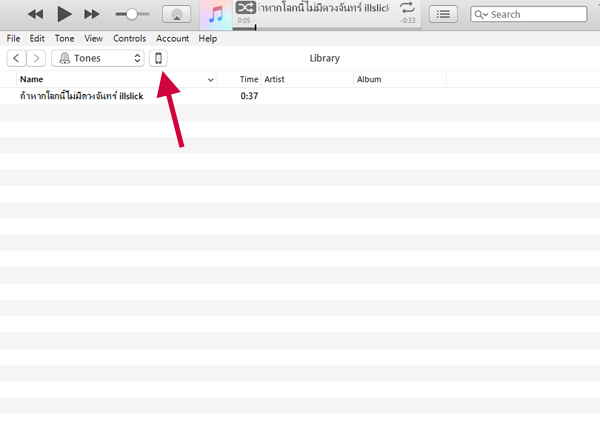 เลือกในส่วนของ iPhone
เลือกในส่วนของ iPhone
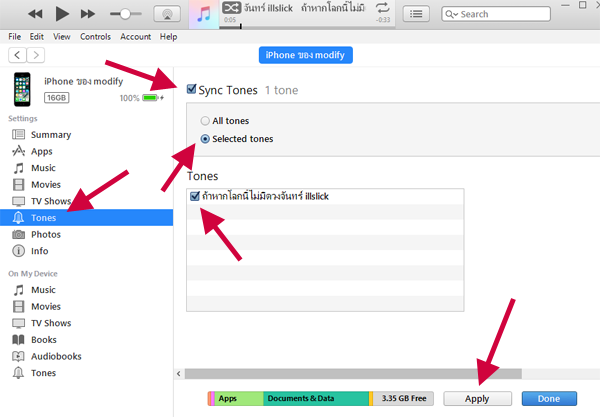 เลือกเมนูด้านข้างเป็น Tones จากนั้นให้ติ๊กถูกที่ Sync tones และ Selected Tones หรือ All tones และเลือกริงโทนที่เราเพิ่งใส่เข้ามา (หากเลือกเป็นแบบ All Tones จะเป็นการซิงค์ทั้งหมด) จากนั้นเลือก Apply เพื่อทำการซิงค์เพลงริงโทนเข้าไปยัง iPhone ทันที
เลือกเมนูด้านข้างเป็น Tones จากนั้นให้ติ๊กถูกที่ Sync tones และ Selected Tones หรือ All tones และเลือกริงโทนที่เราเพิ่งใส่เข้ามา (หากเลือกเป็นแบบ All Tones จะเป็นการซิงค์ทั้งหมด) จากนั้นเลือก Apply เพื่อทำการซิงค์เพลงริงโทนเข้าไปยัง iPhone ทันที
เพียงแค่นี้เครื่อง iPhone ของเราก็จะมีริงโทนที่เราเพิ่งตัดและทำการแปลงใหม่ ตามที่ราต้องการได้แล้วทันที สำหรับใครที่อ่านบทความแล้ว ยังไม่ละเอียดพอ สามารถชมคลิปได้จากด้านล่างครับ จะเห็นภาพละเอียดทุกขั้นตอนได้ดีกว่า
Leave a Reply