
ปัญหาเสียงเบาของ Windows 10
สำหรับใครใช้งาน Windows 10 แล้วมีปัญหาเสียงเบากว่าปกติ ทั้งๆที่ผ่านมาเคยใช้งาน Windows อื่นๆ อุปกรณ์เสียงใช้ตัวเดิม แต่รู้สึกว่าเสียงมันเบากว่าเดิม วันนี้เราจะมาดูกันว่า Windows 10 ปรับเสียงตรงไหนได้บ้าง และมีปัจจัยอื่นอีกไหมที่ทำให้เสียงของ Windows 10 เบาลง
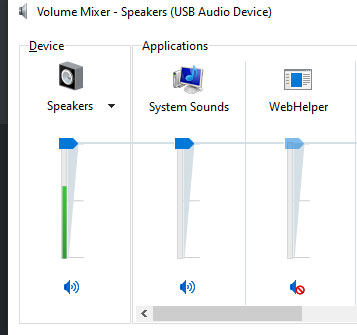
วิธีตั้งค่าปรับเสียงเบื้องต้น Windows 10
ก่อนที่จะศึกษาการตั้งค่าเสียงต่างๆของ Windows 10 เรามาเรียนรู้เบสิคของการปรับเสียง Windows 10 กันก่อนว่าปกติแล้วเราสามารถปรับเสียง Windows 10 ได้อย่างไรแบบเบืัองต้นได้บ้าง
การปรับเสียงปกติ
การปรับเสียง Windows แบบปกติ ก็ไม่มีอะไร เราสามารถปรับที่บริเวณทาสก์บาร์ด้านล่างขวามือ ที่เป็นรูปลำโพงดังภาพด้าน คลิกที่รูปลำโพง (คลิกซ้าย 1 ครั้ง) แล้วเลื่อนๆปรับเพื่อปรับระดับเสียง
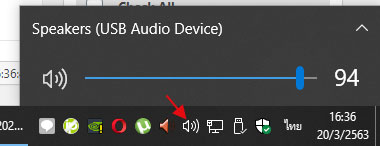
ปรับใน Sound settings
วิธีนี้ก็ทำตรงลำโพงที่ทาสก์บาร์ด้านล่างเช่นเดียวกัน แต่ให้คลิกขวาที่รูปลำโพงดังกล่าว แล้วเลือก “Open Sound settings” ดังภาพด้านล่าง
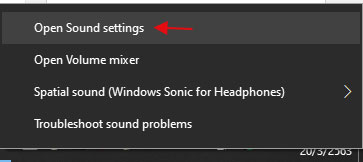
ตรงนี้เราจะเจอหน้าต่างของ Sound Output การตั้งค่าเสียงที่ออกมา เราสามารถปรับเสียงแต่ตรงตำแหน่ง Master Volume ดังภาพด้านล่าง
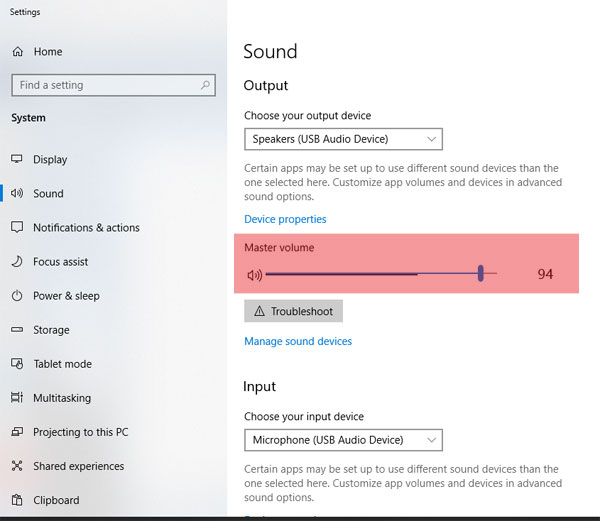
ปรับที่ Volume Mixer
ยังคงเป็นตำแหน่งที่ลำโพงที่ทาสก์บาร์ด้านล่างเหมือนเดิม แต่คร่าวที่ให้คลิกขวาที่รูปลำโพงดังกล่าวแล้วเลือก “Open Volume Mixer”
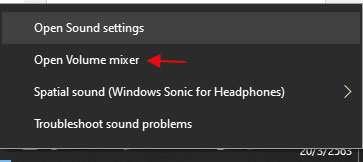
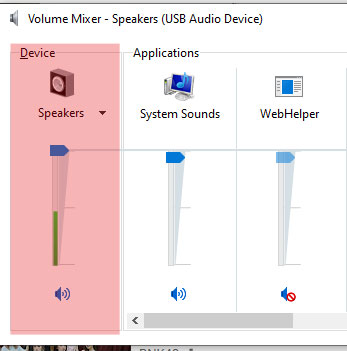
ในส่วนนี้เราก็สามารถปรับความดังของเสียงได้เช่นเดียวกัน โดยสามารถปรับที่ Speakers
ทั้ง 3 วิธีเป็นเพียงแค่การปรับเสียงใน Windows 10 แบบปกติ ที่จะมี Volume ในระดับ 0-100 โดยไม่ว่าจะปรับที่ส่วนไหนก็ช่างทั้ง 3 จุด จะถือว่าเป็นจุดเดียวกันหมด
ปรับเสียงที่ตัวเล่น
ในส่วนนี้แม้ว่าหลายคนจะรู้อยู่แล้ว แต่จะไม่พูดถึงไม่ได้เพราะเป็นบทความเกี่ยวกับการเพิ่มระดับเสียง (เอาแบบสั้นๆละกัน) เราก็สามารถปรับระดับเสียงได้เช่นเดียวกัน
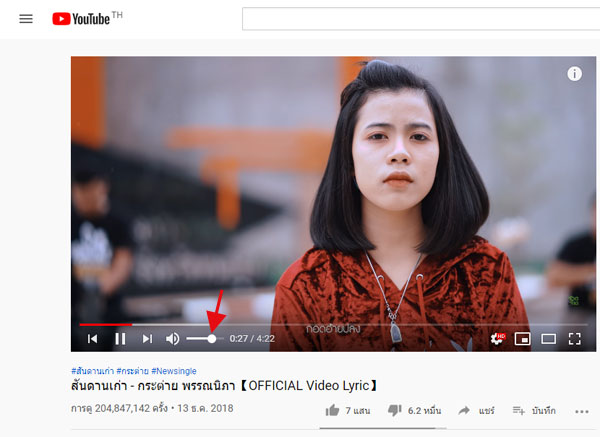
ตัวอย่างเล่นจาก Youtube ก็สามารถปรับระดับเสียงได้จากภาพด้านบน
ปรับผ่านโปรแกรม Realtek HD Audio Manager
สำหรับใครที่ใช้ชิปของ Realtek เมื่อคุณติดตั้งไดร์เวอร์แล้วจะได้ตัว Realtek HD Audio Manager มาด้วยเพื่อเอาไว้ปรับแต่งเสียงต่างๆที่ต้องการ โดยจะมีรูปลำโพงเช่นแบบเดียวกันกับลำโพงของ Windows บริเวณทาสก์บาร์ด้านล่าง แต่จะเป็นสีออกส้มๆ ดังภาพด้านล่าง
 สำหรับการเปิดหน้าต่างการตั้งค่า Realtek HD Audio Manager ให้ดับเบิ้ลคลิกที่ไอคอนดังภาพด้านบน (คลิกเร็วๆ 2 ที)
สำหรับการเปิดหน้าต่างการตั้งค่า Realtek HD Audio Manager ให้ดับเบิ้ลคลิกที่ไอคอนดังภาพด้านบน (คลิกเร็วๆ 2 ที)
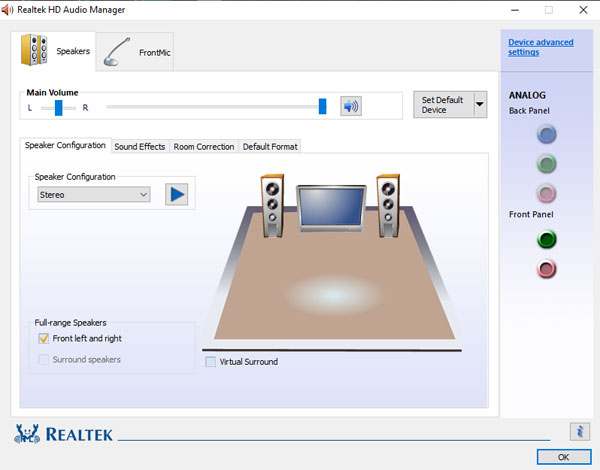 ในส่วนนี้เราสามารถปรับระดับเสียงของ Windows 10 ได้เช่นเดียวกัน และยังสามารถปรับแต่งเสียง เพื่อเพิ่มคุณภาพตามที่เราต้องการได้อีกด้วย การใช้งานหรือปรับแต่งก็ไม่ยุ่งยากอะไร อยากได้อะไรก็ลองปรับให้แสดงแล้วลองฟังดูว่าถูกใจหรือไม่
ในส่วนนี้เราสามารถปรับระดับเสียงของ Windows 10 ได้เช่นเดียวกัน และยังสามารถปรับแต่งเสียง เพื่อเพิ่มคุณภาพตามที่เราต้องการได้อีกด้วย การใช้งานหรือปรับแต่งก็ไม่ยุ่งยากอะไร อยากได้อะไรก็ลองปรับให้แสดงแล้วลองฟังดูว่าถูกใจหรือไม่
ตั้งค่าปรับ Equalizer ที่ Realtek Hd Audio Manager
ให้เข้าไปที่โปรแกรม Realtek Hd Audio Manager เลือกแถบ Sound Effects ตรงช่องด้านล่าง Equalizer ให้เลือก Change to preset EQ ดังภาพด้านล่าง
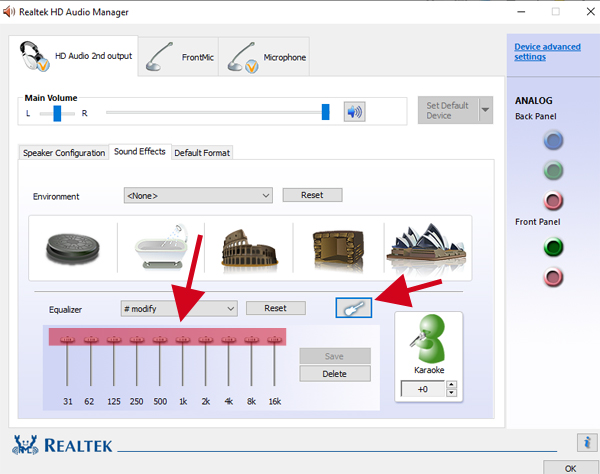
ให้ปรับตรงที่ไฮไลท์จากภาพด้านบนให้ปรับสุดทุกตัว จากนั้นกด Save ตั้งชื่อตามที่เราต้องการ และตรง Equalizer ก็เลือกตามชื่อที่เราตั้ง เพียงเท่านี้ระดับเสียงของหูฟังก็จะเพิ่มขึ้นมาอีกประมาณ 30-40 เปอร์เซ็นเลยก็ว่าได้
คุณภาพเสียงมีผลต่อความดังของเสียง Realtek HD Audio Manager
พูดถึง Realtek HD Audio Manager ในเรื่องความดังของเสียงคงต้องพูดถึงเรื่อง Enhancements ใน Sound Speakers ไม่ได้ เราสามารถคลิกขวาที่ลำโพงส้มๆที่ว่า แล้วเลือก Audio Devices ดังภาพด้านล่าง
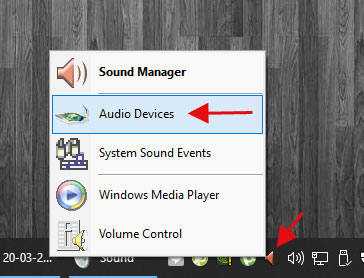
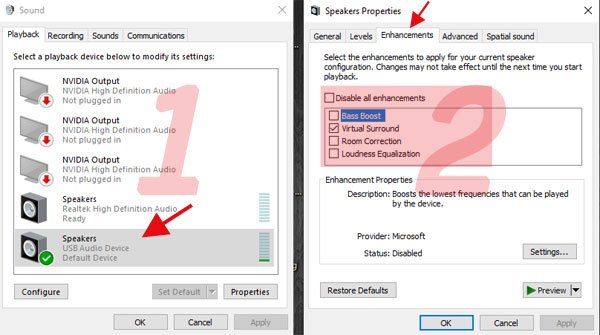
ในส่วนของ Enhancements ใน Sound Speakers ถึงจะเป็นการปรับคุณภาพาของเสียง แต่ช่วยเรื่องเพิ่มความดังของเสียงได้มากขึ้นพอสมควร คุณสามารถเลือกติกถูกหรือเอาออกลองปรับ กด Apply เพื่อฟังแบบที่ชื่นชอบได้ขณะเปิดเสียงอยู่
ตกม้าตาย ระดับเสียงในเบราว์เซอร์ ไม่เท่ากับในระบบ Windows
Windows 10 สามารถแยกระดับเสียงจากแอพพลิเคชัน หรือโปรแกรมที่เราเปิดที่ต่างระดับกันได้ อาทิเช่น คุณสามารถกำหนดให้เสียงของโปรแกรมไม่เท่ากันได้ อย่างฟังเพลงใน Windows media player ก็มีที่ปรับระดับเสียง หรือ เบราว์เซอร์ ก็มีตัวปรับระดับเสียงแยกกันอีก ข้อนี้เองทำให้หลายคนตกม้าตายมาแล้ว แม้แต่ผมเองก็เคยงงกับปัญหาดังกล่าวเช่นเดียวกัน
ปกติแล้วหลายคนอาจฟังเพลงผ่าน Youtube ดูหนังก็ผ่านหน้าเว็บไซต์ ฉนั้นการจะฟังเสียงจากที่กล่าวมานี้ เราต้องเปิดผ่านโปรแกรมเบราว์เซอร์ อาทิเช่น Firefox, Opera Browser, Google Chrome หรือ Microsoft Edge
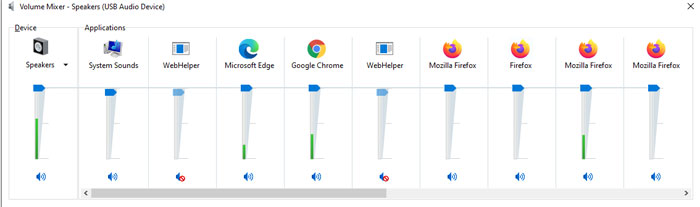 เนื้องจากที่มันปรับได้ในแต่ละโปรแกรมที่มีเสียงออกมา แยกออกกันไป เราอาจเผลอไปปรับความดังของเสียงโปรแกรมที่เราใช้ฟังเพลงไว้ต่ำ จนบางครั้งแม้เราจะเร่งเสียงจากการปรับปกติเต็มที่แล้ว แต่เสียงก็ยังเบาอยู่นั้นเอง
เนื้องจากที่มันปรับได้ในแต่ละโปรแกรมที่มีเสียงออกมา แยกออกกันไป เราอาจเผลอไปปรับความดังของเสียงโปรแกรมที่เราใช้ฟังเพลงไว้ต่ำ จนบางครั้งแม้เราจะเร่งเสียงจากการปรับปกติเต็มที่แล้ว แต่เสียงก็ยังเบาอยู่นั้นเอง
ยกยกตัวอย่างเช่น ผมเปิดการปรับเสียงปกติเต็ม 100 แต่ผมฟังเพลงผ่าน Google Chrome และไปปรับระดับเสียงใน Velume Mixer ตรง Google Chrome ในระดับต่ำ เสียงก็จะออกมาดังไม่สุดนั้นเอง
การเข้าไปแก้ไขในส่วนนี้ ให้ดูว่าเราใช้โปรแกรมอะไรเปิดเสียงที่เบา แล้วให้คลิกขวาที่รูปลำโพงด้านล่างขวามือบริเวณทาสก์บาร์ แล้วเลือก Open Velume Mixer ภาพด้านล่าง
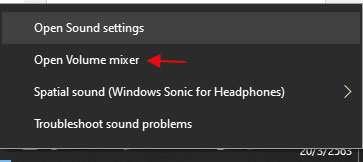
คุณจะเจอหน้าต่าง Volume Mixer – Speakers
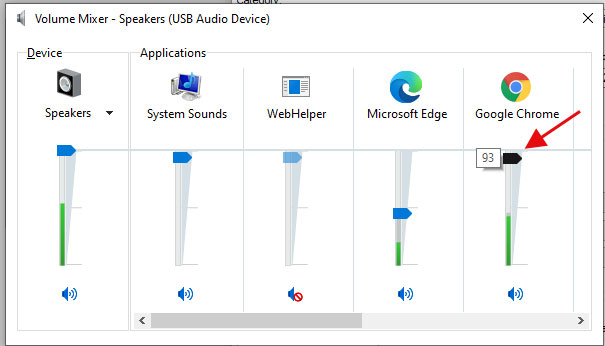
ให้คุณปรับระดับเสียงในส่วนของโปรแกรมที่กำลังเล่นงานที่มีเสียงอยู่ให้อยู่ในระดับสูงสุด เพื่อให้เพิ่มความดังของเสียงได้ และหากต้องการจะลดระดับเสียงก็ให้ลดผ่านอุปกรณ์ หรือการปรับเสียงปกติของ windows เท่านั้น ในระดับเสียงของเฉพาะให้ตังไว้ดังสุดและไม่ต้องไปยุ่งกับมันอีก
นี้เป็นเพียงการแก้ไขปัญหาปัญหาเสียง Windows 10 เบาเบื้องต้น สำหรับใครที่เจอปัญหาดังกล่าวสามารถลองได้จากวิธีดังกล่าวได้ หากติดปัญหาตรงไหน ลองถามกันมาได้ที่ comment ด้านล่างจ้า
Leave a Reply