
ติดตั้ง .Net Framework 3.5 และ 4.8 ใน Windows 11
สำหรับผู้ใช้งาน Windows 11 ส่วนเสริมหรือแพลตฟอร์มที่พลาดไม่ได้ในการติดตั้งก็คือ .Net Framework ซึ่งจำเป็นในการใช้รันแอพพลิเคชันจาก .NET Language อาทิเช่น C#, VB.NET, C++/CLI จริงๆก็เหมือนแพลตฟอร์มสามัญที่สมควรจะมีติดไว้ในเครื่อง โดยปกติแล้ว

ปกติแล้ว Windows 11 จากที่ติดตั้งมามันจะทำการติดตั้ง .Net Framework ให้เองอยู่แล้วเป็นค่าเริ่มต้น แต่สำหรับใครที่ไม่มี หรือมีการเปลี่ยนแปลงให้พิมพ์ที่ช่องค้นหา หรือกดปุ่ม Windows ![]() + S แล้วพิมพ์ Turn Windows features on or off จะปรากฏคำค้นหาขึ้นมาให้เลือกเปิดมันขึ้นมา จะได้หน้าต่าง Windows features ดังภาพด้านล่าง
+ S แล้วพิมพ์ Turn Windows features on or off จะปรากฏคำค้นหาขึ้นมาให้เลือกเปิดมันขึ้นมา จะได้หน้าต่าง Windows features ดังภาพด้านล่าง
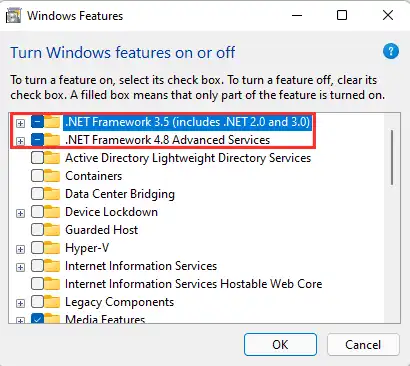
หน้าต่างของ Windows features คุณจะเจอ 2 เมนูในการติดตั้ง .NET Framework ให้เลือกทั้งสองอันหากต้องการติดตั้งคือ
- .NET Framework 3.5 (Includes .NET 2.0 and 3.0) จะเป็นการติดตั้งตัว 3.5, 2.0 และ 3.0 ไปพร้อมๆกัน
- .NET Framework 4.8 Advanced Services เป็นเวอร์ชั่นล่าสุดของ .NET Framework
เมื่อกด OK แล้วหากไม่มีอะไรผิดพลาดจะมีการดาวน์โหลดและติดตั้ง .NET Framework ให้เองโดยอัตโนมัติ หากมีข้อผิดพลาด ให้อ่านรายละเอียดที่ขึ้นว่าผิดพลาดตรงไหน และแก้ไขตามที่ผิดพลาดนั้น ส่วนใหญ่มักเกิดจากไปปิด Service บางตัวของระบบ ทำให้ไม่สามารถติดตั้งได้ มักเป็น Windows Update หรือมีการปิดไว้ในส่วนของ registry สำหรับคนที่ปิดเอาไว้จำเป็นต้องเปิดเสียก่อนถึงจะสามารถติดตั้งได้ เพราะไม่มีวิธีติดตั้ง .NET Framework ด้วยวิธีดาวน์โหลดต้องติดตั้งผ่าน Windows features หน้าต่างนี้เท่านั้น
Leave a Reply