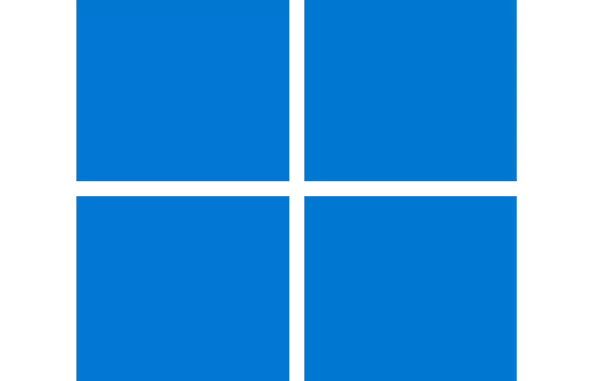
Windows 10 หรือ Windows 11 เปิด Windows Defender ไม่ได้ใช้งานไม่ได้ เกิดจากอะไรแก้ไขอย่างไร
สำหรับผู้ใช้งาน Windows 10 หรือ Windows 11 น่าจะพอทราบอยู่แล้วว่าทางไมโครซอฟท์มีซอฟแวร์ตัวหนึ่งที่เอาไว้ป้องกันเครื่องของเราให้ปลอดภัยจากไวรัสหรือมัลแวร์ต่างๆ โดยจะรวมการป้องกันเอาไว้ในส่วนของ Windows Security ซึ่งในนั้นจะมี Windows Defender ที่เอาไว้ป้องกันไวรัสให้กับเครื่องของเรา แต่ในบางครั้งหรือหลายท่าน ไม่สามารถใช้งานมันได้ ไม่สามารถเปิดมันได้ บทความนี้มีแนวทางการแก้ไขปัญหาเมื่อไม่สามารถเปิดใช้งาน Windows Defender ได้ต้องทำอย่งไรดังต่อไปนี้
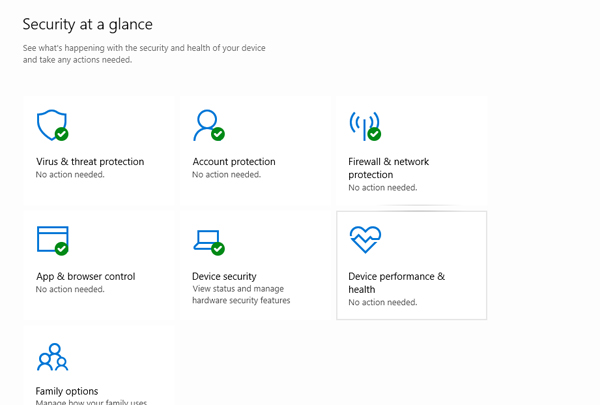
ทำการ Reset Windows Security
ปัญหาไม่สามารถเปิดใช้งาน Windows Security ได้อาจเกิดจากปัญหาการค้างหรือมีปัญหาของตัวแอพพลิเคชันของ Windows Security เองให้เราทำการสั่ง reset แอพดังกล่าวโดยทำตามขั้นตอนดังต่อไปนี้
- คลิ๊กขวาที่ปุ่ม Start เลือกช่อง “ค้นหา” “Search” แล้วพิมพ์ Windows Security จะเจอแอพที่ค้นหาให้คลิ๊กขวาแล้วเลือก Apps Setting
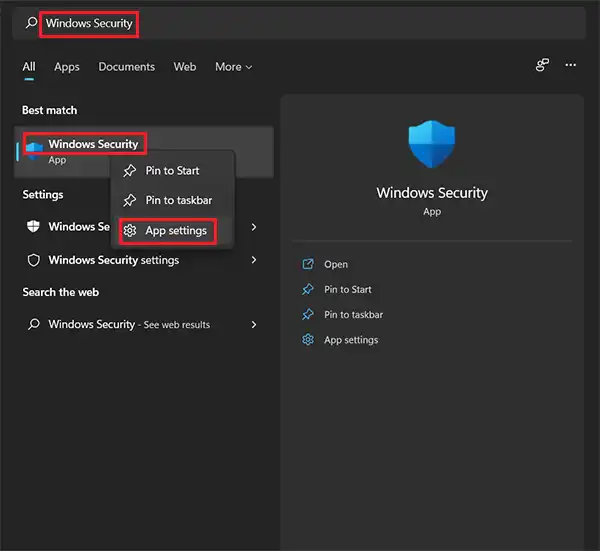
- ให้มองหาเมนู reset แล้วทำการคืนค่า Windows Secutiry
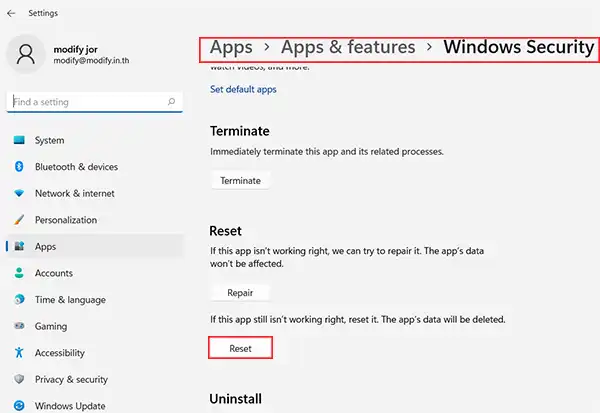
reset Windows Security ด้วย Power Shell
- พิมพ์ในช่องค้นหา Power Shell คุณจะเห็น Windows PowerShell
- คลิกขวาแล้วเลือก Run as administrator
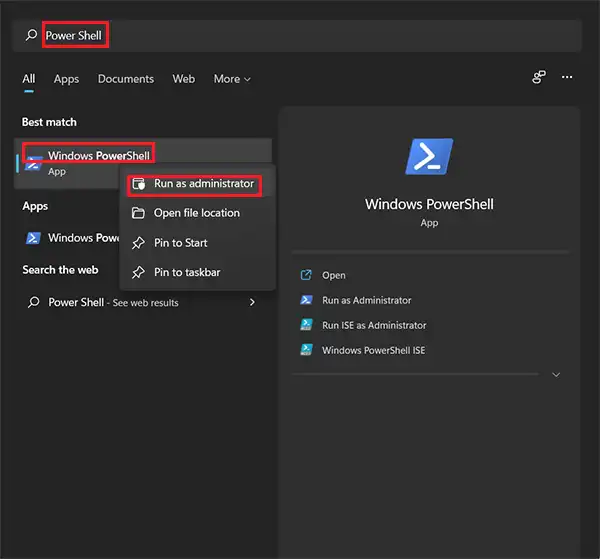
- จะมีหน้าต่างของ PowerShell ขึ้นมาให้พิมพ์คำสั่งนี้ลงไป
Get-AppxPackage Microsoft.SecHealthUI -AllUsers | Reset-AppxPackage
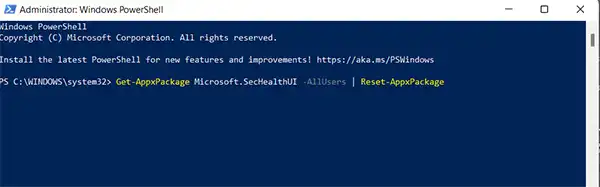
- หากไม่มี error (ตัวหนังสือสีแดง) แสดงว่าทำถูก หากมีตัวหนังสือสีแดง ให้ดูตอน copy ให้ดีๆว่ามีช่องว่างหรือตัวอักษรอื่นผิดพลาดหรือเปล่า หากทุกอย่างถูกต้องหมด หลังจากใส่คำสั่งไปแล้ว ให้ทดสอบการใช้งาน
ลงทะเบียน และตั้งค่า Windows Security ใหม่
ให้ทำแบบเดียวกันกับข้อแรกแต่ให้พิมพ์คำสั่งนี้ลงไป
add-appxpackage -disabledevelopmentmode -register ((Get-AppxPackage Microsoft.SecHealthUI -allusers).InstallLocation + ‘\AppxManifest.xml’)
ให้แน่ใจว่าไม่มีตัวหนังสือสีแดง หรือให้ลองใช้คำสั่งนี้
Get-AppXPackage -AllUsers | Foreach {Add-AppxPackage -DisableDevelopmentMode -Register “$($_.InstallLocation)\AppXManifest.xml”}
สองคำสั่งด้านบนมีหน้าที่เหมือนกัน สามารถทดแทนกันได้ หลังจากใช้คำสั่งดังกล่าวไปแล้วให้ทดสอบการใช้งาน
ซ่อมไฟล์ระบบของ Windows
หากไม่สามารถใช้งานได้ หลังจากทดสอบการแก้ไขในข้อต่างๆด้านบนไปแล้ว ปัญหาอาจเกิดจากไฟล์ระบบของ Windows มีปัญหา ให้ทำการซ่อมแซมไฟล์ระบบ โดยขั้นตอนดังต่อไปนี้
- กดปุ่ม Windows + S หรือไปที่ช่องค้นหาแล้วพิมพ์ Command Prompt คลิกขวาเลือก Ran administrator
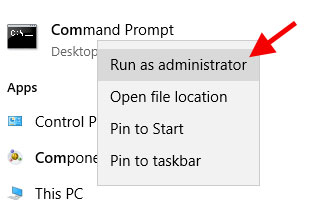
- คำสั่ง sfc /scannow
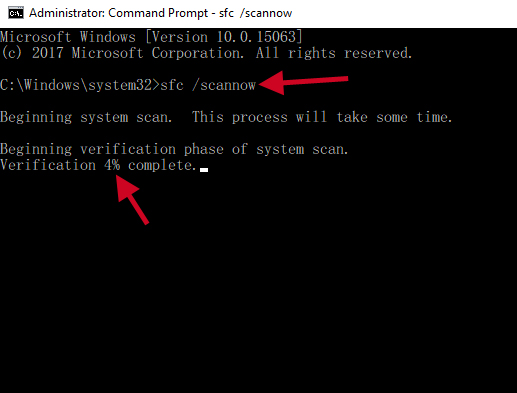
- ซ่อมด้วย DISM (Deployment Image Servicing and Management) (ต้องมีอินเทอร์เน็ต) ใช้คำสั่ง Dism /Online /Cleanup-Image /RestoreHealth
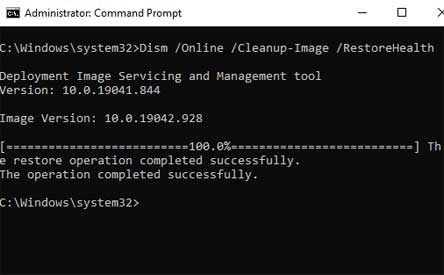

Leave a Reply