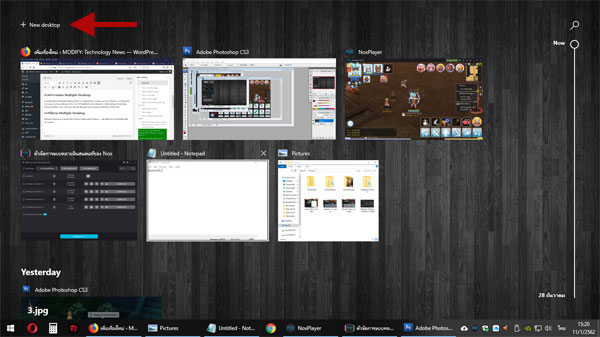
วิธีใช้งาน Multiple Desktop Windows 10
สำหรับผู้ที่ใช้งาน Windows 10 อาจจะยังไม่ทราบว่า Windows 10 มีฟีเจอร์หนึ่งที่เรียกว่า Multiple Desktop หรือการเปิดหน้าต่างเดสก์ท็อปหลายหน้าจอ
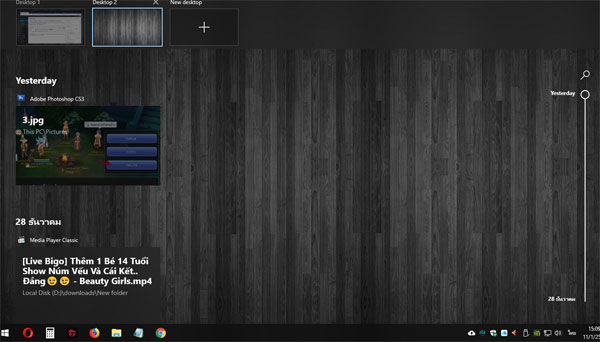 ก่อนเราจะมาเรียนรู้วิธีการใช้งานของ Multiple Desktop เรามาเรียนรู้กันก่อนดีกว่า ว่า Multiple Desktop มันคืออะไร
ก่อนเราจะมาเรียนรู้วิธีการใช้งานของ Multiple Desktop เรามาเรียนรู้กันก่อนดีกว่า ว่า Multiple Desktop มันคืออะไร
Multiple Desktop คืออะไร
Multiple Desktop หากแปลตรงตัวก็น่าจะแปลได้ประมาณหลายพื้นโต๊ะทำงาน เพราะ Desktop Computer ก็เปรียบเหมือนโต๊ะทำงานที่มีโปรแกรมต่างๆ วางอยู่บนหน้าจอ พร้อมเปิดให้เราใช้งาน เหมือนเรามีปากกา หนังสือหรืออุปกรณ์ต่างๆวางอยู่บนโต๊ะทำงานนั้นเอง
แต่ด้วยความที่ว่าการใช้งาน Computer ทุกวันนี้ ไม่ได้เปิดใช้งานแต่หนึ่งโปรแกรมหรือสองโปรแกรม อาจจมีการเปิดหน้าต่าง ทำงานไปพร้อมๆกันมากกว่า 4-5 โปรแกรม ด้วยกัน
Windows 10 จึงเกิดไอเดียพัฒนาฟีเจอร์ที่ชื่อว่า Multiple Desktop ขึ้นมา โดยเจ้า Multiple Desktop นี้เองที่ทำให้เราสามารถเพิ่มหน้าต่างของ Desktop ออกจากกัน เพื่อให้แยกการทำงานได้คนละหน้าจอ จะได้ไม่รกหน้าจอ
การทำงานของ Multiple Desktop
หากเปรียบไปแล้ว Multiple Desktop ก็จะทำงาานคล้ายๆกับการ switch user ของ Windows 10 ที่จะแยกกันทำงานออกจากกัน แต่รูปแบบการทำงานต่างกันโดยสิ้นเชิง เพราะจริงๆแล้ว การเพิ่ม Desktop ใน Multiple Desktop มันเป็นการทำงานใน user เดียวกัน เพียงแต่เราสามารถแยกออกไปอีกหน้าจอได้เท่านั้น
การใช้งาน Multiple Desktop
Multiple Desktop สามารถเรียกใช้งานได้ง่ายๆ เพียงกดปุ่ม Windows + Tab ที่คีย์บอร์ด ก็จะเรียกฟีเจอร์ดังกล่าวออกมา
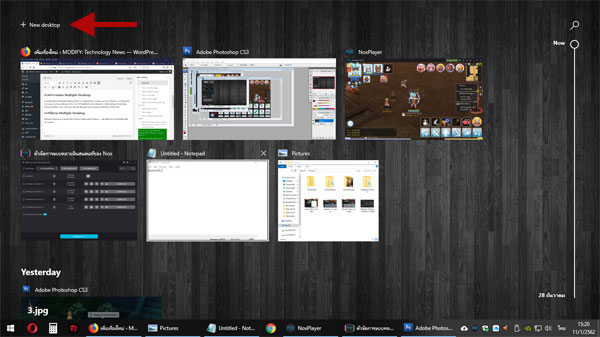 เมื่อเรียก Multiple Desktop ออกมาแล้ว หน้าต่างจะเข้าสู่โหมด Multiple Desktop ทันที รูปร่างจะเป็นลักษณะดังภาพด้านบน มีหน้าต่างโปรแกรมที่เราเปิดใช้งานอยู่ และให้สังเกตที่ด้านบนซ้ายมือจะเมนูเขียนว่า “New Desktop” นั้นก็คือการเพิ่ม Desktop นั้นเอง และหากต้องการจะใช้งานหน้าตาใหม่ ก็เพียงใช้เม้าส์คลิกเข้าไป หรือกดปุ่ม Windows + Ctrl + ลูกศรซ้ายขวา
เมื่อเรียก Multiple Desktop ออกมาแล้ว หน้าต่างจะเข้าสู่โหมด Multiple Desktop ทันที รูปร่างจะเป็นลักษณะดังภาพด้านบน มีหน้าต่างโปรแกรมที่เราเปิดใช้งานอยู่ และให้สังเกตที่ด้านบนซ้ายมือจะเมนูเขียนว่า “New Desktop” นั้นก็คือการเพิ่ม Desktop นั้นเอง และหากต้องการจะใช้งานหน้าตาใหม่ ก็เพียงใช้เม้าส์คลิกเข้าไป หรือกดปุ่ม Windows + Ctrl + ลูกศรซ้ายขวา
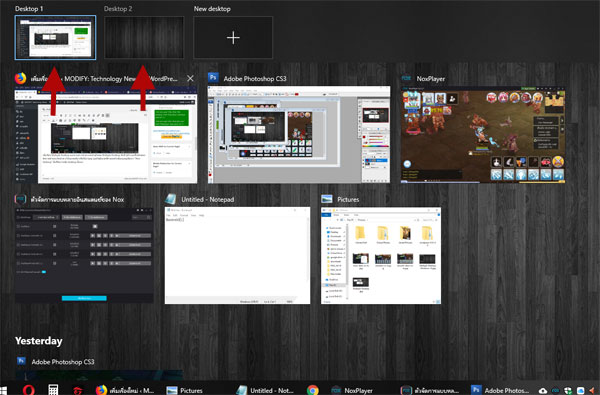 เมื่อเราเลือก New Desktop จะมีการสร้าง Desktop เพิ่มขึ้นมา สังเกตภาพด้านบน จะมี Desktop1 และ Desktop2
เมื่อเราเลือก New Desktop จะมีการสร้าง Desktop เพิ่มขึ้นมา สังเกตภาพด้านบน จะมี Desktop1 และ Desktop2
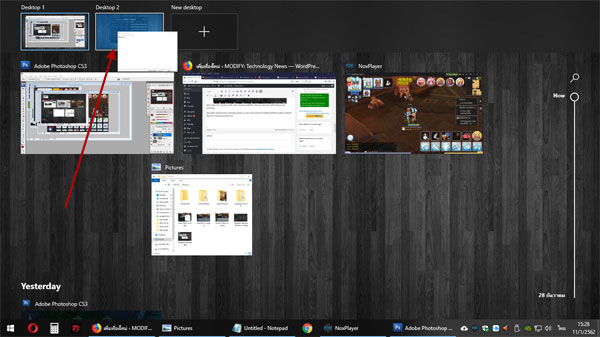
ในขณะที่เราอยู่ในโหมดของ Multiple Desktop เราสามารถลากโปรแกรมที่เปิดอยู่ไปไว้อีก Desktop ได้ทันทีเพื่อแยกการแสดงผลคนละหน้าจอ
คีย์ลัดสำหรับ Multiple Desktop Windows 10
- คีย์ Windows + Tab เปิดหน้าต่าง Multiple Desktop
- คีย์ Windows + Ctrl + D เพิ่มหน้าต่าง Desktop
- คีย์ Windows + Ctrl + ลูกศรซ้ายขวา ที่คีย์บอร์ด เป็นการสลับหน้าจอ
- คีย์ Windows + Ctrl + F4 เป็นการปิดหน้าจอที่ใช้งานอยู่
Leave a Reply