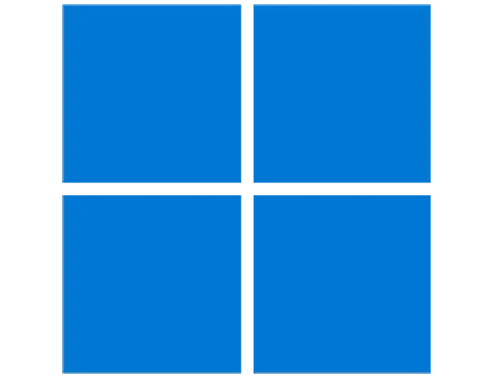
อัปเดต Windows 11 ล่าสุด อย่างไร Update Windows 11 ให้เป็นเวอร์ชั่นล่าสุด
สำหรับผู้ใช้งาน Windows แบบผู้ใช้งานทั่วไป หากใช้งานไปและพบปัญหาในการใช้งานบางอย่าง ติดต่อผู้ดูแลหรือคนแนะนำให้ลองอัปเดต Windows แต่ไม่มีความรู้พื้นฐานเรื่องการใช้งานคอมพิวเตอร์เลย ไม่รู้ว่าเราจะอัปเดต Windows ให้เป็นเวอร์ชันใหม่ล่าสุดตามที่แนะนำ ต้องไปกดตรงไหนไป Check Update Windows 11 บทความนี้จะสอนวิธีการอัปเดต Windows แบบเข้าใจง่ายๆกัน
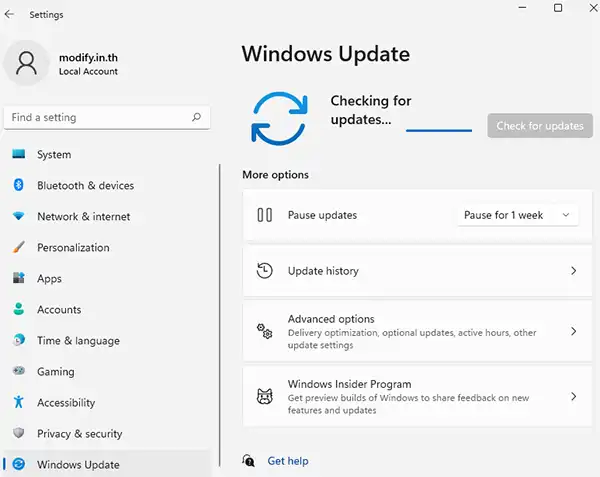
วิธีการ Check Update Windows 11 อัปเดตวินโดวส์ให้เป็นเวอร์ชันใหม่ล่าสุด
- คลิ๊กขวาที่ปุ่ม Start > Setting
- เลือกเมนูด้านซ้ายมือ Windows Update
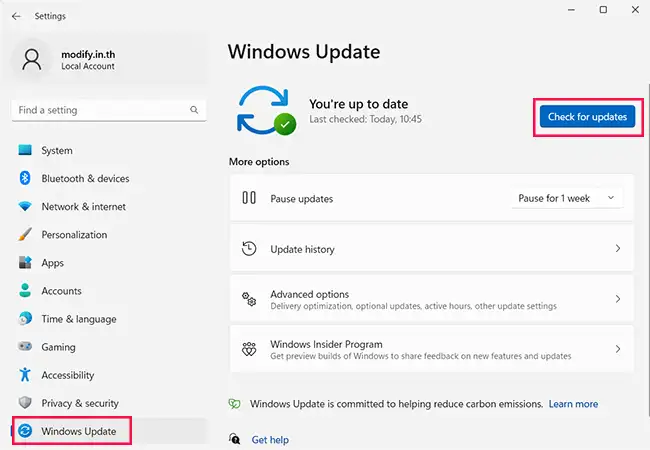
- จากนั้นให้เลือก Check for updates
- ระบบจะเริ่มตรวจสอบการอัปเดต หากมีการอัปเดทจะดาวน์โหลดให้เองโดยอัตโนมัติ
- หลังจากอัปเดท ระบบอาจร้องขอการรีสตาร์ทเครื่อง อาจขึนการแจ้งเตือนหรือมีข้อความในหน้าอัปเดต ให้ตรวจสอบและทำการปิดและเปิดเครื่องใหม่ (ตอนกด Restart อาจมีเมนูให้เลือก Update and restart ให้เลือกเมนูดังกล่าวแทน Restart เฉยๆ)
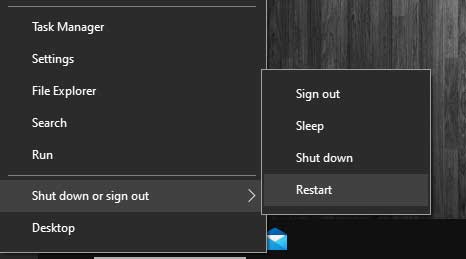
หรือให้เข้าเว็บไซต์ของ ไมโครซอฟท์ จะมีลิงค์นำทางคุณไปยังหน้าการอัปเดต Windows หลังกด ตรวจหาการอัปเดต Windows
อัปเดต Windows ไม่ได้
ปัญหาการอัปเดต Windwos ไม่ได้ให้ทำการ Troubleshoot
ให้ไปที่ Setting > System > Troubleshoot > Other Troubleshoot > Windows update แล้วกด Run ระบบจะทำการ Troubleshoot ตรวจสอบปัญหาที่เกิดระหว่างอัปเดตให้คุณโดยอัตโนมัติ
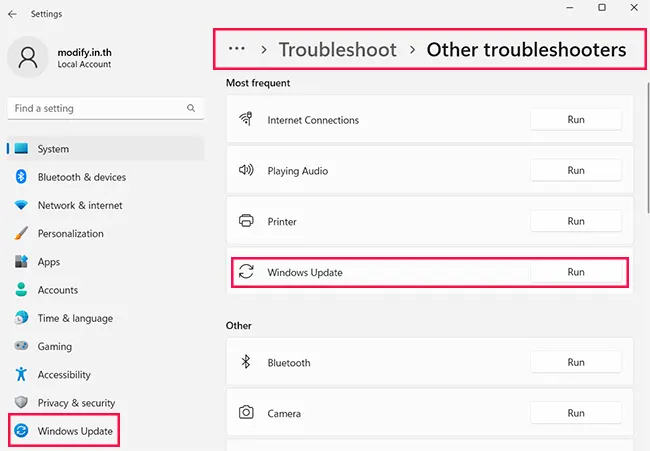
หรือให้ดาวน์โหลด https://aka.ms/wudiag เป็นโปรแกรมสำหรับ Troubleshoot Windows update โดยตรงระบบจะตรวจสอบ 3 ส่วนด้วยกันได้แก่
- Windows Update
- Background Intelligent Transfer Service
- Windows Network Diagnostics
3 ส่วนนี้จะเป็นส่วนที่มีความสำคัญของ Windows update เมื่อเปิดโปรแกรมมาแล้วให้เลือก Advanced ดังภาพด้านล่าง
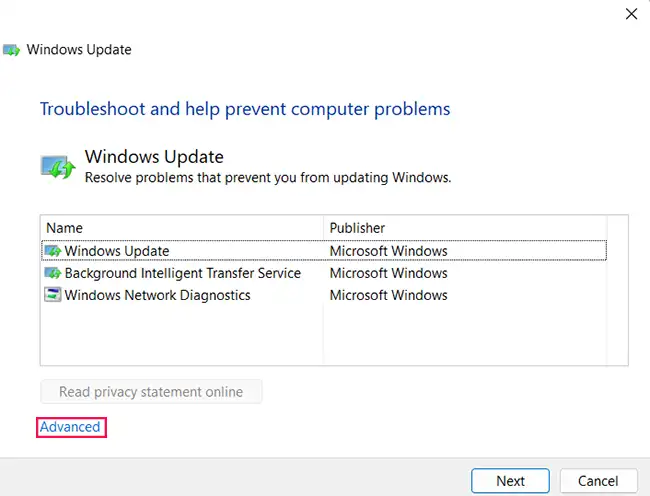
ให้เลือก run as administrator จะเป็นการให้สิทธิ์เป็น Admin ในการตรวจสอบหาปัญหา จะตรวจสอบหาปัญหาให้มากกว่า อย่าลืมติ๊กถูกที่ Apply repairs automatically เป็นการสให้ระบบตรวจสอบและแก้ไขปัญหาโดยอัตโนมัติ
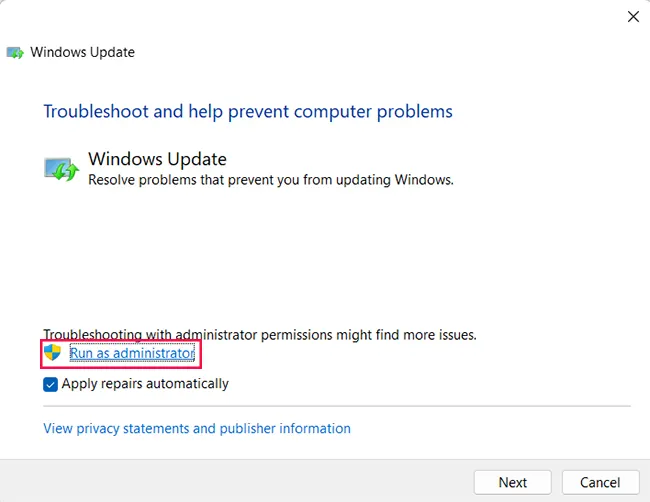
หาระบบตรวจสอบปัญหา เราอาจให้ run as administrator อีกรอบ
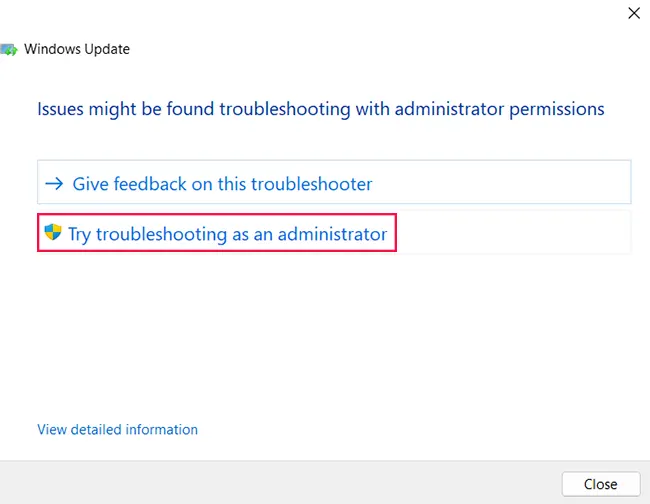
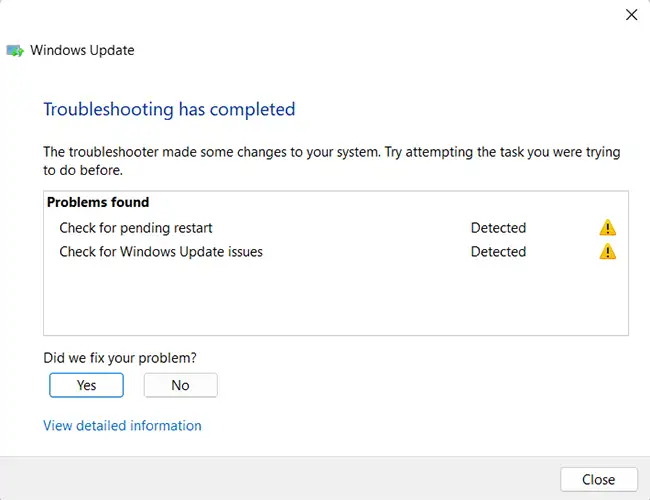
ปัญหาการอัปเดต Windows ไม่ได้เพราะไม่มีสิทธิ์
ในบางครั้งคุณไม่สามารถอัปเดต Windows ได้เพราะ user ที่ใช้งานอยู่ไม่มี administrator access ให้ตรวจสอบโดยไปยังตำแหน่ง Start > Settings > Accounts ดูสิทธิ์ของ user ของคุณว่าเป็น administrator หรือไม่
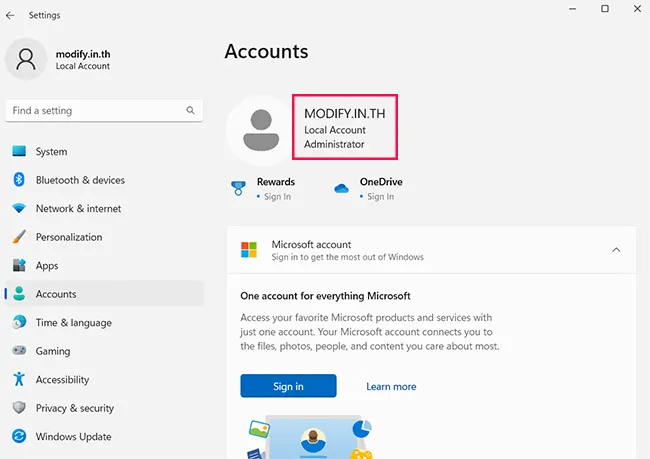
พื้นที่เก็บข้อมูลไม่เพียงพอ
ตรวจสอบพื้นที่เก็บข้อมูลของคุณว่าเพียงพอต่อการอัปเดต หรือไม่เพราะการอัปเดตบางรายการอาจมีขนาดใหญ่เพราะอาจเป็นการอัปเดตใหญ่ เรื่องพื้นที่ความจุอาจจำเป็นต้องมีให้เพียงพอสำหรับการอัปเดต
เปิด Service Windows Update
การที่เราปิด Service ของ Windows update นั้นอาจทำให้มีปัญหาในการอัปเดต Windows อยู่ ส่วนการจะไปเปิดหรือปิดที่ตรงไหน ให้ตรวจสอบที่ คลิกขวาที่ This PC แล้วเลือก Manage แล้วให้เลือกเมนูด้านซ้ายมือ Service and Applications > Services มองหา Windows update แล้วดับเบิ้ลคลิกให้เปิดเป็น Automatic หรือ Manual
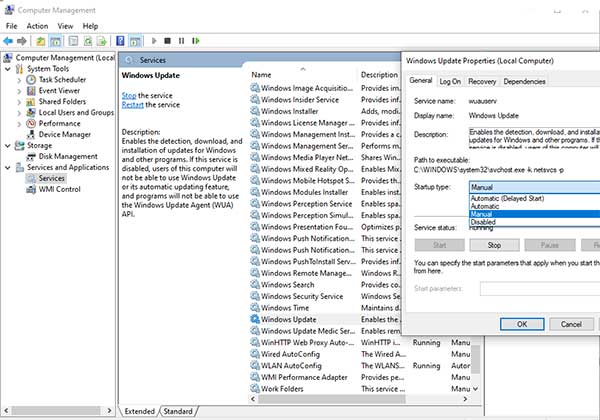
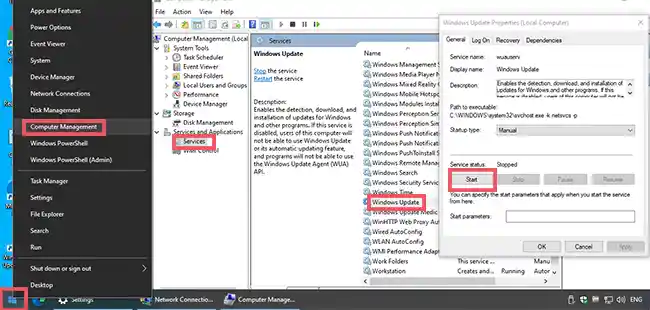
จริงๆการปิดหรือการเปิด Service Windows Update หากต้องการจะเปิดหรือแก้ไข ก็ต้องดูว่าก่อนหน้านี้เราอาจจะไปปิด Service ไว้ตรงไหนบ้างหรือเปล่า อาจมีในส่วนของ Regitry หรือ Service อื่นๆ อันนี้เราก็ต้องไปดูว่าเราไปปิดเอาไว้ตรงไหนบ้าง ให้ตามเปิด Service นั้น ตรงนี้ถือเป็นส่วนสำคัญอย่างมากในการอัปเดต Windows ไม่ได้
เปิด Windws Update ใน Registry หากคุณเคยปิดมันเอาไว้
ตรงนี้จะค่อนข้างที่จะยุ่งยากสักหน่อย หากใครเคยปิดการอัปเดต Windows เอาไว้ในระบบของ Registry ให้เข้าไปเปิดกลับ 3 ที่ดังต่อไปนี้
- Update Orchestrator Service (UsoSvc)
- Windows Update Medic Service (WaaSMedicSvc)
- Windows Update Service (wuauserv)
โดยให้พิมพ์ regedit ที่ช่อง Run แล้ว Enter
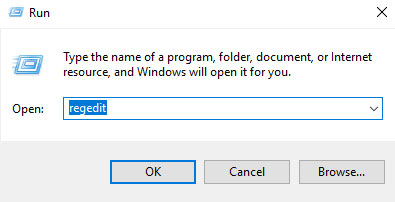
ภายใต้หน้าต่าง registry editor ให้เข้าไปยังตำแหน่ง
- Computer\HKEY_LOCAL_MACHINE\SYSTEM\CurrentControlSet\Services\UsoSvc
แล้วเลือกเมนูด้านขวามือ Start ดับเบิ้ลคลิกขึ้นมา และให้เปลี่ยนตัวเลขเป็นเลข 2 แล้วกด Ok ออกมา
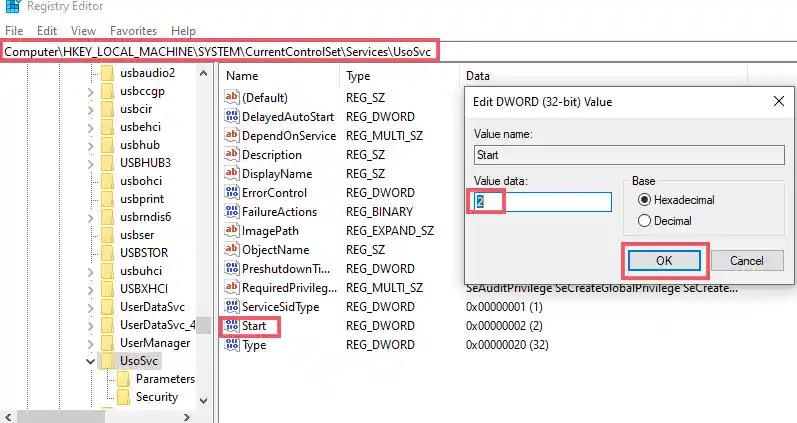
ความหมายของตัวเลข
- 0 = Boot
- 1 = System
- 2 = Automatic
- 3 = Manual
- 4 = Disabled
ให้ทำแบบเดียวกันในส่วนของ
- HKEY_LOCAL_MACHINE\SYSTEM\CurrentControlSet\Services\WaaSMedicSvc
- HKEY_LOCAL_MACHINE\SYSTEM\CurrentControlSet\Services\wuauserv
อย่าลืม restart หลังทำเสร็จแล้วลองทดสอบดู
Leave a Reply