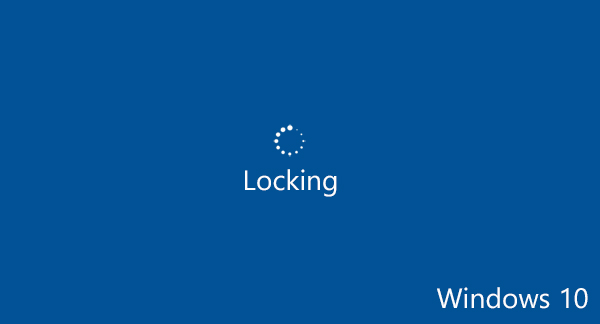
Windows 10 ขึ้นหน้าจอสีฟ้าแล้วโหลดข้อความ Locking แล้วก็ดับไปแก้ไขอย่างไร
สำหรับผู้ใช้งาน Windows 10 แล้วเจอปัญหาเปิดเครื่องขึ้นมาแล้วสักพักขึ้นหน้าจอสีฟ้าแล้วขึ้นข้อความ Locking สักพักแล้วหน้าจอดำไปเอง หลายคนสงสัยว่าเกิดจากอะไร แล้วมีวิธีการเช็คหรือแก้ไขเบื้องต้นอย่างไร
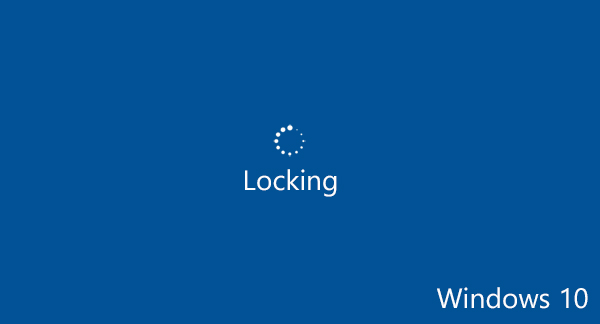
คำถามที่ว่าทำไม Windwos 10 ถึงมีข้อความแล้วขึ้น Locking ส่วนใหญ่มักเกิดจาก Windwos พยามจะปิดตัวเองเข้าสู่โหมด Sleep หรือ Hibernate ก่อนที่มันจะเข้าสู่โหมดนี้มันจะมีข้อความดังกล่าว คำถามคืออะไรทำให้มันพยามเข้าโหมดหลับหรือจำศิล ก็ต้องมาหาสาเหตุกันว่าทำไมมันถึงเกิดเหตุการณ์แบบนี้
ปัญหาที่ทำให้ขึ้น Windows 10 ขึ้น Locking
อย่างที่กล่าวไปแล้วว่ามันพยามเข้า โหมด Sleep หรือ Hibernate ปกติแล้วถ้ามันพยามเข้าโหมดดังกล่าวแบบ Auto แสดงว่ามีการตั้งค่าอะไรเอาไว้ ส่วนใหญ่ปัญหามักเกิดจากอุปกรณ์ที่ต้องใช้แบตเตอรี่อย่าง Laptop หรือโน๊ตบุ๊ค เพราะการ Sleep ส่วนใหญ่มักมีเรื่องของ On Battery เข้ามาเกี่ยวข้อง
การแก้ไขปัญหาเบื้องต้นสำหรับ Laptop หรือโน๊ตบุ๊ค
ให้คลิกขวาที่ปุ่ม Start > Setting > System > Power & Sleep > ขวามือตรง Related Settings ให้เลือก Additional Power settings > Change plan Setting ในตำแหน่งที่ใช้งานอยู่ (มีจุดอยู่ด้านหน้า) หรือทั้งหมดที่กล่าวมาให้กดปุ่มลัดโดยกด Windows + S พิมพ์ edit power plan แล้ว Enter จะมาหน้าเดียวกันคือรูปด้านล่าง
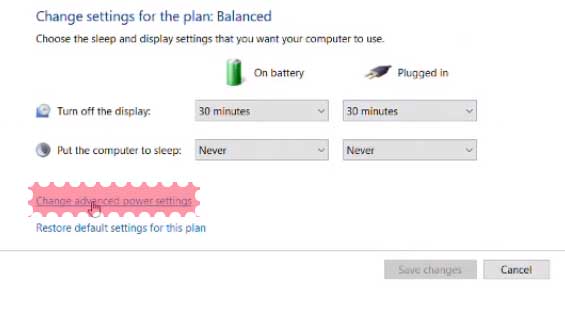
ให้เลือก Change Advanced power settings ดังภาพด้านบน
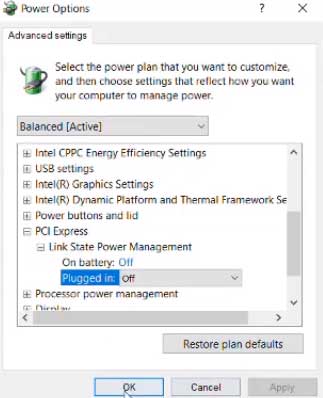
จากภาพด้านบนคุณจะเห็นคำว่า Balanced [Active] หมายความว่าคุณใช้งาน Plan นี้อยู่ หากไม่ต้องเลือกอันไหนก็ได้ที่มีคำว่า [Active] อยู่ เพื่อตั้งค่า Plan ที่เราใช้งานอยู่ จากนั้นให้เลือก PCI Express เพื่อดูว่ามีการตั้งค่าอะไรเอาไว้ ให้เปลี่ยนตรง Link State Power Management ตรง On Battery และ Plugged In ให้เป็น Off ให้หมด มันเหมือนโหมดประหยัดพลังงาน แต่อาจทำให้เกิดอาการปิดตัวเองได้
คราวนี้ให้ไปที่เดียวกัน แต่ให้เลื่อนลงมาหาคำว่า Battery จะอยู่ล่างสุด ให้เลือกลักษณะคล้ายๆกันตรง คลิกเลือกการตั้งค่าในนั้นและให้เลือก เป็น do nothing..
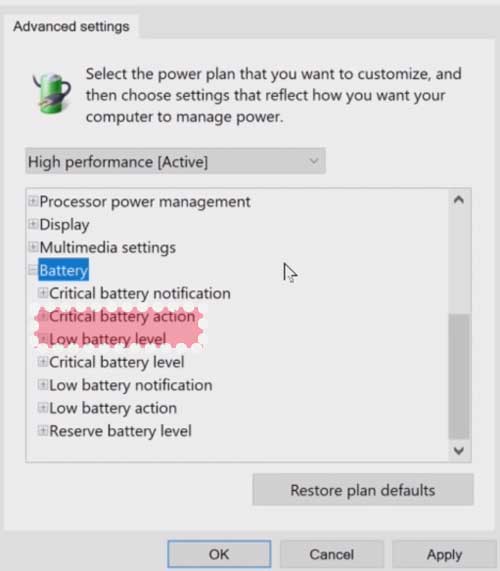
- critical battery action – do nothing both
- low battery action – do nothing both
ตั้งค่าให้เมื่อเข้าสู่โหมด Sleep แล้วไม่เข้าใช้งาน Hibernet
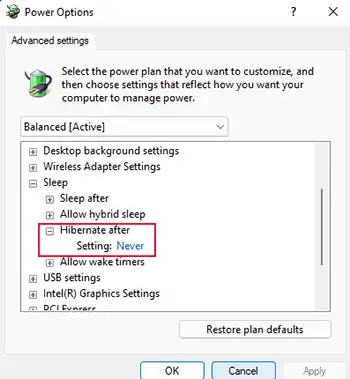
การแก้ไขปัญหาอื่นๆ อาจต้องทำการแก้ไขไฟล์ระบบของ Windows
หรือดูวิธีซ่อมไฟล์ระบบ Windown 10 แบบละเอียด
Leave a Reply