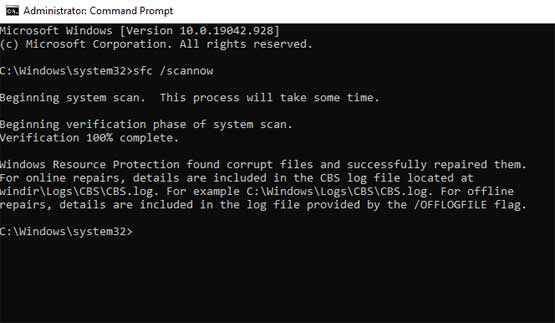
เราสามารถซ่อมระบบของ Windows 10 และ Windows 11 ได้ง่ายๆหากเกิดไฟล์มีความผิดปกติหรือเสียหาย
ผู้ใช้งาน Windows 10 และ Windows 11 หรือเวอร์ชันอื่นๆ อาจเคยเจอกับปัญหา Windows ทำงานผิดพลาดบางอย่าง และไม่รู้จะแก้ที่จุดไหน เพราะระบบของ Windows มีหลายจุด จริงๆแล้ว Windows มีคำสั่งในการแก้ไขไฟล์ของระบบที่เป็นค่ามาตรฐานเบื้องต้นเอาไว้แล้ว
คำสั่งหลักๆในการซ่อมไฟล์ Windows 10 และ 11 มีอยู่ 2 คำสั่งด้วยกันได้แก่
กดปุ่ม Windows + S หรือไปที่ช่องค้นหาแล้วพิมพ์ Command Prompt คลิกขวาเลือก Ran administrator
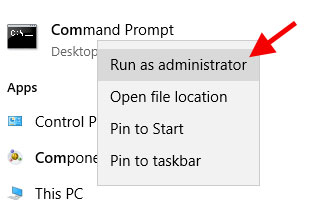
- Dism /Online /Cleanup-Image /RestoreHealth
- sfc /scannow
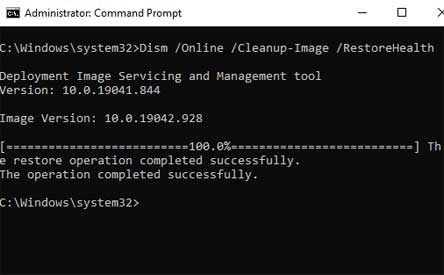
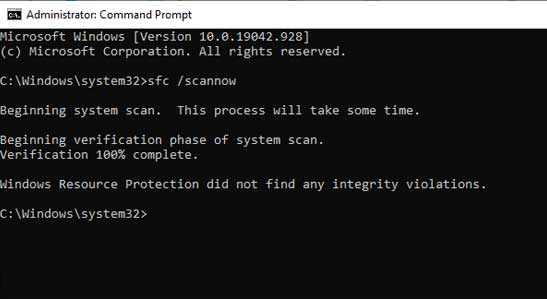
ส่วนรายละเอียดและข้อมูลเพิ่มเติมอ่านเพิ่มเติมได้จากด้านล่าง
ตรวจสอบพื้นที่เก็บข้อมูลด้วย คำสั่ง CHKDSK (Check Disk)
CHKDSK ถือเป็นคำสั่งพื้นฐานของ Windows ต่างๆ ไม่ว่าจะเป็นตอนเราปิดเปิดเครื่องแบบไม่สมบูรณ์เราอาจจะเห็นการ CHKDSK อยู่บ้าง หรือเราสามารถตรวจสอบมันด้วยตัวเอง โดยสามารถทำได้ผ่าน Windows และผ่าน Command prompt
การ CHKDSK จะเป็นการตรวจสอบและแก้ไขไฟล์ระบบพื้นฐานของ Windows รวมถึงการตรวจสอบไดร์ฟว่ามีความเสียหาย ที่อาจทำให้อ่านหรือเขียนไม่ได้ คำสั่งนี้จะพยามแก้ไขข้อบกพร่องดังกล่าว แต่หากแก้ไขไม่ได้ จะทำการ Mark เอาไว้ไม่ให้ระบบไปอ่านหรือเขียนจุดดังกล่าว เพื่อไม่ไม่ให้ Windows ทำงานค้างหรือช้าเพื่อไปอ่านจุดที่เกิดความเสียหาย
CHKDSK ผ่านหน้าต่าง Windows ให้เข้าไปยัง This PC เลือกไดร์ฟที่ต้องการจะ CHKDSK จากนั้นคลิกขวาเลือก Properties > Tools
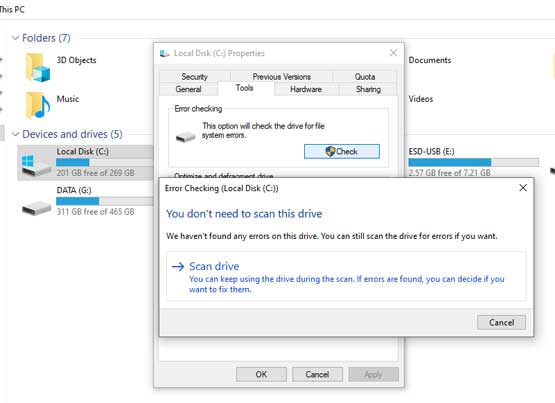
เลือก Scan drive เพื่อทำการค้นหาไฟล์และตรวจสอบ Drive
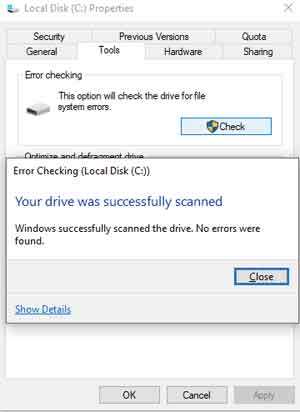
หากเช็คเสร็จแล้วไม่มีปัญหาอะไรจะขึ้นแบบภาพด้านบน Error Checking Your drive was cuccessfully scanned. Windos successfully scanned the drive. No error were found.
ใช้คำสั่ง CHKDSK ผ่าน Command Prompt
การใช้งาน CHKDSK ผ่าน Command prompt สามารถทำได้โดย
ให้กดปุ่ม Windows + S หรือไปที่ช่องค้นหาแล้วพิมพ์ Command Prompt คลิกขวาเลือก Ran administrator
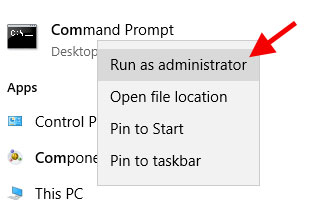
- chkdsk /f c: สแกนแก้ไขปัญหา
- chkdsk /r c: สแกนหา bad sectors (ใช้เวลานานขึ้นอยู่กับความเร็วและขนาดของ Disk)
ตัวอย่างทั้งสองคำสั่งดังภาพด้านล่าง
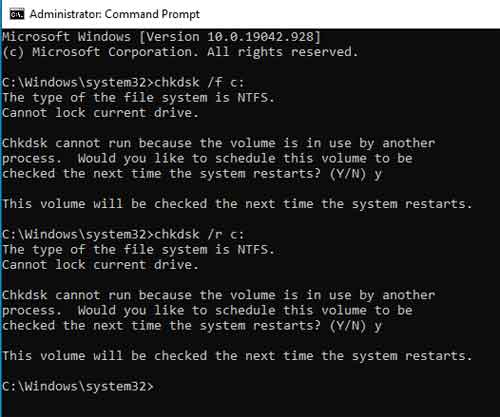
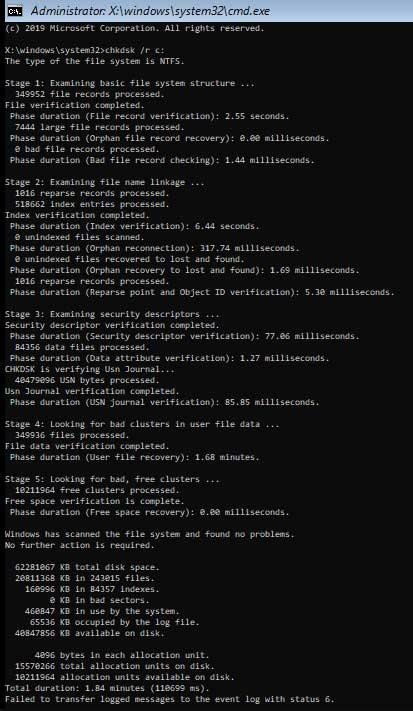
หากขึ้นข้อความ
Chkdsk cannot run because the volume is in use by another
process. Would you like to schedule this volume to be
checked the next time the system restarts? (Y/N)
ให้ตอบ Y แล้ว Enter
ระบบจะรายงานว่า “This volume will be checked the next time the system restarts.” คือจะสแกนเมื่อเริ่มต้นคอมพิวเตอร์ใหม่
ซ่อมไฟล์ระบบด้วย DISM (Deployment Image Servicing and Management)
คำสั่ง DISM เป็นคำสั่งที่เหมือนคำสั่ง SFC แต่คำสั่ง DISM เป็นคำสั่งที่ต่างออกไป ถ้าจะเปรียบ DISM ก็เหมือนคำสั่งท่าไม้ตาย เป็นคำสั่งซ่อมไฟล์ระบบที่ SFC ทำไม่ได้ แต่ถึงอย่างไร SFC ก็ยังคงสำคัญเพราะยังมีคำสั่งพื้นฐานอยู่มาก กลับมาถึงเรื่อง DISM การใช้งาน DISM สามารถใช้งานได้ไม่ต่างจาก SFC เลย ใช้งานที่เดียวกันเหมือนกัน
ให้กดปุ่ม Windows + S หรือไปที่ช่องค้นหาแล้วพิมพ์ Command Prompt คลิกขวาเลือก Ran administrator
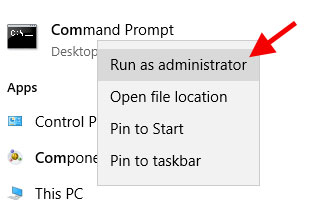
จากนั้นพิมพ์คำสั่งดังต่อไปนี้
- Dism /Online /Cleanup-Image /CheckHealth ตรวจสอบ รอจนเสร็จแล้วต่อด้วยคำสั่งที่ 2
- Dism /Online /Cleanup-Image /ScanHealth สแกน รอจนเสร็จแล้วต่อด้วยคำสั่งที่ 3
- Dism /Online /Cleanup-Image /RestoreHealth ซ่อมแซม
เราจะใช้คำสั่งสุดท้ายคำสั่งเดียวก็ได้ Dism /Online /Cleanup-Image /RestoreHealth
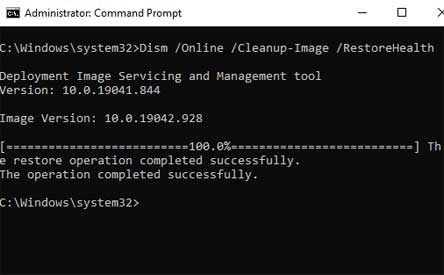
หากขึ้นข้อความแบบด้านบนสามารถซ่อมไฟล์ที่เสียหายได้แล้ว
วิธีใช้งาน DISM ในกรณีไม่มีอินเทอร์เน็ต
การใช้คำสั่ง DISM แรกจำเป็นต้องเชื่อมต่ออินเทอร์เน็ตในการใช้งานเพราะจะอัปเดตและแก้ไขผ่าน Windows update เพื่อทำการดาวน์โหลดไฟล์ต่างๆมาซ่อมแซมไฟล์ที่เสียหาย แต่หากในกรณีไม่มีอินเทอร์เน็ตเราสามารถ Flash Drive หรือไฟล์ iso ทำ CD-ROM จำลอง และทำการ mount the image ไฟล์ .iso ที่มี โดยขั้นตอนดังต่อไปนี้
เมื่อมีไดร์ฟที่เก็บ Windows แล้ว ให้ดูว่าไดร์ฟที่เก็บไฟล์ติดตั้ง Windows อยู่ไดร์ฟไหนแล้วให้พิมพ์ลักษณะข้อความนี้
DISM /Online /Cleanup-Image /RestoreHealth /Source:E:\Sources\install.esd (หรือ install.wim แล้วแต่ประเภทของ Windows) เปลี่ยนตรง E: เป็นไดร์ฟที่เก็บตัวติดตั้ง Windows
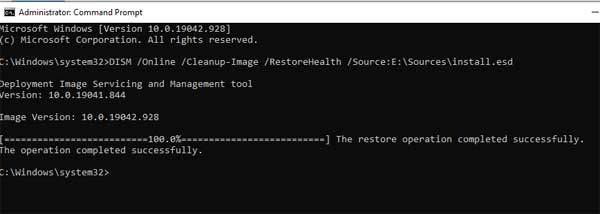
หรือคำสั่ง DISM /Online /Cleanup-Image /RestoreHealth /Source:C:\RepairSource\Windows /LimitAccess ในกรณีไม่มีตัวติดตั้ง Windows
ซ่อมไฟล์ระบบด้วย Command repair Windows 10 SFC (System File Checker)
คำสั่ง SFC ถือเป็นคำสั่งพื้นฐานที่จำเป็นต้องรู้เอาไว้สำหรับซ่อมไฟล์ต่างๆ โดยส่วนใหญ่จะเป็นไฟล์ระบบของ Windows โดยใช้รูปแบบคำสั่งใน Command Prompt
ให้กดปุ่ม Windows + S หรือไปที่ช่องค้นหาแล้วพิมพ์ Command Prompt คลิกขวาเลือก Ran administrator
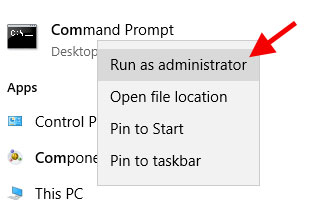
เพื่อใช้สิทธิใน Command Prompt แบบแอดมิน จากนั้นให้ใช้คำสั่ง sfc /scannow เป็นคำสั่งเรียกใช้ sfc เริ่มทำงาน
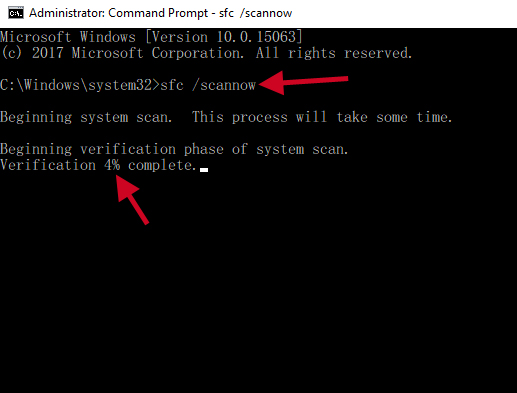 จากนั้นจะมีข้อความ Beginning verification phase of system scan. Verification 0% complete. ตรงนี้ให้รอจนกว่าจะครบ 100% โดยเมื่อเสร็จจะมีการรายงานข้อมูลเกี่ยวกับการแสกนถ้าขึ้นข้อความต่างๆ ความหมายดังต่อไปนี้
จากนั้นจะมีข้อความ Beginning verification phase of system scan. Verification 0% complete. ตรงนี้ให้รอจนกว่าจะครบ 100% โดยเมื่อเสร็จจะมีการรายงานข้อมูลเกี่ยวกับการแสกนถ้าขึ้นข้อความต่างๆ ความหมายดังต่อไปนี้
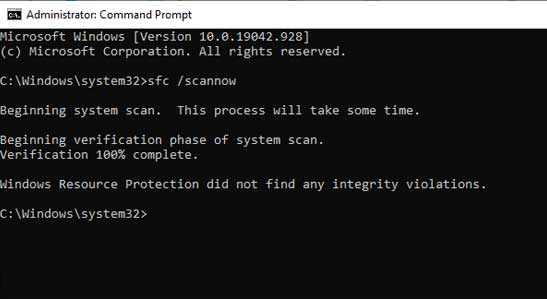
- Windows Resource Protection did not find any integrity violations: เครื่องของคุณไม่มีไฟล์ที่หายไปหรือเสียหายใดๆ
- Windows Resource Protection found corrupt files and successfully repaired them.
For online repairs, details are included in the CBS log file located at
windir\Logs\CBS\CBS.log. For example C:\Windows\Logs\CBS\CBS.log. For offline
repairs, details are included in the log file provided by the /OFFLOGFILE flag.: มีการพบไฟล์ที่มีปัญหาและทำการแก้ไขปัญหาได้แล้ว และยังสามารถดูรายละเอียดได้ที่ตำแหน่งดังกล่าว
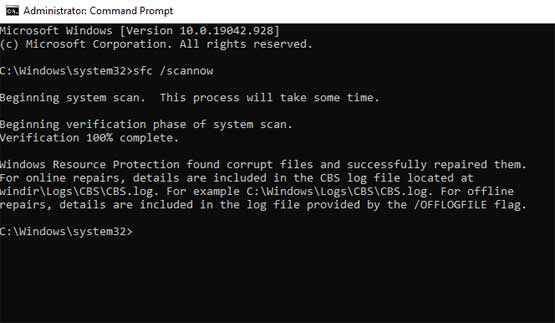
- Windows Resource Protection found corrupt files but was unable to fix some of them. Details are included in the CBS.Log %WinDir%\Logs\CBS\CBS.log: พบไฟล์ที่ได้รับความเสียหาย แต่ไม่สามารถแก้ไขได้ (ปัญหานี้ให้ดูใน CBS.log ว่าปัญหาเกิดจากอะไรแล้วลองแก้ไขด้วยตัวเอง
- Windows Resource Protection could not perform the requested operation: มีปัญหาระหว่างการสแกนและจำเป็นต้องทำการสแกนแบบออฟไลน์
ดังปัญหาด้านบน คุณจะเห็นว่าถ้าขึ้นWindows Resource Protection could not perform te requested operation แสดงว่าให้เรามาสแกนแบบออฟไฟล์ วิธีการสแกนแบบออฟไฟล์ทำได้ดังตอ่ไปนี้
การใช้คำสั่ง sfc /scannow แบบ Offline
การสแกน sfc แบบออฟไฟล์จำเป็นต้องเข้าไปในส่วนของ Recovery
ให้เลือกขวาที่ Windows เมนูจากนั้นเลือก Setting
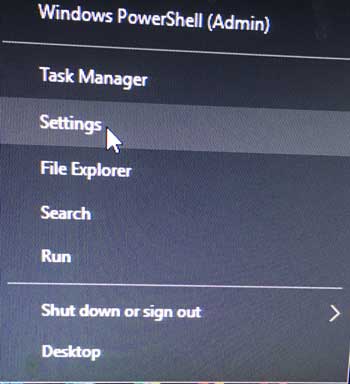
เลือก Update & Securiry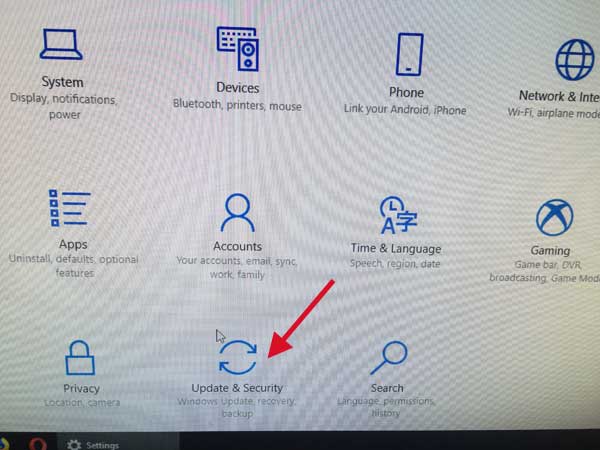
แถบด้านข้างเลือกเมนู Recovery จากนั้นให้กด Restart Now ดังภาพด้านล่าง
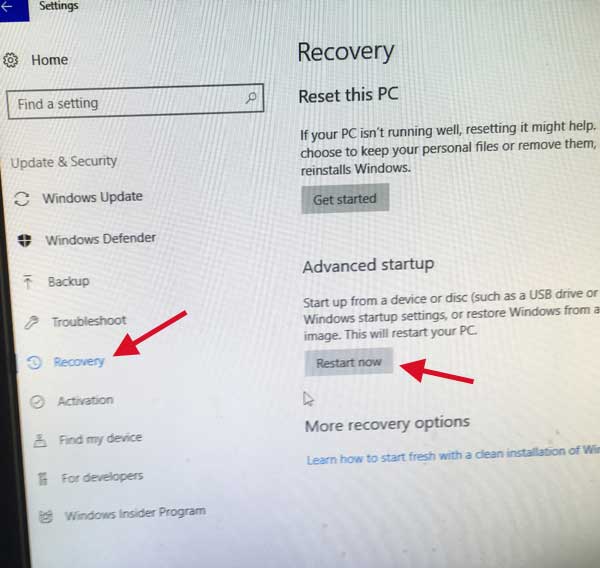
ให้เลือก Troubleshoot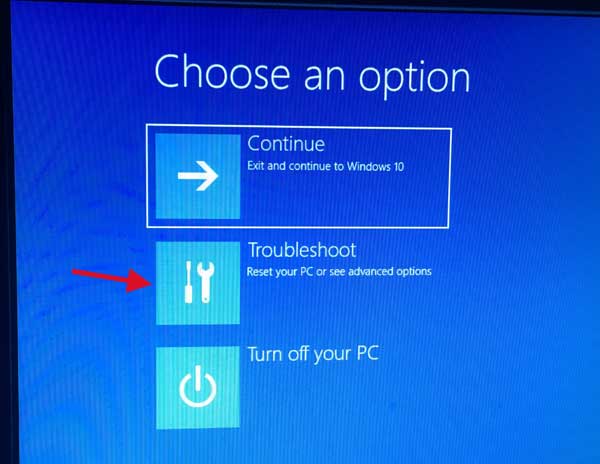
เลือก Advanced options
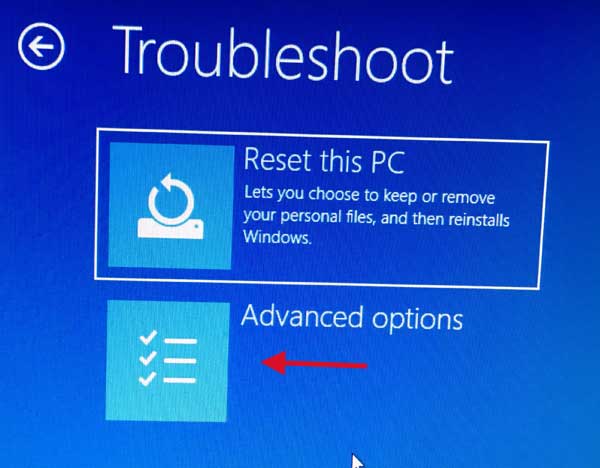
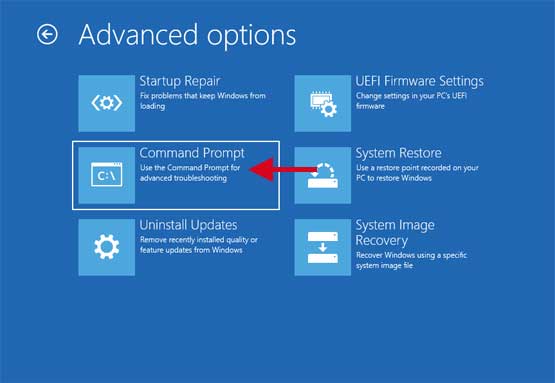
ในบางขั้นตอน Windows จะเริ่มต้นใหม่ และให้ลงชื่อเข้าใช้ ให้เลือก user ที่เราใช้งานและต้องเป็น user แบบ admin ด้วย หากมีรหัสผ่านก็ใส่ไป แต่หากไม่ได้กำหนดรหัสผ่านก็ให้กดเข้าไปได้เลย
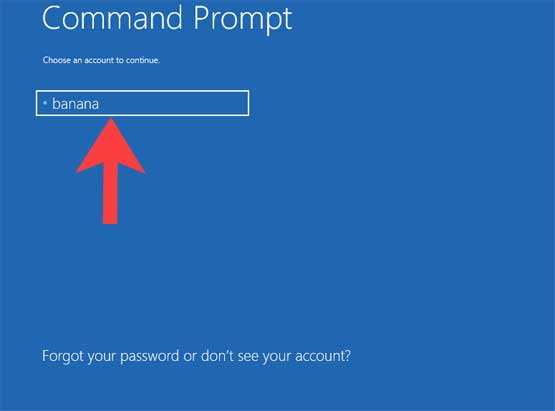
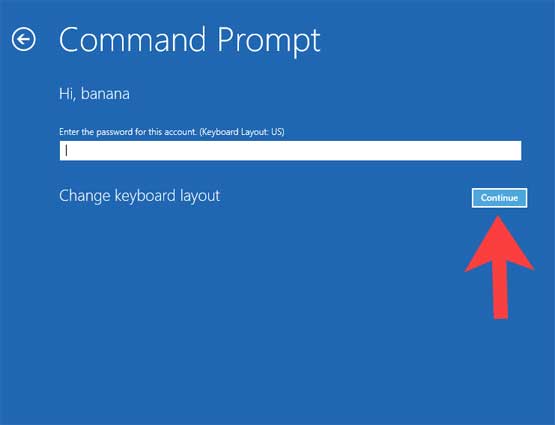
เมื่อเข้าไปมา Command Prompt ให้พิมพ์ BCDEDIT แล้วกด Enter เพื่อตรวจสอบคำแหน่งของ Windows (ปกติจะอยู่ c: แต่บางคนก็มีที่ ที่ต่างไป) เพื่อตรวจสอบคำแหน่งบูทและตำแหน่งที่เก็บ Windows ว่าตรงกันหรือไม่
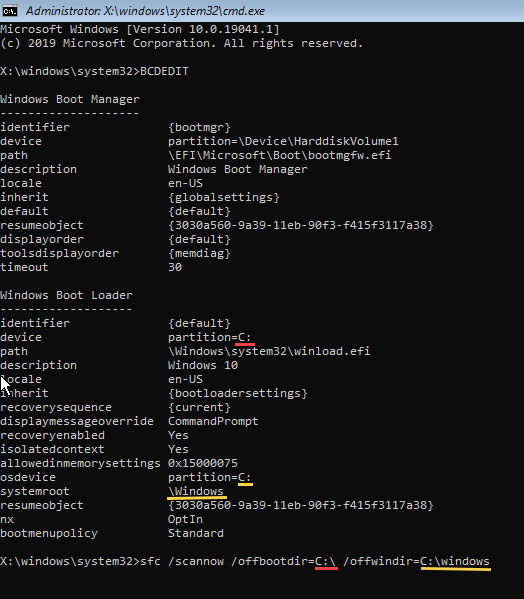
ตรวจให้แน่ใจว่า Boot กับที่เก็บ windows อยู่ที่เดียวกันหรือไม่แล้วพิมพ์ sfc /SCANNOW /OFFBOOTDIR=C:\ /OFFWINDIR=C:\windows (สังเกตที่สีแล้วใส่ให้ตรงกัน)
หลังจากพิมพ์ไปแล้ว ถ้าพิมพ์ไม่ผิดพลาดอะไร จะมีข้อความปรากฏว่า Beginning system scan. This process will take some time. (เริ่มต้นการสแกน อาจใช้เวลาสักพัก) ถ้าสำเร็จก็จะได้ข้อความแบบด้านล่าง
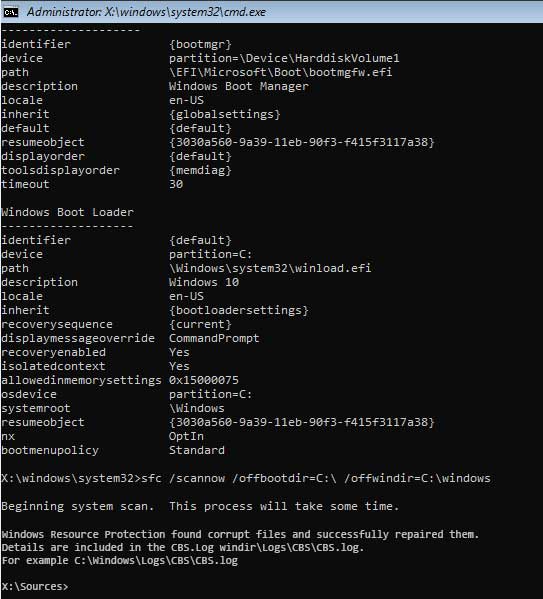
หากคุณใช้แผ่น Windows ในการบูทเข้าสู่โหมดออฟไลน์แทนการเข้าผ่าน Recovery ให้ตรวจสอบให้แน่ใจว่าใช้แผ่นหรือ Windows Installer ที่เป็นเวอร์ชันเดียวกันที่กำลังจะซอมไฟล์ระบบ เพราะบางครั้งคุณอาจได้รับข้อความ “Windows Resource Protection could start the repair service” เพราะใช้ Version ที่ไม่ตรงกัน
ในทุกๆคำสั่งที่กล่าวมาหากเข้าใช้งาน Windows 10 ไม่ได้ให้เข้า Command Prompt จากวิธีด้านล่าง
หากเข้า Windows ไม่ได้จำเป็นต้องใช้ตัวติดตั้ง Windows แล้วเรียก Command Prompt ออกมาแล้วพิมพ์คำสั่งดังกล่าวลงไป วิธีเรียก Command Prompt ในกรณีที่เข้า Windows ไม่ได้ดังภาพด้านล่าง คือให้บูตจากตัวติดตั้ง Windwos แล้วกด Next ไปหนึ่งครั้งแล้วทำตามภาพด้านล่าง
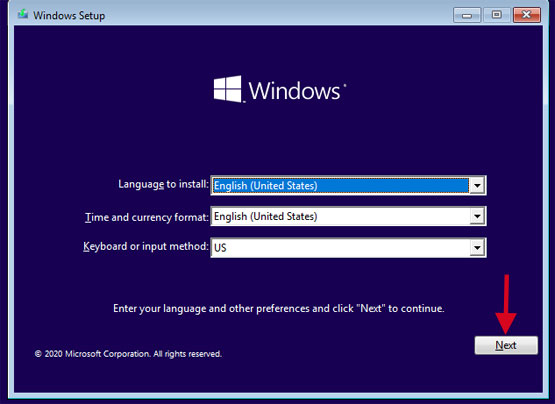
ให้เลือก Repair your computer ดังภาพด้านล่าง
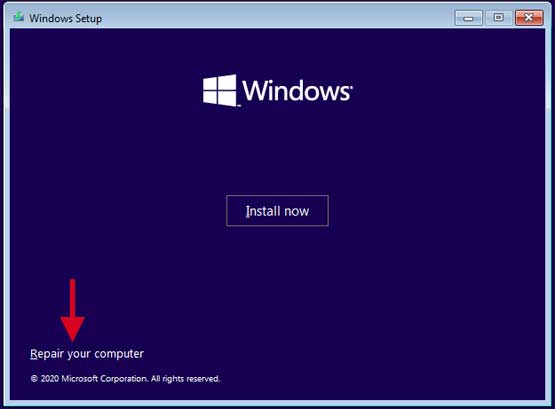
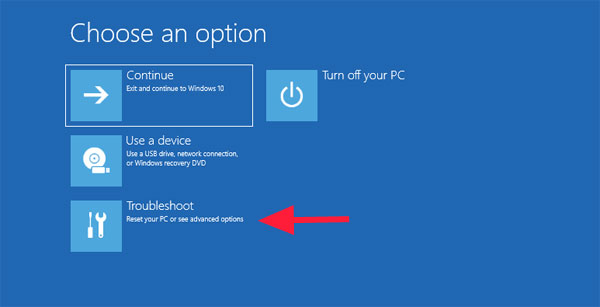 จากนั้นให้เลือก Command Prompt
จากนั้นให้เลือก Command Prompt
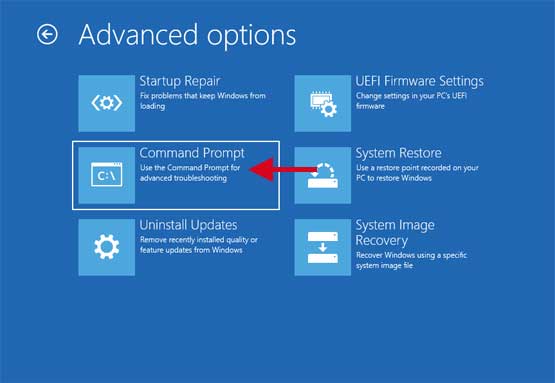
ทั้งหมดนี้เป็นคำสั่งต่างๆในการตรวจสอบจริงๆมันมีอยู่ 3 รูปแบบด้วยกันต่างกันแค่วิธีทำ จริงๆถือว่าเป็นคำสั่งพื้นฐานที่คนไอทีควรจดจำเอาไว้ อย่างน้อยก็ควรรู้ว่ามันมีคำสั่งนี้อยู่ เผื่อเวลามีปัญหาจะได้หาข้อมูลมาแล้วนำไปใช้ในเวลาที่จำเป็นต่อไป
บทความและภาพประกอบโดย – modify.in.th
In it something is. Many thanks for the information. You have appeared are right.
_ _ _ _ _ _ _ _ _ _ _ _ _ _
Neculiti Ivan hosting купить
คอมพิวเตอร์รุ่น Viewsonic ช่อมเเชมโปรเเกรมยังไงครับ
ตอนใช้คำสั่งDism /Online /Cleanup-Image /RestoreHealth ของผมมันค้างอยู่ที่ 62.3% อะครับ ต้องทำไงครับ