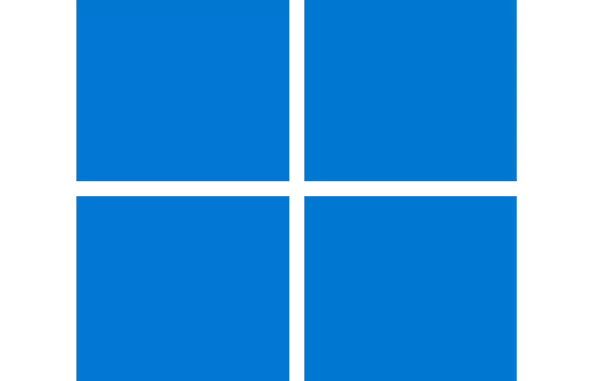
วิธีปิด Background Apps ใน Windows 11 ทำได้อย่างไร
สำหรับผู้ใช้งาน Windows 11 ที่อยากจะปิดการทำงานโปรแกรมหรือแอปพลิเคชันที่งานอยู่เบื้องหลังหรือที่เรียกว่า Background Apps จึงเกิดคำถามว่าใน Windows 11 สามารถปิดได้หรือไมและต้องทำอย่างไร บทความนี้จะมาสอนการปิดและการตั้งค่าต่างๆ ง่ายดังต่อไปนี้
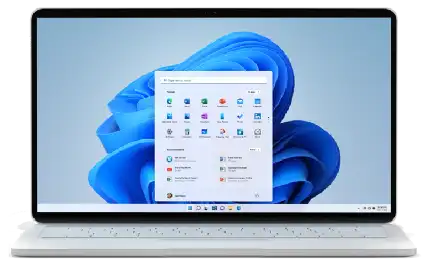
Background Apps เป็นแอพที่ทำงานอยู่เบื้องหลังตามชื่อของมันเลย แอพพวกนี้มักจะเป็นแอพที่จำเป็นต้องทำงานอยู่ตลอดเวลาเพื่อรับสิทธิในการอัปเดตข่าวสาร รับหรือส่งข้อมูลให้กับเรา ยกตัวอย่างเช่นแอพข่าว แอพรายงานสภาพอากาศ เป็นต้น ฉนั้นแอพต่างๆพวกนี้จะมีการให้ตั้งค่าเพิ่มเติม ที่สามารถตั้งค่าได้ว่าจะให้มันทำงานอย่างไร ปิดหรือเปิดหรือเพิ่มประสิทธิภาพ สามารถตั้งค่าได้ง่ายๆใน Windows 11 ได้ดังต่อไปนี้
วิธีปิด Background Apps ใน Windows 11
คลิกขวาที่ปุ่ม Start > Setting > App > Apps & features
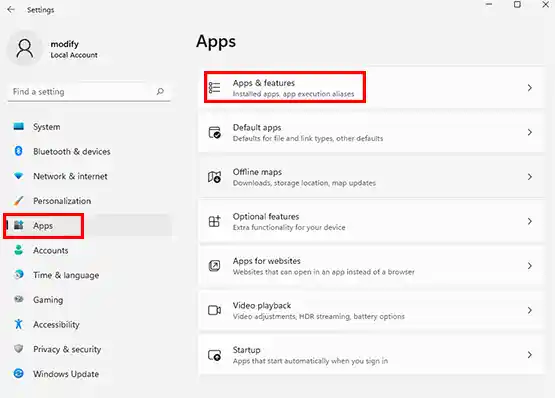
ให้เลือกแอปที่ต้องการจะตั้งค่าปิดการทำงานเบื้องหลัง ที่เมนู Advanced options (ไม่ใช่ทุกแอปจะมีปุ่มนี้ เพราะถ้าแอพไหนไม่มีแสดงว่าแอพนั้นไม่ได้มีสิทธิในการตั้งค่าหรือรันเบื้องหลังอยู่แล้ว)
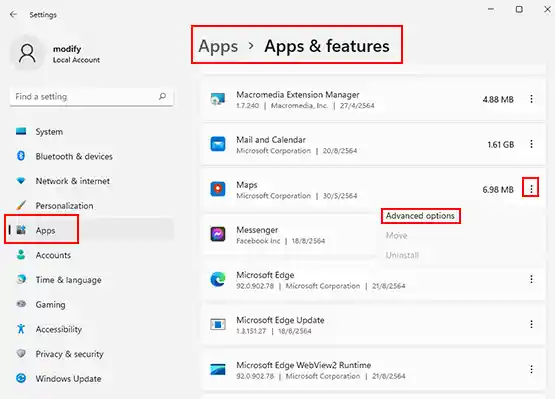
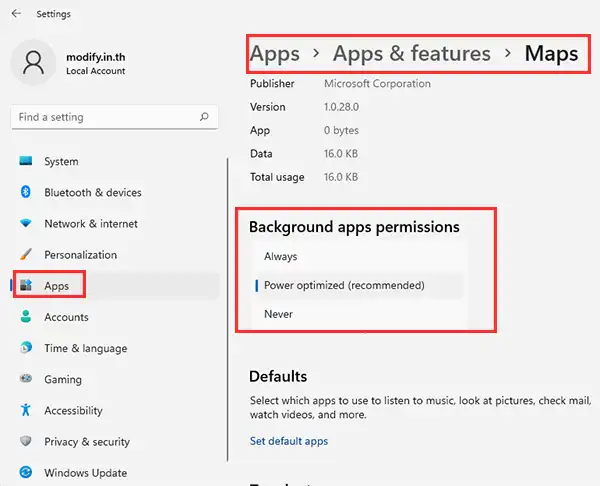
จากภาพด้านบนคุณจะเจอเมนู Background apps permissions คือการกดหนดสิทธิในการใช้งานการทำงานเบื้องหลังของแอพนั้นเอง จะมีให้เลือก 3 หัวข้อคือ
- Always ให้ทำงานตลอดเวลา
- Power optimized (recommended) ปรับตามความเหมาะสม ซึ่งค่าเริ่มต้นจะอยู่ที่ตรงนี้เกือบทั้งหมด
- Never ไม่ให้รันเบื้องหลัง
หากไม่ต้องการให้แอพดังกล่าวทำงานเบื้องหลังให้เลือกเป็น Never
Leave a Reply