
จอคอมพิวเตอร์ขนาด 2k, 4k ปรับขนาดให้มองถนัดตา อ่านง่าย แก้อย่างไร
สำหรับใครที่พึ่งขยับมาใช้จอที่มีความละเอียดแบบ 2K หรือ 4K ใหม่ๆ อาจจะมีปัญหาการใช้งานจอภาพที่ไม่ชินตาเป็นอย่างแรก ยิ่งมี Display Resolution มากกปัญหาหลักๆของการปรับความละเอียดคือขนาดของจอดูกว้างไอคอนเล็ก ตัวหนังสือเล็ก มีพื้นที่ใช้งานเยอะ มีทั้งข้อดีและข้อเสีย แต่ปัญหาหลักๆคือตัวหนังสือเล็กมากอ่านไม่ออก จึงเกิดคำถามว่า การปรับจอขนาด 2k, 4k ให้สามารถอ่านได้แบบปกติ โดยที่ไม่ลดความละเอียดหรือภาพไม่เบลอ ต้องปรับตรงไหน ปรับอย่างไร บทความนี้จะพูดถึงเรื่องการปรับขนาดหน้าให้สามารถใช้ได้ตามที่เราต้องการ
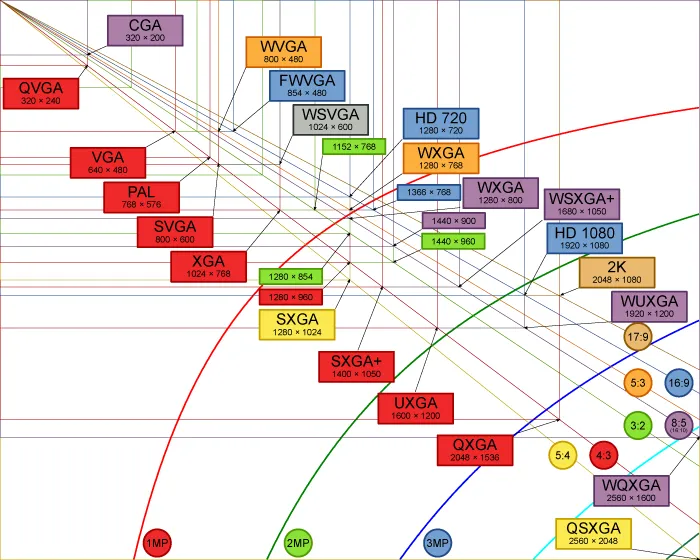
ปรับ Display Resolution
การปรับ Display Resolution ใน Windows 11 ให้คลิ๊กขวาที่ปุ่ม Start เลือก Setting จากนั้นให้เลือก System > Display > คุณจะเห็น Display resolution ดังภาพด้านล่าง
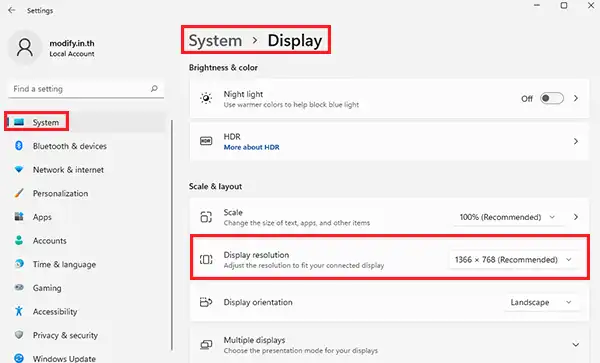
หากคุณมีจอภาพที่เป็นแบบ 2k หรือ 4k อย่างแรกที่ควรดูหรือการปรับ Display Resolution ให้เข้ากับจอ ซึ่งจอแต่ละตัวจะมีค่า Native Resolution เป็นค่าความละเอียดที่ดีที่สุดของจอโดยปกติแล้วทาง Windows จะวงเล็บเอาไว้เป็น Recommended
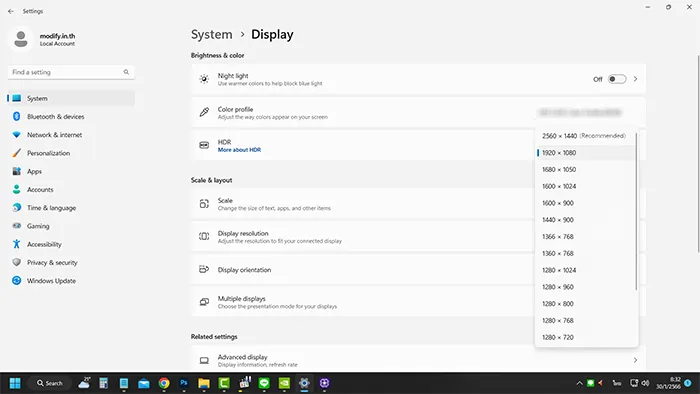
หากคุณใช้งานจอ 2k หรือ 4k แล้วรู้สึกว่าปรับ Display Resolution ไปแบบ FHD หรือ 1080p แล้วอ่านสะบายตากว่า แต่อาจมีปัญหาจอเบลอได้บ้างในบางกรณีหรือจอบางรุ่น เพราะอัตราส่วนในการหารพิกเซลไม่ลงตัวอาจทำให้ความคมของภาพไม่ได้ตามค่าที่เป็นแบบ Native ของจอภาพ แต่อาจจะไม่มีปัญหาจอกับรุ่นใหม่ๆ ให้ลองปรับขนาด Display Resolution ดูหากต้องการให้ตัวหนังสือกลับมาเป็นปกติที่เราคุ้นตาหรืออ่านสะบายตา ตัวหนังสือใหญ่ขึ้น แต่หากการปรับ Display Resolution แล้วตัวหนังสือเบลอเล่นเกมแล้วภาพใหญ่ ตัวเลือกการปรับ Display Resolution อาจจะไม่ใช้คำตอบ แนะนำว่าให้ปรับเป็นค่า Recommended ไว้ดังเดิม และไปปรับส่วนอื่นที่มีทางเลือกได้ดังต่อไปนี้
การปรับ Zoom ในโปรแกรมที่ใช้งาน
หากคุณรู้สึกว่าการใช้งานจอที่มีขนาด 2k หรือ 4k แล้วปรับ Display Resolution ให้เล็กลงไม่เป็นทางเลือกที่ต้องการให้ลองปรับซูมจากโปรแกรมอื่นๆที่เราใช้ถือเป็นอีกหนึ่งทางเลือกสำหรับผู้ที่มีจอความละเอียดสูงๆ ยกตัวอย่างเช่นใน เบราว์เซอร์หากต้องการอ่านตัวหนังสือจากหน้าเว็บไซต์แบบที่มีตัวหนังสือให้ใหญ่ขึ้น เราสามารถกด Ctrl + เครื่องหมาย + หรือ – เพื่อซูมเข้าหรือออกได้ หรือหากใช้พิมพ์งาน Microsoft Office จะมีตัวเลือกที่เมนู View > Zoom
แต่การปรับ Zoom จะไม่ใช้ทางออกที่ดีที่สุดเพราะอาจมีปัญหาเรื่องของเมนู หรือหน้าต่างบางอย่างยังคงเล็กอยู่ แต่หากรับได้ การซูมก็จะเป็นแนวทางในการปรับใช้งานตามความเหมาะสมของแต่ละโปรแกรม เป็นอีกทางเลือกที่ต้องใช้บ้างในบางโปรแกรม
การปรับ Scale
การปรับ Scale ใน Windows สามารถเข้าไปปรับได้ที่ คลิ๊กขวาที่ปุ่ม Start > Setting > System > Display มองหา Scale ภายใต้เมนู Scale & layout
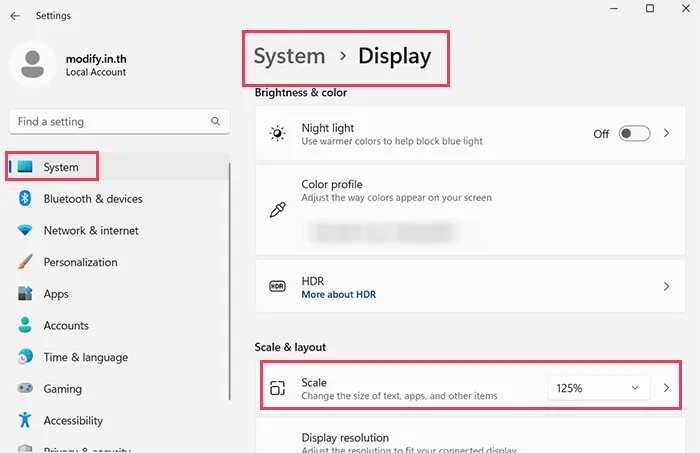
การปรับ Scale จะเป็นตัวเลือกหนึ่งที่โดยมากแล้วผู้ใช้งานจอขนาดความละเอียดสูงๆจะใช้กัน เพราะการปรับ Scale จะไม่ต้องยุ่งยากกับการปรับในตำแหน่งอื่น เพียงแค่ปรับ Scale ให้ตรงกับสายตาที่คิดว่าเหมาะเรากับ ปกติแล้วจอ 2K หรือ 4K Windows จะไม่แนะนำค่า scale ที่ 100% เพราะรู้อยู่แล้วว่าเราไม่สามารถมองภาพที่มีขนาดเล็กแบบนั้นได้ อาจมีการแนะนำ Recommended ไว้ที่ 125% – 200% ให้คุณปรับ Scale ตามที่คุณต้องการถือว่าเป็นตัวเลือกที่ดีและง่ายที่สุดในการขนาดหน้าจอให้เหมาะกับเราในสถานะการณ์ความละเอียดจอสูง
สรุป
การปรับขนาดหน้าจอทั้ง 3 รูปแบบล้วนมีความจำเป็นตามความเหมาะสมของการใช้งานของเรา หากต้องการปรับขนาดให้ใช้งานง่ายและไม่ยุ่งยากแนะนำให้ปรับ Scale และปรับส่วนอื่นตามความเหมาะสม หรือปรับการใช้งานตามค่า Native ของจอที่แนะนำ และไปปรับความต้องการในแต่ละโปรแกรมนั้นๆอีกที
Leave a Reply