
Windows 11 ไม่แสดง icon thumbnails ไม่มีรูปตัวอย่างไอคอน หรือรูปตัวอย่างภาพต่างๆ แก้ไขอย่างไร
Icon thumbnails ใน Windows เป็นรูปภาพขนาดเล็กที่แสดงในไอคอนของไฟล์หรือโฟลเดอร์ เพื่อช่วยให้ผู้ใช้งานสามารถระบุไฟล์หรือโฟลเดอร์ที่ต้องการได้ง่ายขึ้น รูปภาพจะแสดงส่วนหนึ่งของเนื้อหาภายในไฟล์ หรือเนื้อหาของโฟลเดอร์ เช่น รูปภาพขนาดย่อ ไอคอนแบบต่าง ๆ หรือไฟล์เอกสารต่าง ๆ ที่แสดงตัวอย่างของเนื้อหาภายในไฟล์ ซึ่งช่วยให้ผู้ใช้งานสามารถระบุไฟล์หรือโฟลเดอร์ที่ต้องการได้ง่ายขึ้น และช่วยให้การจัดการไฟล์หรือโฟลเดอร์ในระบบได้มีประสิทธิภาพมากขึ้นด้วยการแสดงรายละเอียดของไฟล์หรือโฟลเดอร์ต่าง ๆ ผ่าน icon thumbnails ที่แสดงไว้ใน Windows Explorer หรือ File Explorer ของ Windows
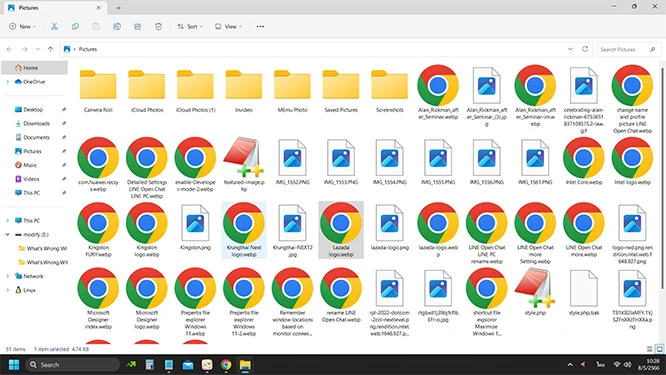
การไม่แสดง icon thumbnails ใน Windows อาจเกิดจากหลายสาเหตุ โดยที่บางครั้งอาจเป็นเพราะค่าการตั้งค่าของระบบหรือโปรแกรมที่ใช้เปิดไฟล์ หรืออาจเกี่ยวข้องกับการใช้งานที่มีปัญหาในฮาร์ดแวร์หรือไดรเวอร์ของเครื่องคอมพิวเตอร์
หากคุณพบว่า icon thumbnails ไม่แสดงขึ้นใน Windows คุณสามารถทำการตรวจสอบการตั้งค่าของ Windows Explorer หรือ File Explorer โดยไปที่ Control Panel (ปรับวิวแบบ Large icon หรือ Small icon) > File Explorer Options > View แล้ว เอาติ๊กถูกที่ Always show icons, never thumbnails หากเลือกเอาไว้ และให้ติ๊กถูกที่ Display file icon on thumbnails
![]()
หรือให้คืนค่าการตั้งค่าต่างๆที่ปุ่ม Restore Defaults จะเป็นการคืนค่าเริ่มต้นการตั้งค่า
อีกวิธีหนึ่งที่สามารถลองทำได้คือการปรับแต่งค่าการแสดงภาพใน Windows โดยไปที่ คลิ๊กขวาที่ปุ่ม Start > System > About > Advanced System Settings > ภาพใต้แถบเมนู Advanced ให้เลือก Setting ในหัวข้อของ Performance แล้วเลือกเปิดใช้งาน “Show thumbnails instead of icons” ให้คลิกปุ่ม “Apply” และ “OK” หลังจากนั้นรีสตาร์ทคอมพิวเตอร์ของคุณอีกครั้งเพื่อให้การเปลี่ยนแปลงมีผลใช้งาน.
![]()
อยากให้แสดงรูปตัวอย่างของวิดีโอ
สำหรับการแสดงรูปตัวอย่างของวิดีโอใน Windows สามารถทำได้โดยใช้คุณสมบัติ Thumbnail Preview ของระบบปฏิบัติการ Windows หากไฟล์วิดีโอของคุณเป็นไฟล์ที่รองรับในระบบการแสดง Preview ของ Windows จะแสดงรูปตัวอย่างของวิดีโอได้ทันทีเมื่อคุณเลื่อนเมาส์เหนือไฟล์นั้นใน Windows Explorer หรือ File Explorer
นี่คือวิธีการตั้งค่าให้แสดงรูปตัวอย่างของวิดีโอใน Windows:
- เปิด Windows Explorer หรือ File Explorer
- เลือก View แล้วคลิก Options
- เลือกหัวข้อ View แล้วเลื่อนลงมาหา “Always show icons, never thumbnails” และตรวจสอบว่าไม่ได้เลือกตัวเลือกนี้ หากเลือกอยู่ให้เอาติ๊กถูกออก
- ตรวจสอบว่ามีไฟล์วิดีโอในโฟลเดอร์ของคุณ และเลื่อนเมาส์ไปที่ไฟล์วิดีโอที่ต้องการดูรูปตัวอย่าง
- เมื่อเลื่อนเมาส์เหนือไฟล์วิดีโอนั้น รูปตัวอย่างของวิดีโอจะแสดงขึ้นมาให้ดู
หากคุณยังไม่เห็นรูปตัวอย่างของวิดีโอ อาจจะเป็นเพราะไฟล์วิดีโอนั้นไม่รองรับการแสดง Preview ของ Windows หรือคุณอาจจะต้องติดตั้งโปรแกรมที่ช่วยแสดง Preview ของไฟล์วิดีโอเพิ่มเติมเพื่อให้สามารถแสดงรูปตัวอย่างของวิดีโอได้ในระบบ Windows ยกตัวอย่างเช่น ให้ไปดาวน์โหลด K-lite สำหรับ Windows ตามเวอร์ชั่นที่ใช้คือ 32bit หรือ 64bit ดังลิงค์ด้านล่าง
Download K-lite 32bit : http://www.free-codecs.com
Download K-lite 64bit : http://www.free-codecs.comเมื่อดาวน์โหลดมาแล้วให้ทำการติดตั้งดังภาพด้านล่าง
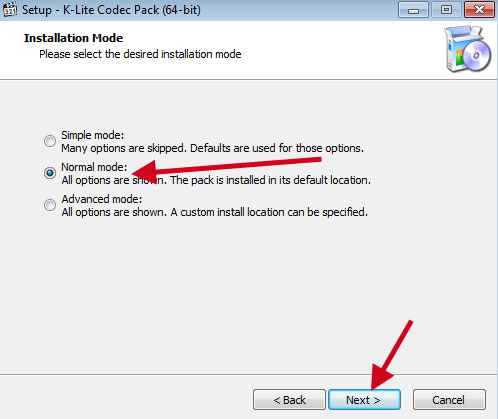
เลือกการติดตั้งเป็น Normal mode แล้วกด Next
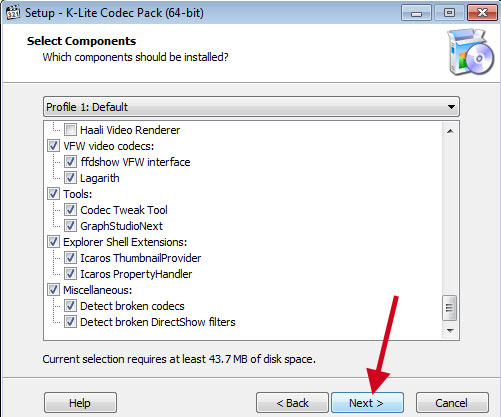
เลือก Next
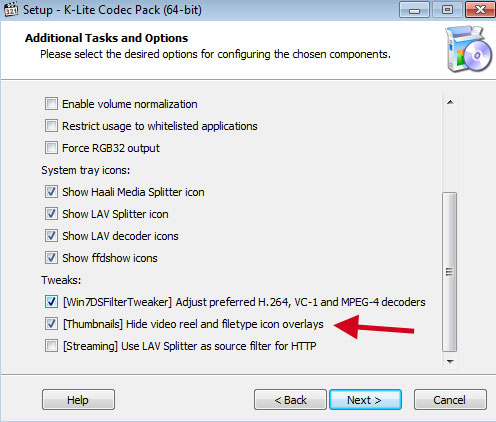
ตรงนี้ให้ติ๊กถูกที่ [Thumbnails] Hide video reel and filetype icon overlays ดังภาพด้านบน
Leave a Reply