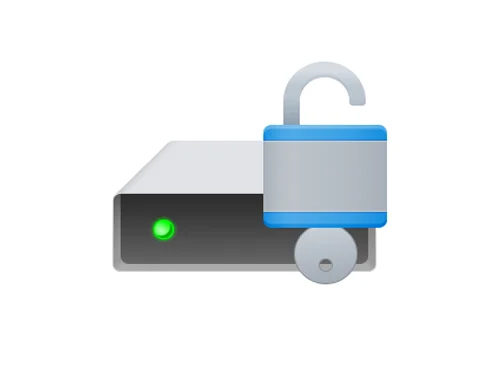
เปิดไดร์ฟหรือไฟล์ ไม่ได้ขึ้นรูปกุญแจ แก้ไขอย่างไรใน Windows BitLocker
สำหรับผํู้ใช้งาน Windows ไม่ว่าจะเป็น Windows 10 หรือ Windows 11 อาจมีปัญหาหรือความสงสัยเกี่ยวกับรูปกุญแจที่ไดร์ฟหรือไฟล์ที่เราอยากเปิด อาจจะยังเปิดใช้งานได้ หรือไม่สามารถเปิดใช้งานได้แล้วแต่กรณี ทำให้เกิดความสงสัยว่ารูปกุญแจที่ไดร์ฟมันคืออะไร และหากเข้าใช้งานไม่ได้ต้องแก้ไขอย่างไร บทความนี้จะขอพูดถึงปัญหานี้ให้ได้ทำความเข้าใจกัน
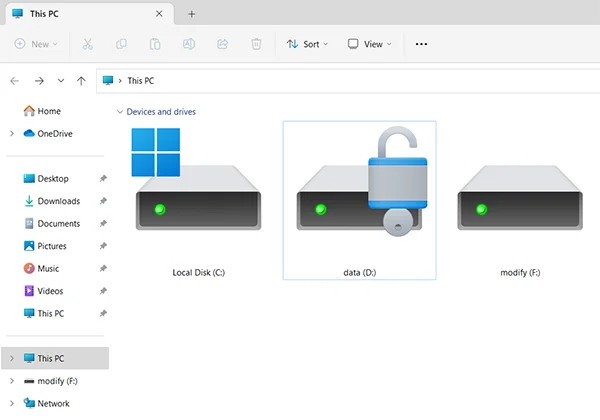 หากเครื่องของคุณมีสัญลักษณ์รูปกุญแจที่ไดร์ฟหรือไฟล์ต่างๆ แสดงว่าเครื่องหรือไดร์ฟนั้นๆกำลังเปิดใช้งานฟีเจอร์ BitLocker อยู่ฟีเจอร์นี้เป็นฟีเจอร์การเข้ารหัสรักษาความปลอดภัย ถือเป็นหนึ่งในฟีเจอร์ของ Windows เรามาทำความเข้าใจเกี่ยวกับ BitLocker กันก่อนว่ามันคืออะไร
หากเครื่องของคุณมีสัญลักษณ์รูปกุญแจที่ไดร์ฟหรือไฟล์ต่างๆ แสดงว่าเครื่องหรือไดร์ฟนั้นๆกำลังเปิดใช้งานฟีเจอร์ BitLocker อยู่ฟีเจอร์นี้เป็นฟีเจอร์การเข้ารหัสรักษาความปลอดภัย ถือเป็นหนึ่งในฟีเจอร์ของ Windows เรามาทำความเข้าใจเกี่ยวกับ BitLocker กันก่อนว่ามันคืออะไร
BitLocker คืออะไร
BitLocker เป็นโปรแกรมของ Windows ที่ใช้สำหรับการเข้ารหัสข้อมูลบนฮาร์ดไดรฟ์ของคอมพิวเตอร์ ซึ่งช่วยในการป้องกันข้อมูลที่เก็บไว้ในเครื่องคอมพิวเตอร์จากการเข้าถึงโดยไม่มีสิทธิ์หรือการเข้าถึงโดยไม่ได้รับอนุญาต ด้วยการใช้การเข้ารหัสข้อมูล ทำให้ข้อมูลที่เก็บไว้บนฮาร์ดไดร์ของเครื่องคอมพิวเตอร์ไม่สามารถอ่านหรือเข้าถึงได้โดยตรงโดยบุคคลภายนอกหรือผู้ไม่มีสิทธิ์ เฉพาะผู้ที่มีรหัสเข้ารหัส (encryption key) หรือรหัสเข้าถึงที่ถูกมอบให้เท่านั้นที่สามารถเข้าถึงข้อมูลได้ ซึ่งช่วยให้คุณได้รับความปลอดภัยในการเก็บข้อมูลที่สำคัญบนคอมพิวเตอร์ของคุณได้อย่างมีประสิทธิภาพ เช่น เอกสารที่มีความลับหรือข้อมูลส่วนตัวของคุณ ทำให้มีการป้องกันการขโมยข้อมูลหรือการเข้าถึงข้อมูลโดยไม่ถูกต้องได้อย่างมั่นคงปลอดภัยมากยิ่งขึ้นในกรณีที่คอมพิวเตอร์หายหรือถูกโจมตีด้วยทรัพยากรภายนอก และ BitLocker สามารถใช้เข้ารหัสทั้งในรูปแบบของแผ่นฮาร์ดไดร์ภายในเครื่อง หรือแม้แต่ในอุปกรณ์ภายนอก เช่น USB หรือฮาร์ดไดร์เสริมเพื่อป้องกันข้อมูลในการถ่ายโอนหรือการจัดเก็บข้อมูลได้ด้วยการเข้ารหัสอย่างมีประสิทธิภาพและมั่นคงปลอดภัย ใน Windows รุ่นที่รองรับ BitLocker คุณสามารถใช้งาน BitLocker ได้จากการเปิดใช้งานใน Control Panel หรือผ่านการใช้งานระบบจัดการและการควบคุมที่มีใน Windows
หากมีการตั้งค่า BitLocker บนฮาร์ดไดร์ของคุณ อาจมีการกำหนดรหัส (encryption key) หรือรหัสผ่าน (password) ที่ต้องใช้เพื่อปลดล็อค (unlock) ฮาร์ดไดร์เมื่อเริ่มต้นเปิดเครื่องคอมพิวเตอร์หรือเมื่อทำการเปิดการใช้งานคอมพิวเตอร์ที่ถูกปิดบน Windows ที่มี BitLocker
ถ้าขึ้นรูปกุญแจหรือข้อความในระหว่างการเปิดเครื่องคอมพิวเตอร์หรือเข้าสู่ระบบ นั่นหมายความว่า BitLocker ต้องการการยืนยันหรือรหัสผ่านเพื่อปลดล็อคฮาร์ดไดร์ก่อนที่คุณจะเข้าสู่ระบบ Windows ในกรณีที่คุณได้ตั้งค่าการใช้งานรหัสผ่าน BitLocker คุณจำเป็นต้องใส่รหัสทุกครั้งที่คอมพิวเตอร์เริ่มต้นหรือทำการเปิดคอมพิวเตอร์ที่ถูกปิด เพื่อปลดล็อคฮาร์ดไดร์และเข้าสู่ระบบ Windows
การใช้รหัสผ่าน BitLocker มีวิธีการที่คุณสามารถกำหนดให้มีความสะดวก ด้วยการเก็บรหัสผ่านไว้ในระบบหรือใช้งานร่วมกับ TPM (Trusted Platform Module) หรืออุปกรณ์ที่ใช้เก็บรหัสผ่านเพื่อความปลอดภัย แต่คำแนะนำสำหรับความปลอดภัยคือควรจดจำรหัสผ่านอย่างปลอดภัยและไม่ให้ผู้อื่นเข้าถึงรหัสผ่านของ BitLocker เพื่อป้องกันการเข้าถึงข้อมูลที่ถูกเข้ารหัสโดยไม่ได้รับอนุญาตจากบุคคลที่ไม่มีสิทธิ์
ทำไมคอมพิวเตอร์ของฉันถึงเปิด BitLocker แม้จะไม่ได้ตั้งค่า
ปัญหาการเข้าไดร์ฟไม่ได้อาจเกิดหลังติดตั้ง Windows ใหม่
บางครั้งบริษัทผู้ผลิตคอมพิวเตอร์แบรนด์บางรุ่นอาจติดตั้ง BitLocker มาให้ระบบเปิดใช้งานได้ทันที อาจเป็นเพื่อมุมมองความปลอดภัยและการรักษาข้อมูลของผู้ใช้ นี้เป็นวิธีที่ช่วยในการป้องกันข้อมูลจากการเข้าถึงโดยไม่ได้รับอนุญาตในกรณีที่คอมพิวเตอร์หายหรือถูกโจมตีโดยทรัพยากรภายนอก
หาก BitLocker ถูกติดตั้งมาให้ในคอมพิวเตอร์แบรนด์ที่คุณใช้ มักจะต้องใส่รหัสผ่านหรือรหัสเข้ารหัสเพื่อปลดล็อคฮาร์ดไดรฟ์เมื่อคอมพิวเตอร์เริ่มต้นหรือทำการเปิดคอมพิวเตอร์ที่ถูกปิด
คุณสามารถตรวจสอบว่า BitLocker ถูกติดตั้งและถูกใช้งานหรือไม่ได้โดยการเข้าไปที่ Control Panel หรือผ่านการค้นหาใน Windows เพื่อตรวจสอบสถานะ BitLocker และการกำหนดค่าที่เกี่ยวข้องกับระบบการเข้ารหัสฮาร์ดไดรฟ์ของคอมพิวเตอร์ของคุณ
การมี BitLocker ในคอมพิวเตอร์มาตรฐานสามารถช่วยให้ข้อมูลของคุณปลอดภัยมากยิ่งขึ้นในกรณีที่คอมพิวเตอร์ถูกขโมยหรือสูญหาย และให้ความมั่นใจในการรักษาข้อมูลที่สำคัญของคุณโดยทั่วไป
ถ้าคอมพิวเตอร์ที่คุณใช้ติดตั้ง BitLocker มาด้วย รหัสผ่านที่ใช้เปิดล็อค (unlock) ฮาร์ดไดร์แบบอัตโนมัติทุกครั้งที่คอมพิวเตอร์เริ่มต้นหรือเปิดคอมพิวเตอร์ที่ถูกปิดจะถูกจัดการโดยระบบหรือโปรแกรมที่ติดตั้งมาพร้อมกับคอมพิวเตอร์ และมักจะเป็นการใช้งานร่วมกับ TPM (Trusted Platform Module) หรือการกำหนดค่าเพื่อให้รหัสผ่านถูกเก็บไว้ในระบบอย่างปลอดภัย
อย่างไรก็ตาม ถ้าคุณต้องการทราบหรือรู้รหัสผ่านที่ใช้ในการปลดล็อค BitLocker สำหรับคอมพิวเตอร์ของคุณ อาจต้องไปหาข้อมูลหรือคำแนะนำที่เกี่ยวข้องกับการจัดการรหัสผ่านจากบริษัทผู้ผลิตคอมพิวเตอร์หรือจากคู่มือการใช้งานของคอมพิวเตอร์ที่มีการใช้งาน BitLocker มาให้
บางบริษัทคอมพิวเตอร์อาจจะมีขั้นตอนการกู้คืนรหัสผ่าน BitLocker หากคุณลืมหรือไม่สามารถเข้าถึงรหัสผ่านได้ ในกรณีที่นั้นคุณจะต้องติดต่อศูนย์บริการหรือฝ่ายสนับสนุนลูกค้าของบริษัทผู้ผลิตคอมพิวเตอร์ของคุณเพื่อขอความช่วยเหลือในการกู้คืนหรือรีเซ็ตรหัสผ่าน BitLocker ได้ ขั้นตอนการกู้คืนรหัสผ่านอาจต่างกันไปตามนโยบายหรือวิธีการที่บริษัทผู้ผลิตกำหนด
คำแนะนำ หากคุณซื้อคอมพิวเนอร์แบรนด์มาใหม่ ให้ตรวจสอบไดร์ฟว่ามีการเปิดใช้งาน BitLocker อยู่หรือไม่ แนะนำให้ปิดการใช้งาน BitLocker ก่อนที่จะเก็บข้อมูลลงไปในไดร์ฟนั้นๆเพื่อความปลอดภัยของข้อมูลของเรา หากต้องการเปิดเปิดใช้งาน BitLocker ค่อยเปิดเองและสร้างรหัสผ่านเอง
ฉันจะกู้รหัส BitLocker ได้อย่างไร
หากคุณลืมรหัสผ่าน BitLocker และต้องการกู้คืนหรือรีเซ็ตรหัสผ่านเพื่อเข้าถึงข้อมูลที่ถูกเข้ารหัส มีหลายวิธีที่คุณสามารถใช้เพื่อกู้คืนรหัสผ่าน BitLocker
- การใช้รหัสคีย์การกู้คืน (Recovery Key)
- หากคุณมีคีย์การกู้คืน (Recovery Key) ที่สร้างขึ้นและบันทึกไว้ เมื่อคุณเปิด BitLocker ครั้งแรก คีย์การกู้คืนนั้นจะช่วยให้คุณเข้าถึงข้อมูลหรือรีเซ็ตรหัสผ่าน BitLocker
- คีย์การกู้คืนนี้อาจเป็นไฟล์ที่บันทึกไว้บน USB drive หรือคีย์ที่ถูกพิมพ์หรือบันทึกไว้ในที่ที่ปลอดภัย
- การใช้บัญชี Microsoft ที่เชื่อมต่อกับ BitLocker
- หากคุณใช้บัญชี Microsoft เพื่อกู้คืนรหัสผ่าน BitLocker คุณอาจสามารถทำการรีเซ็ตรหัสผ่านผ่านบัญชี Microsoft ที่เชื่อมต่อกับ BitLocker ผ่านหน้าเว็บไซต์ aka.ms/myrecoverykey
- การใช้ Command Prompt (คำสั่ง)
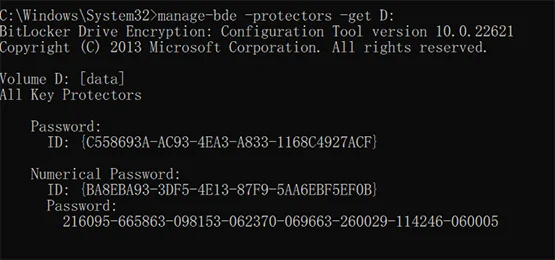
- คำสั่ง manage-bde -protectors -get c: (เปลี่นไดร์ฟตามที่คุณต้องการจะดู) ใน Command Prompt ของ Windows สามารถช่วยให้คุณเพื่อดูรหัสหรือคีย์ คำสั่งอื่นๆ ดูด้านล่าง
manage-bde -statusแสดงสถานะ BitLocker บนฮาร์ดไดรฟ์ทั้งหมดmanage-bde -unlock C: -RecoveryKey "XXXX-XXXX-XXXX-XXXX-XXXX"ใช้คีย์การกู้คืนเพื่อปลดล็อค (unlock) ฮาร์ดไดรฟ์ที่ต้องการmanage-bde -protectors -get C:แสดงคีย์การกู้คืนและข้อมูลคีย์อื่น ๆ ที่ใช้ในการเข้าถึง BitLocker บนฮาร์ดไดรฟ์ C:manage-bde -changepassword C:เปลี่ยนรหัสผ่าน BitLocker บนฮาร์ดไดร์ C:
- การติดต่อศูนย์บริการของผู้ผลิตคอมพิวเตอร์:
- หากคุณไม่มีข้อมูลหรือคีย์การกู้คืน หรือวิธีการอื่นไม่สามารถใช้งานได้ คุณสามารถติดต่อศูนย์บริการของผู้ผลิตคอมพิวเตอร์เพื่อขอความช่วยเหลือในการกู้คืนรหัสผ่าน BitLocker
ฉันจะยกเลิก BitLocker ได้อย่างไร
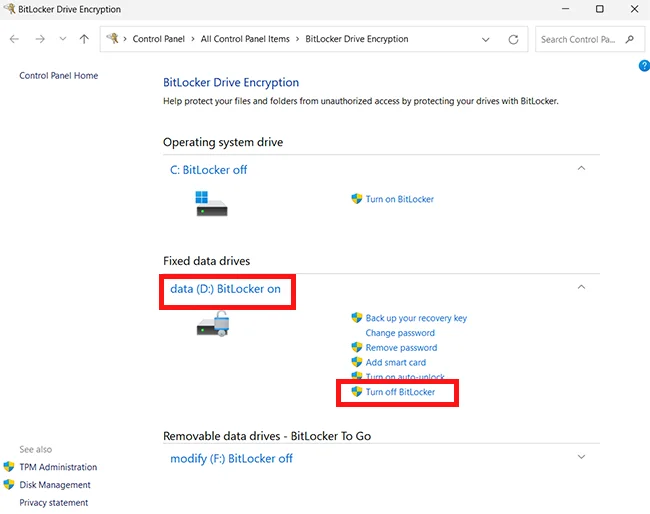
หากคุณต้องการยกเลิก BitLocker บนคอมพิวเตอร์ของคุณ สามารถทำได้โดยการทำตามขั้นตอนต่อไปนี้บนระบบปฏิบัติการ Windows
- เข้าสู่ Control Panel
- เปิด Control Panel บนระบบ Windows ของคุณ
- ไปที่ “System and Security” หรือ “ระบบและความปลอดภัย”
- หากเป็น Windows 10 หรือ Windows 11 ให้ไปที่ “BitLocker Drive Encryption”
- หากไม่มีรายการ BitLocker Drive Encryption ให้ค้นหา BitLocker ในช่องค้นหา Control Panel เพื่อเข้าสู่การจัดการ BitLocker
- เลือกที่ฮาร์ดไดร์ที่ต้องการยกเลิก BitLocker
- หากมีการใช้งาน BitLocker บนฮาร์ดไดร์หรือพาร์ติชันของคอมพิวเตอร์ ให้เลือกที่ฮาร์ดไดร์นั้น
- เลือกการถอดการใช้งาน BitLocker
- ในหน้าจอการจัดการ BitLocker ที่แสดงขึ้นมา คุณจะมีตัวเลือกในการถอดการใช้งาน BitLocker บนฮาร์ดไดร์นั้น
- คลิกที่ “Turn off BitLocker” หรือ “ถอดการใช้งาน BitLocker”
- การยืนยันการยกเลิก BitLocker
- ระบบจะขอให้คุณยืนยันการยกเลิก BitLocker โดยการกรอกรหัสผ่าน BitLocker หรือการยืนยันตามขั้นตอนที่แสดงบนหน้าจอ
- รอขั้นตอนเสร็จสิ้น
- หลังจากที่คุณยืนยันการถอดการใช้งาน BitLocker ระบบจะเริ่มกระบวนการถอดการใช้งาน BitLocker บนฮาร์ดไดร์กระบวนการนี้อาจใช้เวลาตามขนาดของข้อมูลที่ถูกเข้ารหัส
คุณควรระวังว่าการถอดการใช้งาน BitLocker จะเป็นการยกเลิกการเข้ารหัสข้อมูลบนฮาร์ดไดร์ ดังนั้นควรทำการสำรองข้อมูลที่สำคัญก่อนที่จะดำเนินการยกเลิก BitLocker เพื่อป้องกันข้อมูลจากการสูญหายหรือขัดข้องขณะกระบวนการยกเลิก BitLocker
Format เป็นทางออกสุดท้าย?
การฟอร์แมต (format) ไดร์ฟเพื่อยกเลิก BitLocker ไม่ใช่วิธีที่แนะนำในการยกเลิก BitLocker หรือการถอดการใช้งาน BitLocker บนฮาร์ดไดรฟ์ การฟอร์แมต (format) จะทำให้ข้อมูลบนฮาร์ดไดร์ถูกลบไปทั้งหมด และไม่ได้เป็นวิธีการที่ถูกต้องในการยกเลิก BitLocker โดยตรง นอกจากนี้มันจะทำให้ข้อมูลทั้งหมดบนฮาร์ดไดรฟ์ของคุณหายไปอีกด้วย
ในบางกรณี การฟอร์แมต (format) ไดร์ฟเพื่อลบข้อมูลอาจเป็นทางเลือกที่สุด หากคุณไม่สามารถเข้าถึงข้อมูลในไดร์ฟที่ถูก BitLocker รักษาอยู่และไม่มีข้อมูลการกู้คืนหรือคีย์การกู้คืนอยู่ อย่างไรก็ตาม การฟอร์แมตไดร์ฟ จะทำให้ข้อมูลทั้งหมดบนไดร์ฟนั้นถูกลบทิ้งและไม่สามารถกู้คืนได้อีกต่อไป การฟอร์แมตไดร์ฟย่อมเป็นการลบข้อมูลอย่างถาวร ดังนั้น แนะนำให้ทำการสำรองข้อมูลที่สำคัญก่อนการดำเนินการนี้หากทำได้
การฟอร์แมตไดร์ฟที่ถูก BitLocker อาจทำได้หรือไม่ขึ้นอยู่กับสถานการณ์และการกำหนดค่าที่มีอยู่ในระบบของคุณ ในบางกรณี BitLocker อาจป้องกันการเข้าถึงไดร์ฟหรือการทำฟอร์แมตไม่ได้ แต่ในบางกรณี BitLocker อาจถูกเข้าถึงหรือถอดการใช้งานได้จาก Command Prompt หรือโหมดที่ใช้สิทธิ์การดำเนินการสูงขึ้น
หากคุณต้องการทำการฟอร์แมตไดร์ฟที่มี BitLocker คุณสามารถลองใช้ Command Prompt โดยเปิด Command Prompt ด้วยสิทธิ์ Administrator แล้วใช้คำสั่ง format เพื่อลบข้อมูลบนไดร์ฟ แต่การทำนี้อาจเป็นการลบข้อมูลโดยสิ้นเชิงและไม่สามารถกู้คืนได้อีกต่อไป แนะนำให้ระวังและทำการสำรองข้อมูลก่อนดำเนินการใดๆ ที่สามารถส่งผลใหญ่ต่อข้อมูลที่อยู่บนไดร์ฟนั้นๆ
Leave a Reply