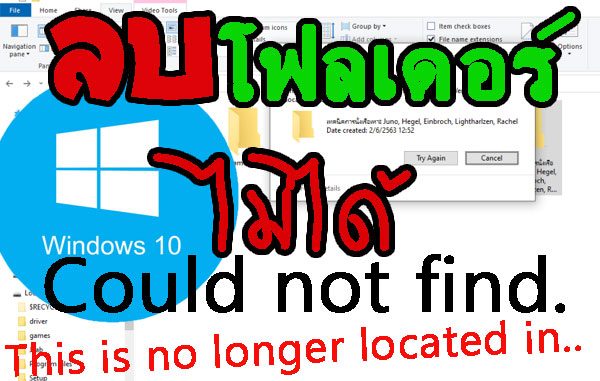
หากใครมีปัญหาลบไฟล์หรือโฟลเดอร์ไม่ได้ สามารถลบได้ดังต่อไปนี้ สำหรับ Windows 10 หรือ Windows อื่นก็สามารถใช้งานได้
บทความนี้จะพูดถึงเรื่องการลบไฟล์หรือโฟลเดอร์ที่ไม่สามารถลบได้ โดยจะมีทั้งแบบไม่สามารถลบได้ เพราะเครื่องมองว่าไม่มีโฟลเดอร์หรือไฟล์นั้นอยู่หรือที่เรียกว่า Could not find this item, “This is no longer located in..” กับ Windows ฟ้องว่ามีการใช้งานไฟล์หรือโฟลเดอร์อยู่หรือที่เรียกว่า Folder In use “The action can’t be completed because the folder or a file in it is open in another program” ซึ่งการลบทั้ง 2 แบบจะทำไม่เหมือนกัน เราต้องมาดูกันว่าเราสามารถไฟล์หรือโฟลเดอร์ดังกล่าวได้อย่างไร ง่ายกับบทความนี้เลย
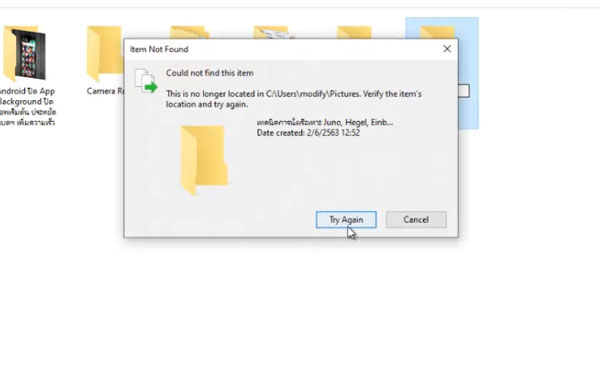
วิธีแก้ลบไฟล์ไม่ได้ขึ้นข้อความ Could not find this item, “This is no longer located in..”
หากใครลบไฟล์หรือโฟลเดอร์แล้ว้ขึ้นข้อความนี้ Could not find this item. “This is no longer located in..” Verify the item’s location and try again. ดังภาพด้านล่าง
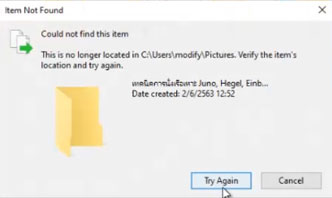
หากขึ้นข้อความ ปัญหาเกิดจากชื่อไฟล์อาจจะมีอักษรพิเศษที่จริงๆแล้ว Windows ไม่อนุญาติให้สร้างชื่อนี้ แต่ด้วยเหตุผลที่ว่าเราอาจจะไม่ได้เป็นคนสร้างโฟลเดอร์นี้ อาจเกิดจากโปรแกรมสร้างมันจึงสร้างโฟลเดอร์หรือชื่อไฟล์นี้ได้ เราจำเป็นต้องทำการเปลี่ยนชื่อให้เป็นชื่อแบบปกติเสียก่อน ถึงจะสามารถลบไฟล์นี้ได้ ปัญหาเลย เราไม่สามารถคลิกขวาเพื่อ Rename ได้ด้วย ก็จะขึ้นข้อความในลักษณะเดียวกันอีก แต่เราสามารถแก้ไขมันได้ด้วยการ ใช้คำสั่ง Dos ผ่าน command prompt โดยคลิกขวาที่ Start จากนั้นให้พิมพ์ในช่อง Search ว่า cmd จะมี Command Prompt ปรากฏกอยู่ในช่องค้นหา ให้คลิกขวาเลือก Run as administrator ดังภาพด้านล่าง
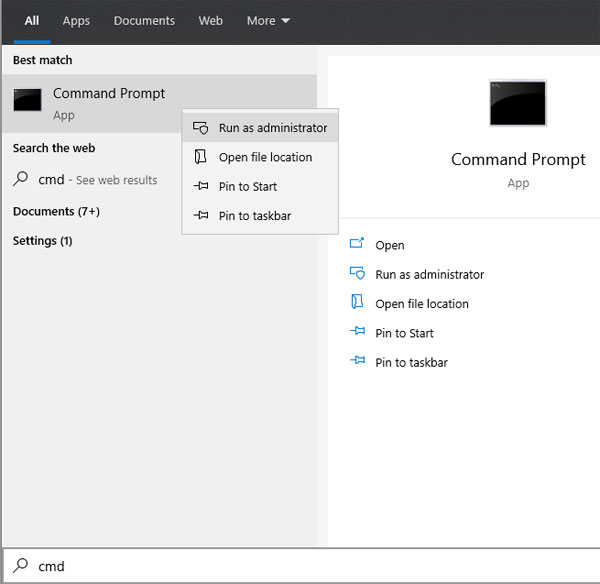
ใช้คำสั่ง cd ไปยังตำแหน่งที่อยู่ของโฟลเดอร์ เช่น cd C:\Users\modify\Pictures
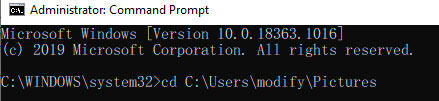
จากนั้นคุณจะเข้าไปยังตำแหน่งที่คุณต้องการ ให้พิมพ์ dir /a /x /p เพื่อขอดูไฟล์หรือโฟลเดอร์ต่างๆในโฟลเดอร์ดังกล่าวแบบละเอียดพร้อมแสดงชื่อย่อของโฟลเดอร์ให้เราด้วย
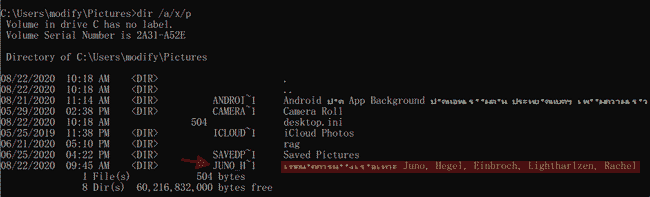
จากภาพด้านบน คณจะเห็นไฟล์ที่ไม่สามารถลบได้เนื่องจากมีปัญหาเรื่องชื่อ หลังจากพิมพ์ dir /a /x /p แล้ว คุณจะเห็นชื่อโฟเดอร์จาก “เทคนิคการนั่งเรือเหาะ Juno, Hegel, Einbroch, Lightharlzen, Rachel” มีชื่อย่อ ตรงลูกศรชี้ เป็น JUNO_H~1 เราสามารถใช้ชื่อนี้เป็นคล้ายนิคเนมในการสั่งคำสั่งกับโฟลเดอร์นีได้ โดยทำการเปลี่ยนชื่อใน dos โดยใช้คำสั่ง
- ren JUNO_H~1 newfolders อธิบายคำสั่ง ren ย่อมาจาก rename เป็นคำสั่ง dos ส่วน JUNO_H~1 เป็นนิคเนมหรือชื่อย่อของโฟลเดอร์ที่เปลี่ยนไม่ได้ newfolders เป็นชื่อที่เราจะให้เปลี่ยนเป็น.. ซึ่งสามารถเปลี่ยนเป็นชื่ออะไรก็ไ้ด ที่ไม่ซ้ำกับโฟลเดอร์ที่มีอยู่ในนั้น
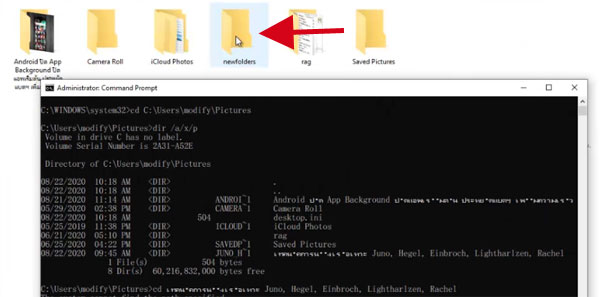 เมื่อเราใช้คำสั่งเปลี่ยนชื่อแล้ว ชื่อก็จะเปลี่ยนมาเป็นชื่อที่เราตั้งในที่นี้ผมตั้งไว้ว่า newfolders ทีนี้เราก็สามารถทำอะไรกับโฟลเดอร์นนั้นได้ทันที จะลบหรือเปลี่ยนชื่ออื่นก็สามารถทำได้แล้ว
เมื่อเราใช้คำสั่งเปลี่ยนชื่อแล้ว ชื่อก็จะเปลี่ยนมาเป็นชื่อที่เราตั้งในที่นี้ผมตั้งไว้ว่า newfolders ทีนี้เราก็สามารถทำอะไรกับโฟลเดอร์นนั้นได้ทันที จะลบหรือเปลี่ยนชื่ออื่นก็สามารถทำได้แล้ว
ด้วยเหตุผลที่ว่าวิธีนี้มันค่อยข้างมีหลายขั้นตอนผมจึงทำคลิปวีดีโอสั้นๆประกอบเอาไว้ด้วย ใครไม่เข้าใจก็สามารถชมคลิปไปพร้อมๆกับทำไปได้ด้วยเลย
วิธีการลบไฟล์หรือโฟลเดอร์ที่ลบไม่ได้ error ขึ้น Folder In use “The action can’t be completed because the folder or a file in it is open in another program” มีการใช้งานโดยโปรแกรมอื่น
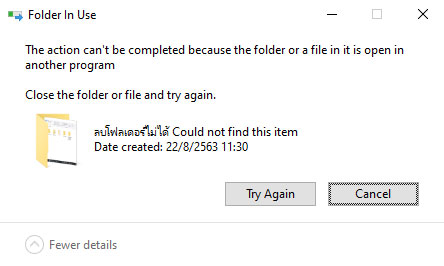
หากคุณลบไฟล์ที่อาจมีการเปิดอยู่ทั้งๆที่คุณไม่ได้เปิดโดยอาจมีการเปิดอยู่เบื้องจากจากไวรัสหรืออะไร คุณสามารถสั่งลบได้ โดยผ่าน dos ลักษณะเดียวกันกับด้านบนคือ คลิกขวาที่ Start จากนั้นให้พิมพ์ในช่อง Search ว่า cmd จะมี Command Prompt ปรากฏกอยู่ในช่องค้นหา ให้คลิกขวาเลือก Run as administrator ดังภาพด้านล่าง
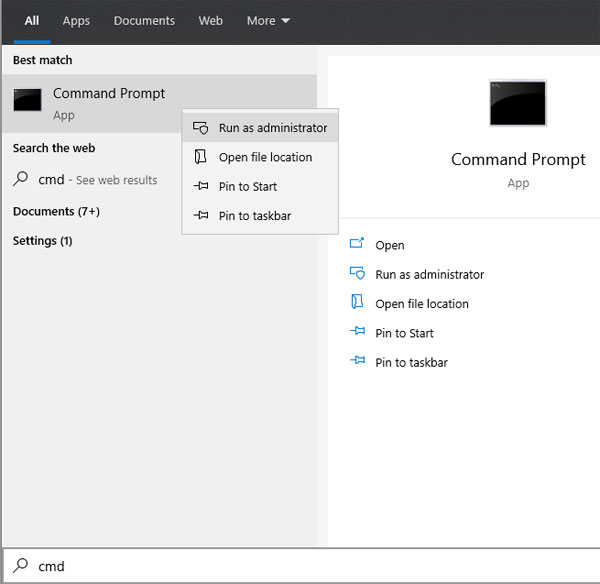
ใช้คำสั่ง cd ไปยังตำแหน่งที่อยู่ของโฟลเดอร์ เช่น cd C:\Users\modify\Pictures
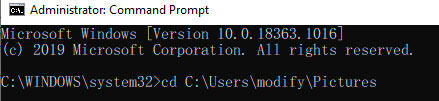
จากนั้นคุณจะเข้าไปยังตำแหน่งที่คุณต้องการ ให้พิมพ์ dir /a /x /p เพื่อขอดูไฟล์หรือโฟลเดอร์ต่างๆในโฟลเดอร์ดังกล่าวแบบละเอียดพร้อมแสดงชื่อย่อของโฟลเดอร์ให้เราด้วย
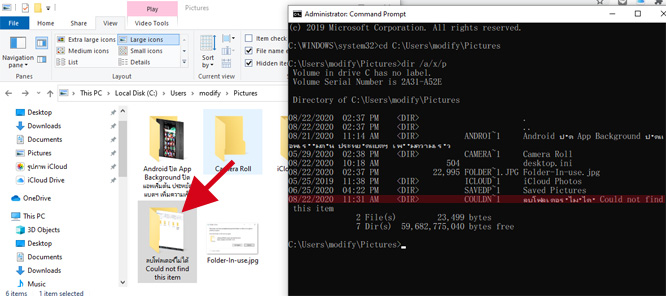
ส่วนชื่อที่ผมลบไม่ได้จะเป็นโฟลเดอร์ที่ชื่อ “ลบโฟลเดอร์ไม่ได้ Could not find this item” (เป็นการทดสอบเปิดไฟล์ทิ้งไว้เลยลบไม่ได้) เมื่อพิมพ์ dir /a /x /p แล้วจะเจอชื่อย่อ COULDN~1 คุณสามารถสั่งคำสั่ง rd /s /q COULDN~1 ได้ทันที หรือคุณอาจจะพิมพ์ชื่อเต็มๆแบบไม่ย่อเลยก็ได้ คำสั่ง rd คือคำสั่งลบไฟล์หรือโฟลเดอร์ ส่วน /s /q คือสั่งลบทุกรณีแบบให้ปิดโปรแกรมก่อนแล้วลบ หากมีการเปิดอยู่ ประมาณนี้
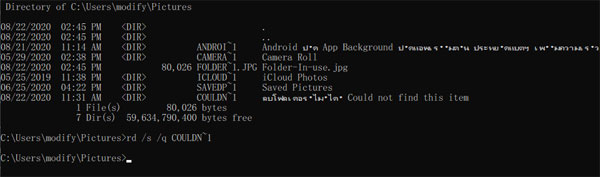
เพียงแค่นี้ก็สามารถไฟล์หรือโฟลเดอร์ที่เราไม่ต้องการได้แล้ว
Leave a Reply