
การตั้งค่า Windows Defender และ Windows Security แบบละเอียด
สำหรับใครที่ใช้งาน Windows 10 และต้องการ ที่จะตั้งค่าการป้องกันไวรัสหรือมัลแวร์ของระบบที่ปกติแล้ว Windows มีมาให้ในส่วนของ Windows Defender หรือ Windows Security เราสามารถตั้งค่าต่างๆที่จำเป็นได้ แต่มีหลายคนยังใช้งานงงๆกับการตั้งค่าอยู่ บทความนี้จะมาสอนวิธีการตั้งค่า Windows Security ที่มีทั้งแบบข้อความและคลิปวีดีโอแบบละเอียดๆให้ได้ทราบกัน
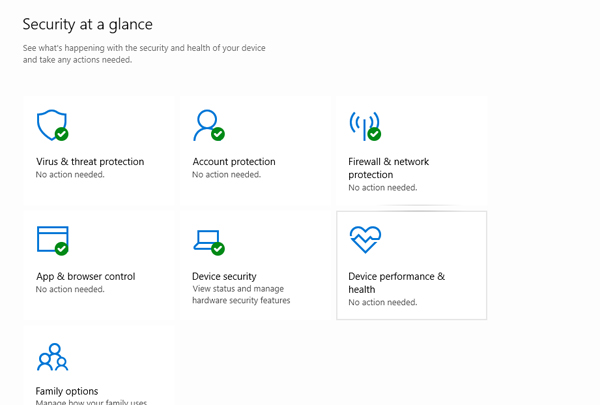
การใช้งาน Windows Security
การใช้งาน Windows Security ที่จะมีฟีเจอร์ Windows Defender ที่ถือว่าเป็นตัวป้องกันไวรัลหรือมัลแวร์ยุคใหม่ของไมโครซอฟท์ที่ถือว่าใช้งานได้ดีเลยทีเดียว สามาถเข้าไปใช้งานที่การตั้งค่า Setting > Update & Security > Windows Security คุณจะได้เมนูดังภาพด้านล่าง
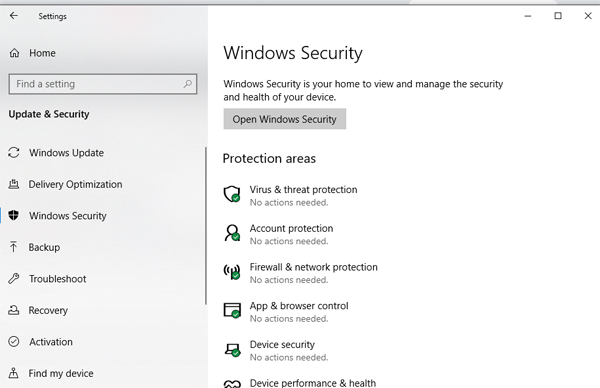
เมนูที่จะมาอธิบายกันในบทความนี้จะขออธิบายในส่วนที่สำคัญๆ คือ
Virus & Threat protection
Virus & Threat protection แปลว่าการป้องกันไวรัสและภัยคุกคาม เมนูถือว่าเป็นตัวหลักสำหรับการป้องกันไวรัสใน windows 10 เลยก็ว่าได้
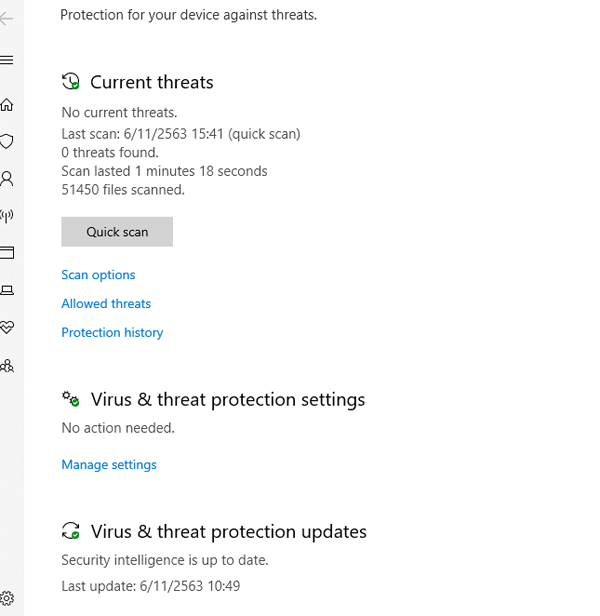
ส่วนเมนูที่จะพูดถึงคือการตั้งค่า Virus & Threat protection Setting ที่เมื่อกดเข้าไปแล้ว (เลือกเมนู Manage settings) จะเป็นการเข้าไปตั้งค่าเกี่ยวกับ Virus & Threat protection
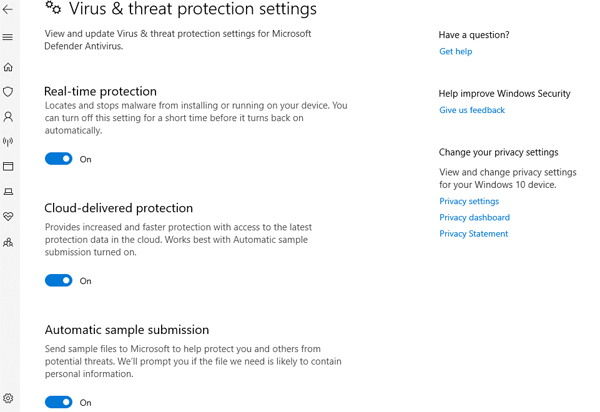
Real-time Protection
เมนูแรกที่เป็นการตั้งค่าที่สำคัญคือ Real-time Protection คือการป้องกันมัลแวร์หรือไวรัส โดยจะทำการค้นหาและหลุดมัลแวร์ต่างๆ ที่กำลังติดตั้งหรือใช้งานอยู่ เมนูนี้ถือว่าสำคัญมากพอสมควร เพราะถือว่าเป็นตัวหลักของการป้องกันมัลแวร์ภายในเครื่องเลยก็ว่าได้
Cloud-delivered protection
Provides increased and faster protection with access to the latest protection data in the cloud. works best with automatic sample submission turned on.
เป็นการป้องกันไวรัสผ่านระบบคลาวด์ที่มีประสิทธิภาพและมีการอัปเดตตัวป้องกันไวรัสใหม่ล่าสุด ซึ่งจะทำงานได้ดีหากเปิดฟีเจอร์ Automatic sample submission.
Automatic sample submission
ส่งไฟล์ตัวอย่างที่น่าสงสัยจากการค้นหาหรือป้องกันระบบจากระบบ Cloud-delivered ไปยังไมโครซอฟท์เพื่อเป็นการตรวจสอบว่าเป็นไฟล์ที่ไม่พึงประสงค์หรือไม่
Tamper Protection
ป้องกันการแก้ไขระบบพวก registry ที่มัลแวร์หรือไวรัส่วนใหญ่จะปิดหรือเข้าไปแก้ไขฟีเจอร์ต่างๆไม่ให้สามารถใช้งานได้ เช่น Folder option, Command line, เปิดไฟล์ที่ซ่อน หรืออื่นๆ
Controlled folder acess
Controlled folder acess เมื่อกดเข้าไปตั้งค่า คุณจะเจอเมนู Ransomware protection ในส่วนนี้จะเป็นฟีเจอร์สำคัญการป้องกันไวรัสเรียกค่าไถ่โจมตี ที่จะสามารถกำหนดได้ว่าจะได้โฟลเดอร์ไหน ที่ไวรัสเรียกค่าไถ่จะไม่ถูกโจมตี โดยค่าเริ่มต้นจะเป็นปิดอยู่ให้กดจาก off เป็น on หากต้องการเปิดใช้งานและให้เลือกโฟลเดอร์ที่ต้องการจะป้องกัน โดยโฟลเดอร์ที่เป็นมาตรฐานก็จะเป็นไฟลเดอร์ที่ใช้งานบ่อยๆของ Windows ในส่วนนี้จะแก้ไขหรือเอาออกไม่ได้ เช่น Documents, Pictures, Music เป็นต้น
Exclusions
เป็นเมนูที่จะยกเว้นไม่ให้ Windows Defender เข้าไปค้นหาหรือสแกนหรือลบไฟล์ต่างๆที่เราต้องการจะเก็บเอาไว้ถึงแม้ว่า Windows Defender จะมองว่เป็นมัลแวร์ก็ตาม ให้เก็บไว้ใจโฟลเดอร์ที่เรากำหนดในเมนูนี้ได้
Notifications
กำหนดการตั้งค่าการแจ้งเตือนต่างๆของ Windows Defender
App & browser control
เมนูหลักที่จะพูดถึงไม่ได้ก็คือ App & browser control ถือเป็นเมนูที่เอาไว้ตั้งค่าสำหรับ แอปพลิเคชัน และ เบราว์เซอร์ เพื่อป้องกันสิ่งที่ไม่พึ่งประสงค์ และถือว่าสำคัญพอสมควร โดยเฉพาะในส่วนของเบราว์เซอร์ เพราะถือเป็นประตูหลักในการดึงไวรัสมายังคอมพิวเตอร์ของผู้ใช้งานส่วนใหญ่ ภายในเมนู App & browser control จะมีการตั้งค่าต่างๆดังต่อไปนี้
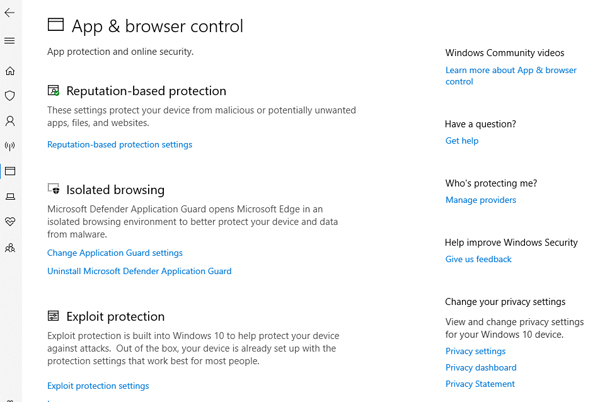
Reputation-based protection
เป็นเมูสำหรับการป้องกันไฟล์หรือเว็บไซต์ที่มีชื่อเสียงไม่ดี หรือไว้ใจไม่ได้ หรือไม่น่าเชื่อถือ โดยภายใต้เมนูนี้จะมีให้ตั้งค่าอยู่ 4 เมนูด้วยกันคือ
- Check apps and files ตรวจสอบแอพและไฟล์ต่างๆที่ไม่น่าเชื่อถือ
- SmartScreen for Microsoft Edge ป้องกันเว็บไซต์หรือการดาวน์โหลดสำหรับ Microsoft Edge
- Potentially unwanted app blocking บล็อกแอปที่มีชื่อเสียงในทางไม่ดี
- SmartScreen for Microsoft Store Apps ป้องกันไฟล์ไม่พึ่งประสงค์ใน Microsoft Store Apps
Isolated browsing
เป็นการเปิดใช้งาน Microsoft Defender Application Guard ให้กับ Microsoft Edge เพิ่มขีดความสามารถในการป้องกันสิ่งไม่พึ่งประสงค์ดียิ่งขึ้น
พวกนี้จะเป็นเมนูหลักๆสำหรับการใช้งาน Windows Defender และ Windows Security เกี่ยวกับการป้องกันไวรัสหรือมัลแวร์ สำหรับใครที่อยากจะดูเป็นคลิปวีดีโอที่จะอธิบายคล้ายๆกัน แต่จะละเอียดว่าสามารถดูได้จากคลิปด้านล่างได้เลย
Leave a Reply