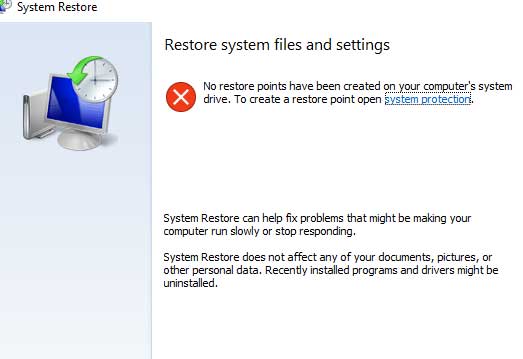
System Restore point และวิธี Restore Windows 10 เพื่อย้อนกลับไปใช้งาน Windows ได้เมื่อมีปัญหา
สำหรับผู้ที่ใช้งาน Winows 10 แล้วอาจจะเคยได้ยินคำว่า Restore กันมาบ้าง แต่หลายคนไม่ค่อยสนใจว่ามันคืออะไร จะสนใจก็ต่อเมื่อเครื่องมีปัญหา และอยากให้มันกลับมาใช้ได้เหมือนเดิม จนทำให้คิดถึงฟีเจอร์การ Restore ขึ้นมา คำถามคือเราสามารถ Restore Windows 10 ได้หรือไม่ คำตอบก็คือว่าเราสามารถทำการ Restore Windows 10 ได้ แต่เราต้องทำการ สร้าง System Restore point เอาไว้เสียก่อน ไม่สามารถทำได้หากคุณไม่เคยสร้าง Restore point เอาไว้
ดังนั้นการสร้าง System Restore point จึงสำคัญมากสำหรับผู้ใช้งาน Windows 10 แนะนำควรเปิดและทำ System Restore point เอาไว้ การสร้าง System Restore point หรือเปิดใช้งาน System Restore นั้นสามารถทำได้ง่ายและไม่ยุ่งยากอะไร โดยการทำได้ดังต่อไปนี้
การเปิดใช้งาน restore point
กดปุ่ม Windows + S หรือกดที่ช่องค้นหา พิมพ์ Create a restore point จากนั้นให้เลือก Create a restore point เพื่อเข้าไปใช้งาน (หรือจะเข้าผ่าน Control Panel\All Control Panel Items\Recovery เลือก Configure System Restore ได้เหมือนกัน)
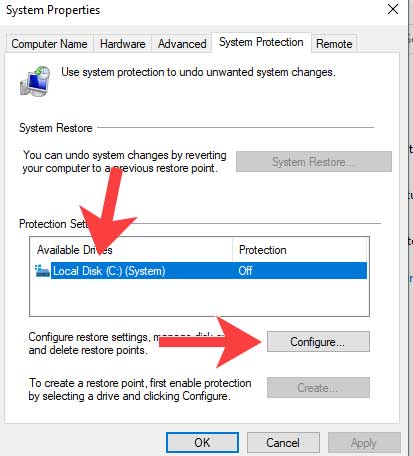
ให้เลือกไดร์ฟที่เก็บ Windows ส่วนใหญ่จะเป็นไดร์ฟ c: แล้วเลือก Configure.. ดังภาพด้านบน (สังเกตตรงไดร์ฟที่เลือกจะเขียน สถานะ Protection เป็น Off อยู่ แสดงว่ายังไม่เคยทำ Restore point ไว้)
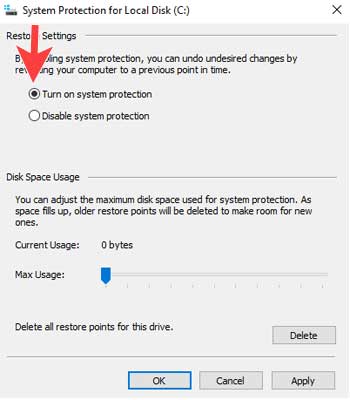
ให้เลือก Turn on system protection จากภาพด้านบน เพื่อเปิดใช้งาน system protection เราสามารถปรับ Max Useage : คือขนาดที่เราต้องการจำกัดว่าให้มีพื้นที่ใหญ่เท่าไหร่ในการเก็บไฟล์ (ปกติน่าจะอยู่ที่ประมาณ 5GB-10GB) ตามรายละเอียดคือ You can adjust the maximum disk space used for system protection. As space fills up. older restore points will be deleted to make room for newones. ประมาณว่าคุณสามารถกำหนดพื้นที่เก็บข้อมูลได้แบบสูงสุด เมื่อมีพื้นที่ว่างเหลือน้อย ระบบจะลบ restore points ตัวเก่าออกไปเอง เพื่อให้ตัว restore points ตัวใหม่มาแทนที่ ฉนั้นก็ควรเพื่อพื้นที่เอาไว้ให้พอดีกับ restore points ตามจำนวนที่เราต้องการ หากไม่ต้องการกำหนดไม่ต้องใส่ให้ปล่อยไว้แบบนั้นแล้วกด OK ได้ทันที
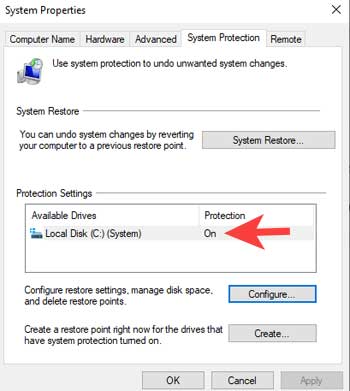
เมื่อกดตกลงไปแล้วในส่วนของไดร์ที่เก็บ Windows (System) จะมีสถานะ On อยู่ดังภาพด้านบน ตอนนี้พร้อมแล้วที่จะสร้าง System Restore point ให้เลือก Create… ดังภาพด้านล่าง
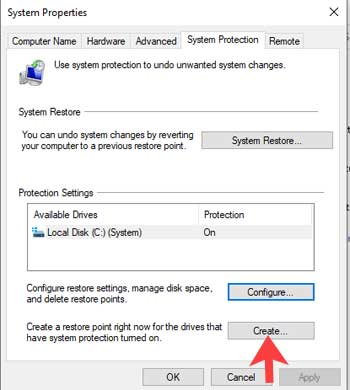
จากนั้นให้ตั้งชื่อที่เราต้องการ (ควรตั้งชื่อให้สัมพันธ์กับวันที่ เพื่อง่ายต่อการจดจำ)
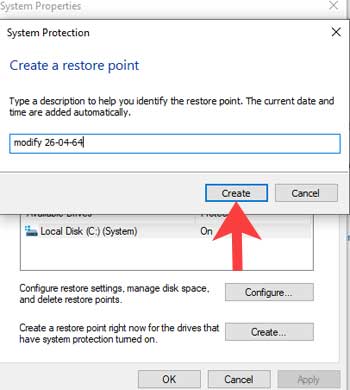
จากนั้นให้กด Create แล้วรอ เพื่อให้ระบบสร้าง restore point
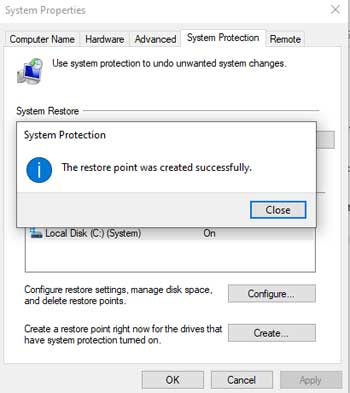
ถ้าสามารถสร้าง restore point ได้สำเร็จจะขึ้นข้อความ The restore point was created successfully
เป็นอันเสร็จสิ้นการทำ System Restore point ของ Windows 10 เรียบร้อยแล้ว
การใช้งาน System Restore Windows 10
สังหลังจากสร้าง System restore point แล้ว ปุ่ม System Restore จากเดิมที่เป็นสีกดไม่ได้จะสามารถเป็นปุ่มที่สามารถกดได้ดังภาพด้านล่าง
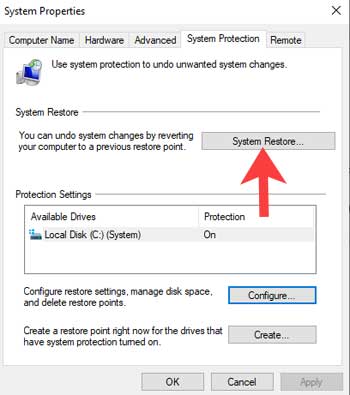
เมื่อกดเลือก System Restore แล้วจะปรากฏหน้าต่างของ Restore system files and settings ให้เลือก Next
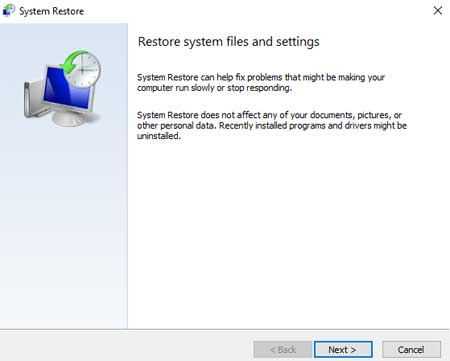
คุณจะเจอหน้าต่าง restore your computer พร้อม restore point ที่คุณสร้างเอาไว้
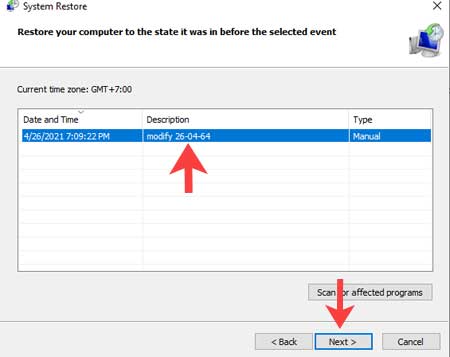
คุณสามารถกด Next เพื่อทำการ restore ไปวันและเวลาที่คุณสร้าง restore point เอาไว้ได้
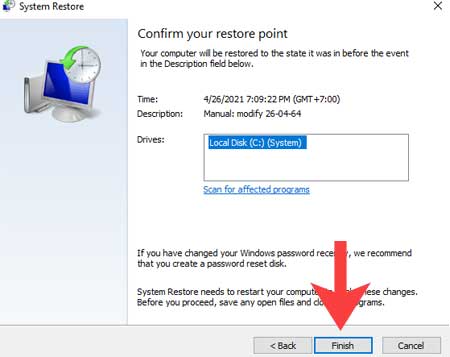
คุณจะเจอหน้าต่าง Confirm your restore point จากนั้นให้กด Finsh เพื่อเริ่มต้นการ restore หากต้องการ เครื่องจะถามอีกครั้งให้ตอบ Yes เพื่อยืนยันการ restore
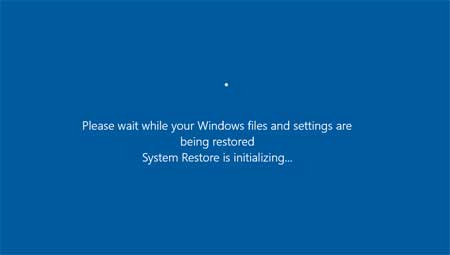
จะมีข้อความให้รอ Please wait while your Windows files and settings are being restored. System Restore is initalizing…
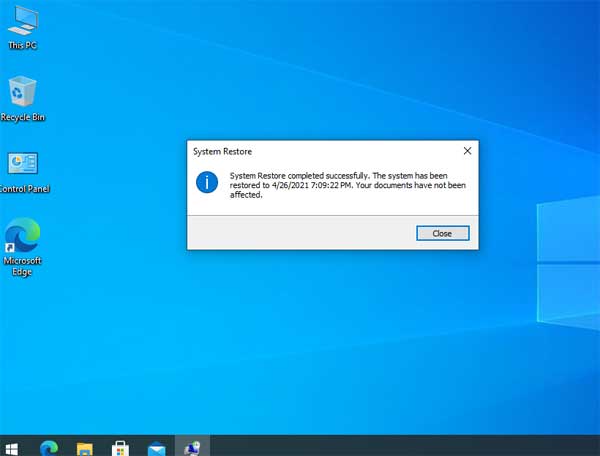
จากนั้นคอมพิวเตอร์จะเริ่มต้นใหม่พร้อมข้อความ System restore completed successfully. The system has been restored to วันที่ Your documents have not been affected. นั้นหมายความว่าไฟล์เอกสารต่างๆของคุณจะไม่ได้รับผลกระทบการต่อ restore ครั้งนี้ เพราะการ restore ส่วนมากจะค่าค่าเฉพาะโปรแกรมและการตั้งค่า Windows ต่างๆ รวมถึงการติดตั้ง Service ต่างๆที่อาจทำให้เกิดความเสียหายจนต้องทำการ restore นั้นเอง
การใช้งาน System Restore Windows 10 ในกรณีเข้า Windows ไม่ได้
ส่วนสำคัญของการใช้งาน System Restore นั้นคือเราจะใช้มันเมื่อเข้า Windows ไม่ได้ เสียส่วนใหญ่ ส่วนนี้จะเป็นวิธีการหากคุณไม่สามารถเข้าใช้งาน Windows ได้ หากคอมพิวเตอร์ของคุณขึ้นให้ Repair ดังภาพด้านล่างให้เลือก Advanced option
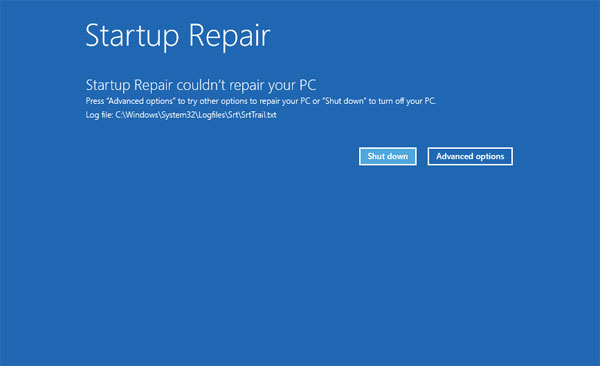
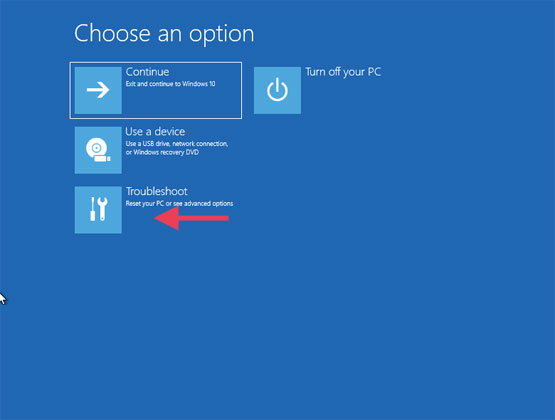
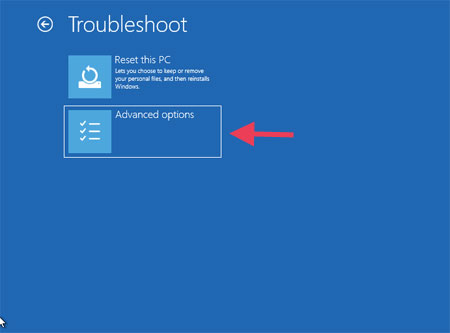
ในบางกรณีระบบอาจจะให้เราเข้าสู่ระบบหรือ user ที่เราใช้งานอยู่ให้เลือก user ของเราเพื่อเข้าสู่ระบบจะสามารถใช้งานฟีเจอร์ต่างๆในหน้านี้ได้ หากมีรหัสให้ใส่ก็ใส่ไป แต่ถ้าเราไม่ได้ใส่รหัสเอาไว้ก็กด ok ไปได้เลย
หากหน้าตาตอนเริ่มแรกไม่เหมือนให้เลือกเมนู Troubleshoot ก่อนเป็นอันดับแรก แล้วเลือก Advanced options
หรือหากไม่ขึ้นอะไรเลยอาจต้องเข้าผ่านการติดตั้ง Windows
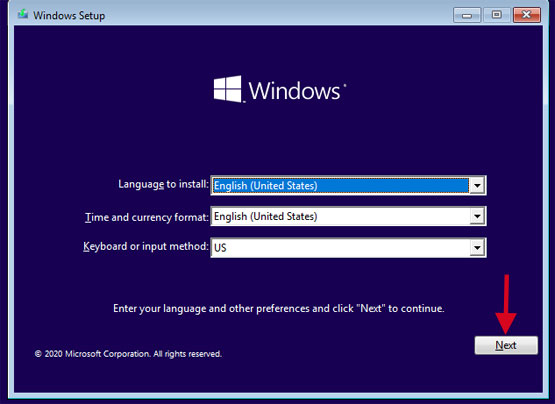
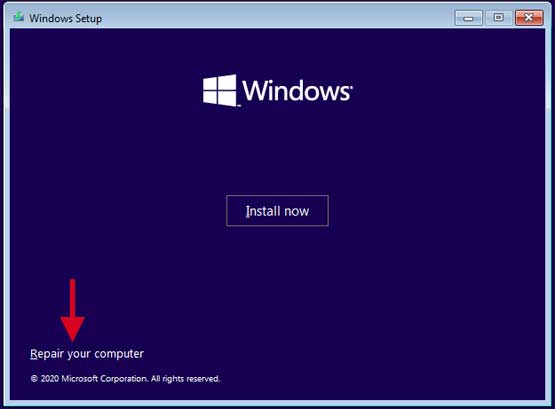
ทั้งจากด้านบน จะเข้าไปยังตำแหน่งเดียวกัน จากนั้นให้เลือก System Restore ดังภาพด้านล่าง
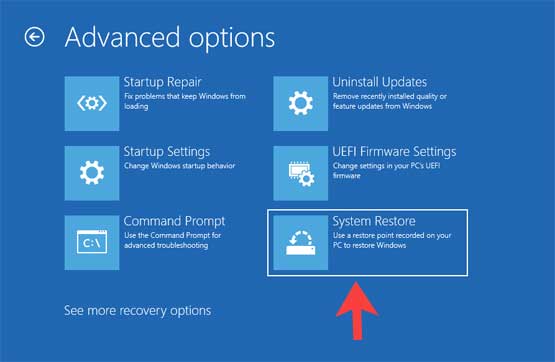
จะเปิดหน้าต่างของ Restore system files and settings เหมือนทำใน Windows เลย
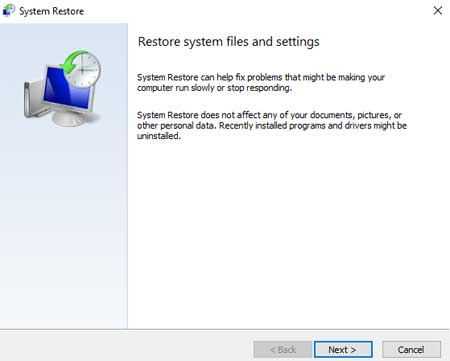
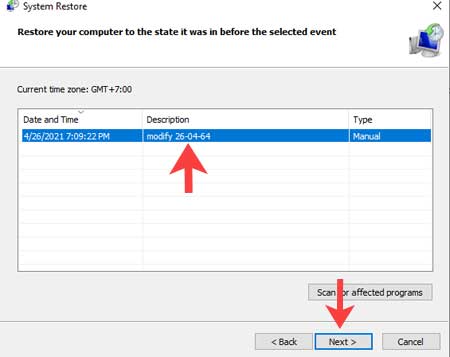
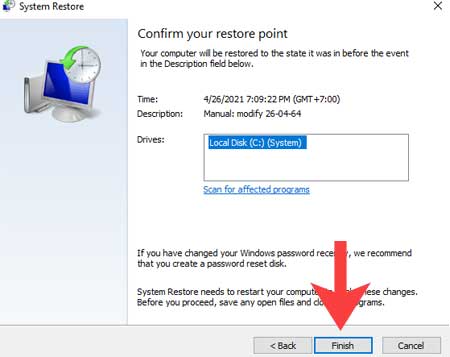
กด Finish แล้วกด Yes
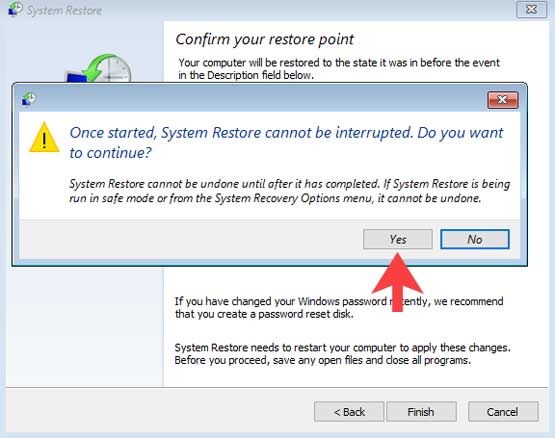
ให้รอสักระยะคุณจะได้รับข้อความ System restore completed successfully. The system has been restored to วันที่ Your documents have not been affected. หากสำเร็จในการ restore ดังภาพด้านล่าง
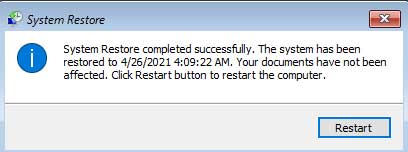 ให้กดปุ่ม Restart เพื่อเข้าใช้งาน Windows 10 ได้
ให้กดปุ่ม Restart เพื่อเข้าใช้งาน Windows 10 ได้
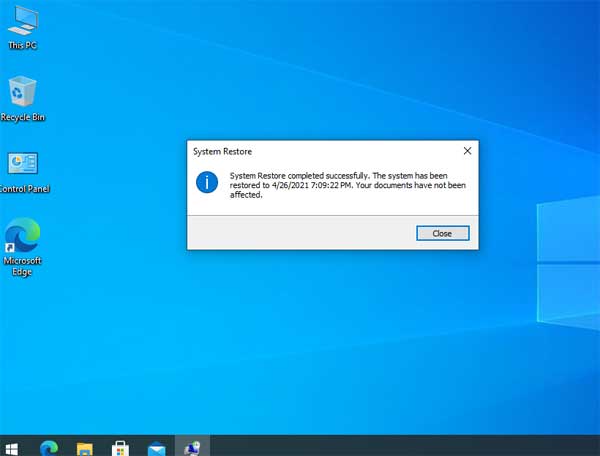
กรณี Restore Windows 10 แล้วยังเข้าใช้งานไม่ได้
ในบางกรณีหลังจากที่เราเข้า Windows 10 ไม่แล้ว แต่สามารถ restore ได้แต่พอรีสตาร์ทเครื่องกลับไม่สามารถเข้า Windows ได้ เราอาจจำเป็นต้องเข้า Windows แบบ Safe mode ก่อน 1 ครั้งเพื่อใช้งานครั้งแรก
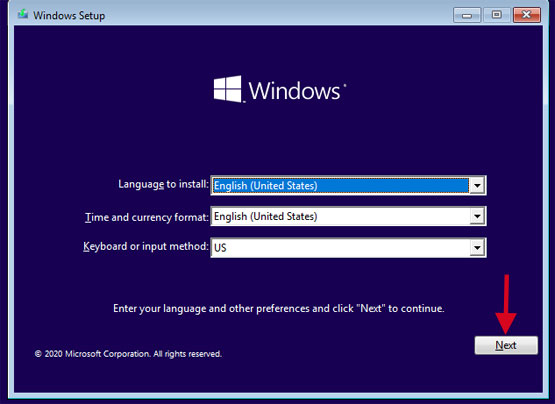
ให้เลือก Repair your computer ดังภาพด้านล่าง
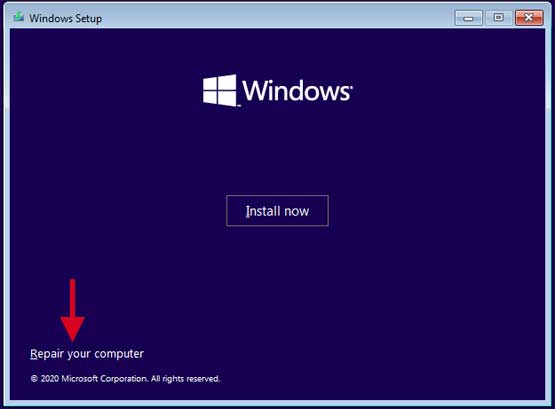
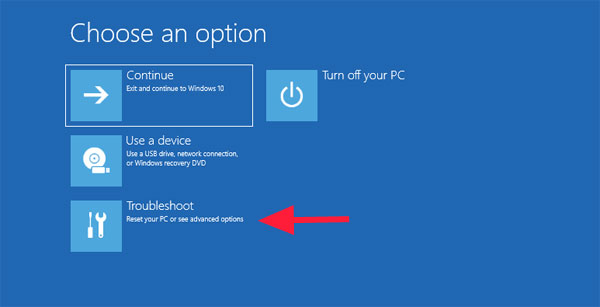 จากนั้นให้เลือก Command Prompt
จากนั้นให้เลือก Command Prompt
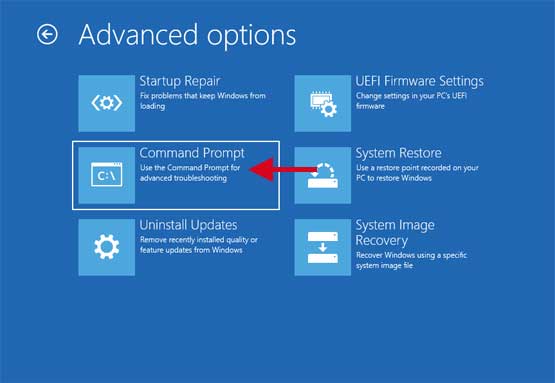
จากนั้นจะมีหน้าต่าง Command Prompt ขึ้นมาให้เลือกพิมพ์
- bcdedit /set {default} safeboot minimal เป็นคำสั่ง Enable Safe Mode แค่อย่างเดียว
หลังจากเปิดคอมพิวเตอร์ได้แล้วให้ไปเอาการตั้งค่า safe Boot ออกด้วย
พิมพ์ในช่อง Run ว่า msconfig เลือกแถบ Boot จากนั้นให้ติ๊กถูกที่ Safe boot จากนั้นให้ทำการรีสตาร์ทเครื่องก็จะทำการเข้าสู่ Safe Mode ได้
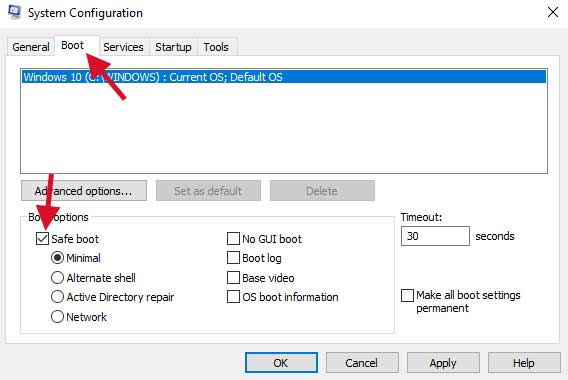
หรือดู วิธีเข้า Safe Mode Windows 10 แบบละเอียดได้
นี้เป็นรายละเอียดทั้งหมดเกี่ยวกับ System Restore ของ Windows 10 ถือว่าเป็นอีกหนึ่งฟีเจอร์น่าหลายคนมองเข้า แต่คิดถึงเมื่อตอนที่ Windows มีปัญหา อย่างน้อยควรทำไว้สัก 1 ครั้งหลังลง Windows ใหม่ จะได้ไม่มีปัญหาในการติดตั้ง Windows สามารถใช้งานได้ในยามฉุกเฉิน
Leave a Reply