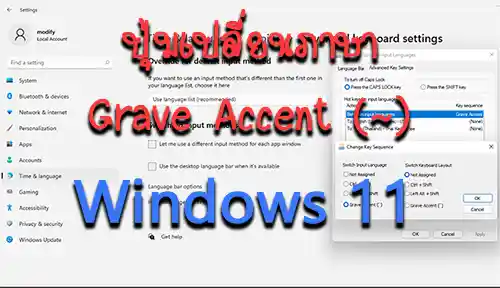
วิธีเปลี่ยนภาษา Windows 11 ตั้งค่าอย่างไร
สำหรับผู้ใช้งาน Windows 11 หลายคนหาที่เปลี่ยนภาษาหรือปุ่มเปลี่ยนภาษา Grave Accent (~) ไม่เจอ สำหรับการใช้งาน Windows 11 ที่เป็นหน้าตาแบบใหม่ ถึงแม้ตอนนี้จะเป็นตัวที่อัปเดตมาสำหรับ Developer แต่คาดว่า interface การตั้งค่าต่างๆไม่น่าจะต่างกัน บทความนี้เลยขอนำเสมอวิธีการตั้งค่าการเปลี่ยนภาษาของ Windows 11 ในการตั้งค่าปุ่มเปลี่ยนภาษาของ Windows 11 ดังต่อไปนี้
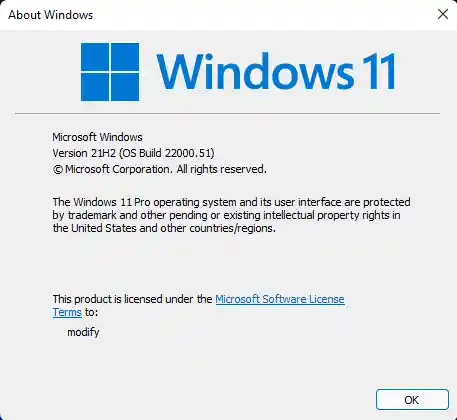
สำหรับการตั้งปุ่มเปลี่ยนภาษาของ Windows 11 นั้นสามารถตั้งค่าได้ที่ คลิกขวาที่ปุ่ม Start > Setting > เลือกเมนูด้านซ้ายมือ Time & language > Typing > Advanced Keyboard settings
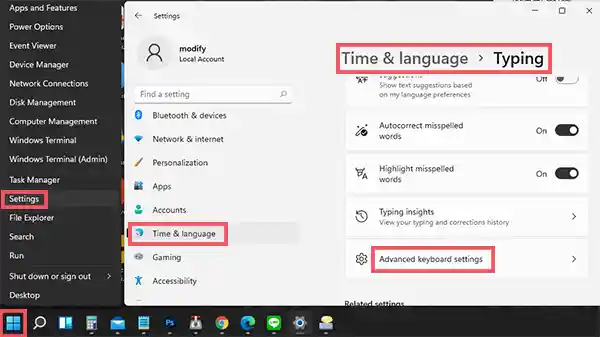
เมื่ออยู่หน้าของ Advanced keyboard settings ให้เลือก Input language hot keys ดังภาพด้านล่าง
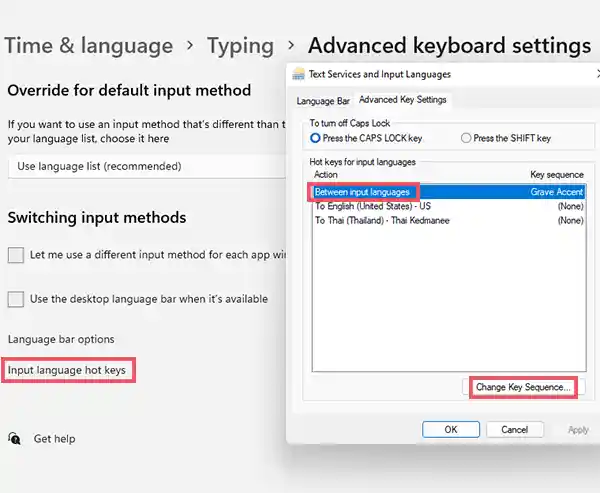
จะมีหน้าต่างเด้งขึ้นมา Text Services and Input Languages ให้เลือก “Between Input Languages” จากนั้นให้กดที่ Change Key Sequence… ดังภาพด้านบน
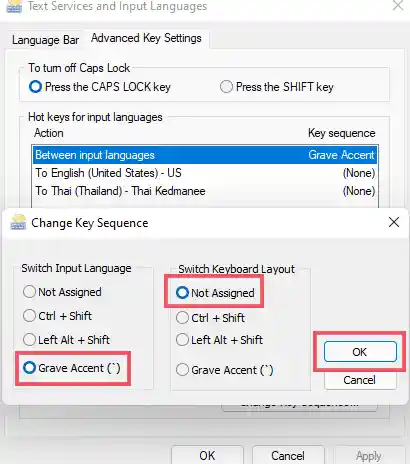
จริงๆการเพิ่มปุ่มเปลี่ยนภาษาหรือการกำหนดปุ่มเปลี่ยนภาษาให้เป็น Grave Accent (~) นั้นใน Windows 11 ทำได้ไม่ต่างจาก Windows 10 เท่าไหร่ จะมีแค่หน้าตาที่อาจมีการเปลี่ยนแปลงไปนิดหน่อย อาจทำให้ไม่สามารถเข้าถึงได้เพราะหน้าตาอาจเปลี่ยนไปนิดหน่อย ถ้าใครใช้งาน Windows 11 ก็ให้ใช้ตามวิธีดังต่อไปนี้
หรือให้รับชมคลิปนี้ในช่วงเวลาดังกล่าว
Leave a Reply