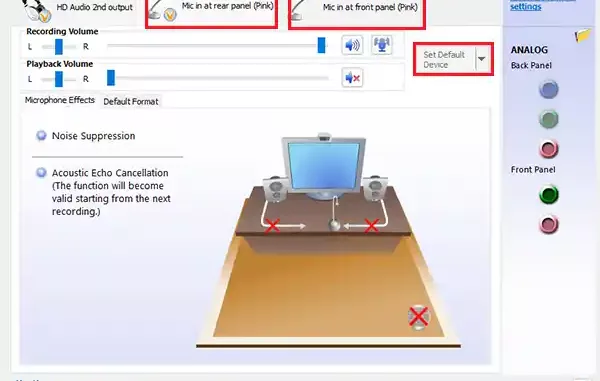
วิธีแก้ไขไมค์โครโฟนไม่ดัง แก้ไขอย่างไร Windows 10 และ Windows 11
สำหรับผู้ใช้งานระบบปฏิบัติการ Windows แล้วเมื่อเปิดใช้งาน Microphone หรือเสียบแจ็คไมค์แล้วเสียงไม่ดัง จึงเกิดคำถามว่าวิธีการดูไมค์ให้ดัง หรือต้องการจะใช้ไมค์นั้นต้องทำอย่างไร ตั้งค่าตรงไหน ตรวจสอบตรงไหนบ้างหากเจอปัญหาไม่สามารถใช้งานไมค์ได้ (บทความนี้เป็นบทความที่เกี่ยวกับการไม่สามารถใช้งาน Microphone ได้ แต่หากใครเจอปัญหา Microphone เบา ให้ลองไปอ่านอีกบทความ)
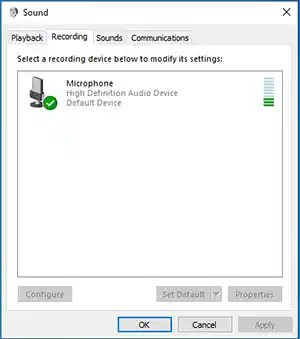
ตรวจสอบว่าเสียบไมค์ไปแล้วเครื่องเจอไมค์ที่เสียบไปหรือไม่
ในกรณีเสียบไมค์ไม่ติดสิ่งแรกที่ต้องตรวจสอบเลยคือเครื่องคอมพิวเตอร์ของเราเจอไมค์ที่เสียบเข้าไปหรือไม่ โดยให้คลิกขวาที่ปุ่ม Start > Setting > System > เลือกเมนู Sound ด้านข้าง (หรือพิมพ์ Sound Setting ที่ช่องค้นหา)
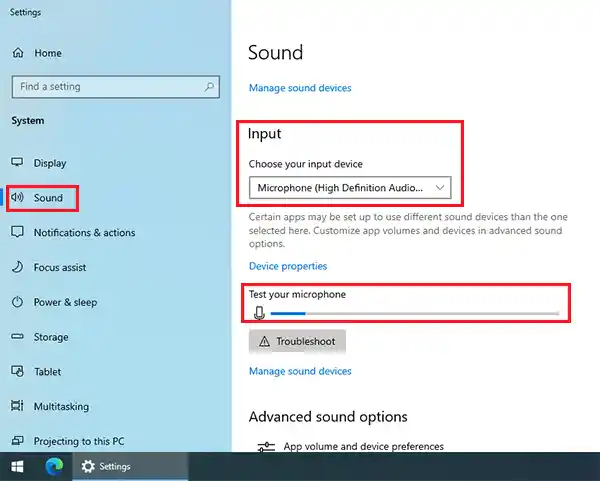
ให้ดูที่เมนูด้านขวามือที่เขียนว่า Input คือสือที่นำเข้าจะมีให้เลือก Choose your input device อยู่ดูว่าตรงนี้เป็นไมค์ตัวที่เราใช้งานหรือไม่ ถ้าถูกต้อง ตรงส่วนของ Test Your Microphone จะมีการเคลือนไหวเมื่อมีเสียงเข้าไมค์ แต่ถ้าไม่มีให้ลองปรับที่ Choose your input device แล้วลองทดสอบดูใหม่
ตรวจดูอุปกรณ์หากมีมากกว่า 2 ช่องทางหากใช้ Realtek HD Audio Manager
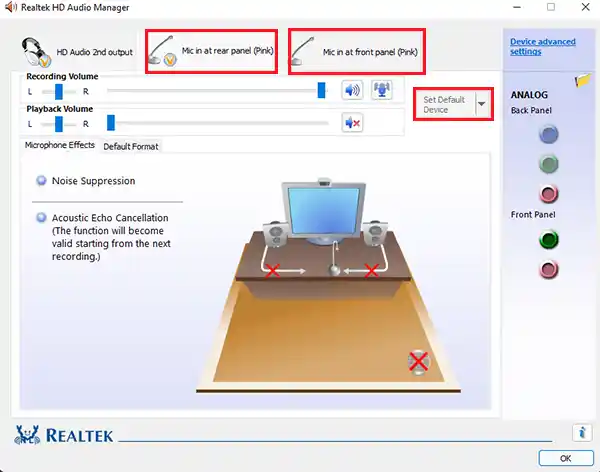
จากภาพด้านบน หากเครื่องคอมพิวเตอร์ของคุณใช้ไดร์เวอร์ของ Realtek และมีโปรแกรม Realtek HD Audio Manager ตรวจสอบให้แน่ใจว่าคุณใช้ไมค์กี่ตัว (ด้านหน้าและหลัง) และได้เปิดใช้งานไมค์ตัวที่ถูกตำแหน่ง ให้สังเกตที่ Set Default device ว่าเป็นตัวที่เราใช้งานอยู่หรือไม่
ตรวจสอบแอปหรือโปรแกรมมีสิทธิใช้ไมค์โครโฟนหรือไม่
เป็นอีกหนึ่งเหตุผลที่เราอาจจะใช้งานโปรแกรมบางโปรแกรมแล้วไม่สามารถใช้งานได้ ทั้งๆที่ตรวจสอบแล้วเครื่องก็พบอุปกรณ์การเชื่อมต่อไมค์โครโฟน และเทสแล้วว่าสามารถใช้งานได้ ให้ตรวจสอบในส่วนของการตั้งค่าความเป็นส่วนตัว ดูว่าเรามีการให้สิทธิแอปหรือโปรแกรมที่เราใช้งานให้สามารถมีสิทธิใช้ไมค์โครโฟนไว้หรือไม่
ให้ไปที่ คลิกขวาที่ปุ่ม Start > Setting > System > Privacy
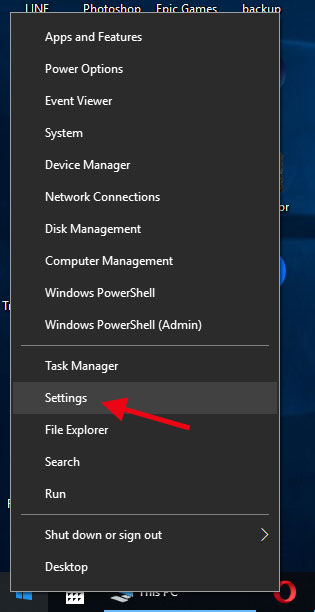
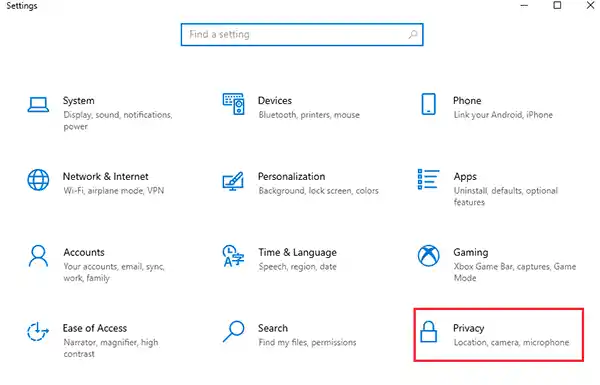
มองหาเมนูด้านซ้ายมือที่เขียนว่า Microphone
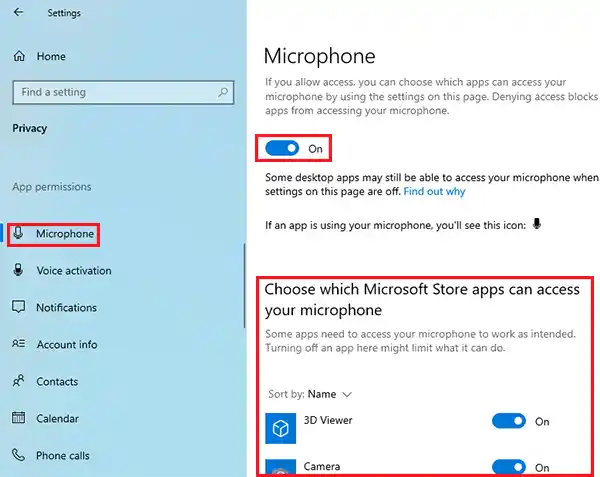
ให้ตรวจสอบว่ามีการเปิดให้สิทธิการใช้งาน Microphone ตรงเมนูด้านบนตรงกลางไว้หรือไม่ (จากภาพด้านบน) “if you allow access. you can choose which apps can accenss your microphone by using the setting on this page. Denying access blocks app from accessing your microphone.” ซึ่งแปลได้ประมาณว่า “หากคุณอนุญาตให้เข้าถึง คุณสามารถเลือกได้ว่าจะให้แอปใดเข้าถึงไมโครโฟนของคุณได้โดยใช้การตั้งค่าในหน้านี้ การปฏิเสธการเข้าถึงจะบล็อกแอปไม่ให้เข้าถึงไมโครโฟนของคุณ”
แล้วให้ตรวจสอบตรง “Choose which Microsoft Store apps can access your microphone” ด้วยว่าเราได้เปิดให้สิทธิการเข้าถึงไมค์โครโฟนไว้กับโปรแกรมหรือแอปที่เราจะใช้งานไว้หรือไม่ ในกรณีที่ไมค์ไม่ดังในแอปในแอปที่เราใช้งาน
ไมค์ไม่ดัง ไม่มีเสียง แก้ไขอย่างไร เกิดจากอะไร เสียบไมค์โครโฟนแล้วไมค์ไม่ดัง Windows 10
Leave a Reply