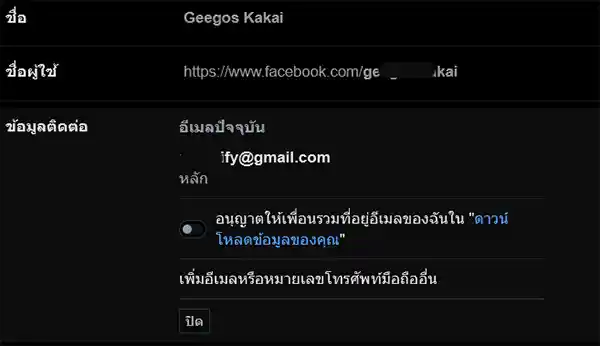
การเปลี่ยน E-Mail Facebook วิธีเปลี่ยนเมลหลักเฟส การเปลี่ยนอีเมลสำหรับเข้าสู่ระบบใหม่
สำหรับผู้ใช้งาน Facebook และอยากจะเปลี่ยนอีเมลสำหรับเข้าสู่ระบบ หรืออีเมลหลักใหม่ แต่ไม่รู้วิธีการเปลี่ยนว่าขั้นตอนการเปลี่ยนอีเมลหลักของเฟสบุ๊คจะต้องทำอย่างไร บทความนี้จะพูดถึงเรื่องของการเปลี่ยนอีเมลหลักเฟสบุ๊คให้เข้าใจแบบง่ายๆ มาอ่านและทำความเข้าใจเกี่ยวกับการเปลี่ยนอีเมล Facebook กัน
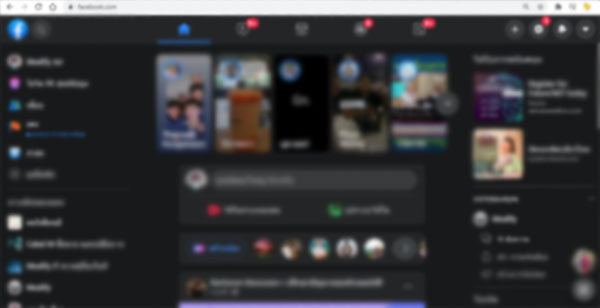
ขั้นตอนการเปลี่ยนอีเมล Facebook แบบย่อ
- ให้ทำการเพิ่มอีเมลใหม่ลงไปในระบบก่อน
- เปลี่ยนอีเมลใหม่ ให้กลายเป็นอีเมลหลัก
- ลบอีเมลเก่าออก
ขั้นตอนฉบับย่อก็จะเป็นลักษณะด้านบนคือสรุปต้องเพิ่มอีเมลใหม่ไปก่อน และทำอีเมลใหม่ให้เป็นอีเมลหลัก ถึงจะสามารถลบอีเมลเก่าออกได้ ส่วนขั้นตอนแบบละเอียดจะเป็นอย่างไรมาดูรายละเอียดกัน
วิธีเปลี่ยนอีเมลหลัก Facebook ในคอมพิวเตอร์ผ่ายเบราว์เซอร์
ดังกล่าวกล่าวไปแล้วว่ามีทั้งหมด 4 ขั้นตอน โดยจะแบ่งการทำแต่ละขั้นตอนดังต่อไปนี้
เพิ่มอีเมลใหม่ facebook
ให้ไปที่เพิ่มเติมขวามือบน  เลือก ตั้งค่าและความเป็นส่วนตัว > การตั้งค่า > ที่แถบเมนูทั่วไป หรือลิงค์ https://www.facebook.com/settings?tab=account
เลือก ตั้งค่าและความเป็นส่วนตัว > การตั้งค่า > ที่แถบเมนูทั่วไป หรือลิงค์ https://www.facebook.com/settings?tab=account
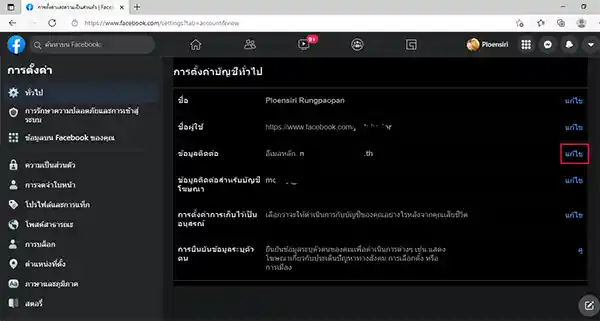
ให้เลือกแก้ไขในส่วนของ ข้อมูลติดต่อ อีเมลหลัก ดังภาพด้านบน
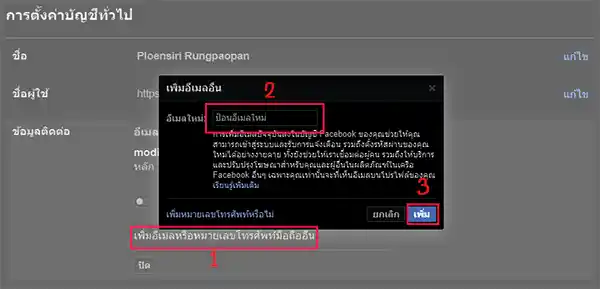
จากภาพด้านบนให้เลือกเมนู “เพิ่มอีเมลหรือหมายเลขโทรศัพท์มือถือ” จากนั้นให้ใส่อีเมลใหม่ ที่เราต้องการเพิ่ม และให้กด “เพิ่ม” หากขึ้นว่า “คุณป้อมอีเมลไม่ถูกต้อง โปรดตรวจสอบที่อยู่อีเมลแล้วลองใหมม่อีกครั้ง” แสดงว่ารูปแบบอีเมลที่ใส่ไปผิดให้ดูให้ดีๆแล้วใส่อีเมลใหม่ และหากขึ้นข้อความว่า “ที่อยู่อีเมลที่คุณป้อนนี้มีการใช้งานกับบัญชี Facebook อื่นอยู่แล้ว” แสดงว่าอีเมลนี้มีการสมัครเฟสบุ๊คไปแล้ว
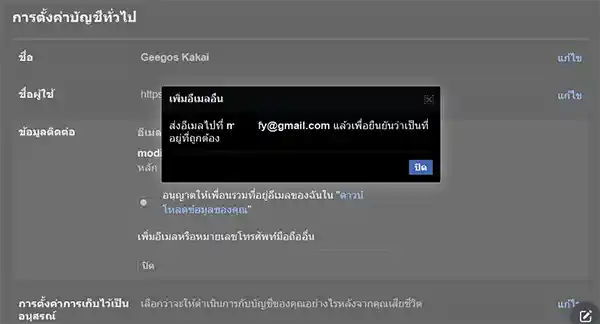
หากใส่ถูกต้องจะขึ้นความลักษณะ “ส่งอีเมลไปที่ [email protected] แล้วเพื่อยืนยันว่าเป็นที่อยู่ที่ถูกต้อง” ให้กดปิด และไปเช็คอีเมลใหม่ของเรา จะมีอีเมลส่งมาหาอีเมลใหม่ของเรา
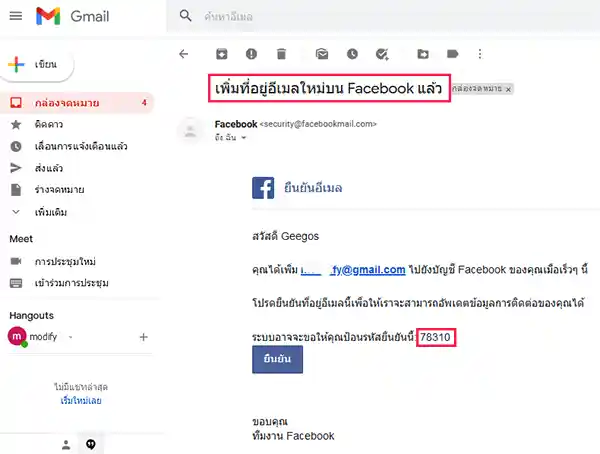
จะมีอีเมลส่งมที่อีเมลใหม่ของเราหัวข้อเขียนว่า “เพิ่มที่อยู่อีเมลใหม่บน Facebook แล้ว” ให้นำรหัส 5 ตัวไปยืนยันในหน้าที่เราเพิ่มอีเมลดังภาพด้านล่าง
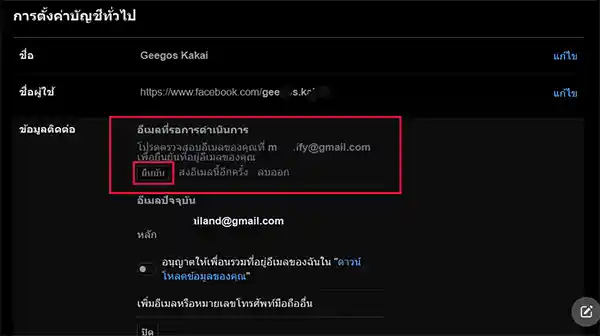
จากภาพด้านบนในหน้าข้อมูลติดต่อ ที่เราเพิ่มอีเมลไป จะมีเมนูเพิ่มขึ้นมา “อีเมลทีรอการดำเนินการ” ให้กด “ยืนยัน” เพื่อไปยังหน้าต่างใส่รหัส 5 ตัวที่ได้มาจากอีเมล เพื่อยืนยันอีเมล ดังภาพด้านล่าง
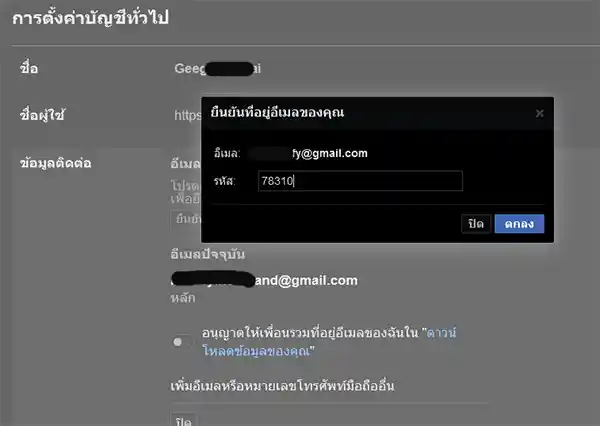

เปลี่ยนอีเมลใหม่ให้กลายเป็นอีเมลหลัก
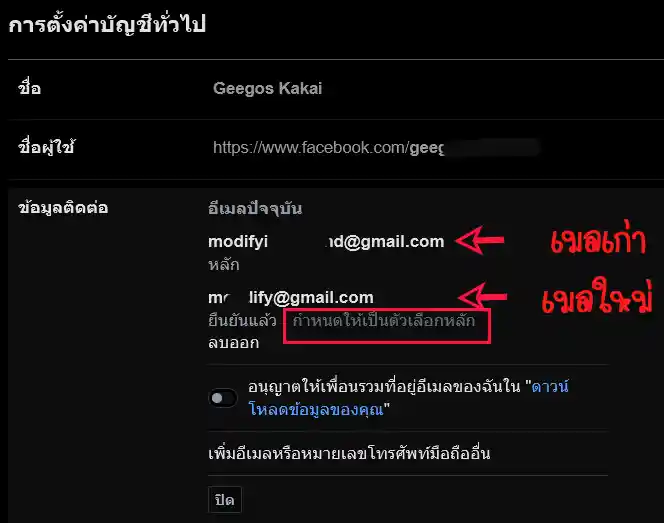
จากภาพด้านบนคุณจะเห็นว่ามีอีเมล 2 อีเมลด้วยกันได้แก่ เมลเก่า (อีเมลหลัก) และอีเมลใหม่ ที่เราเพิ่มเข้ามา หากต้องการเปลี่ยนอีเมลใหม่ เป็นอีเมลที่เพิ่มเข้ามาใหม่ ให้กดที่ “กำหนดให้เป็นตัวเลือกหลัก” ดังภาพด้านบน
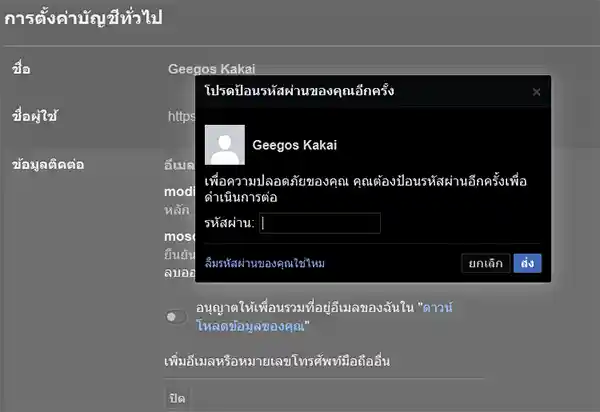
ระบบจะถามหารหัสของเฟสบุ๊ค เพื่อยืนยันการเป็นเจ้าของบัญชี ในการเปลี่ยนอีเมลหลักของเฟสบุ๊คดังภาพด้านบน ให้ใส่รหัสผ่านที่ใช้งานในการเข้าสู่ระบบไป (หลังจากใส่รหัสผ่านไปแล้วให้กด refresh ใหม่อีกครั้งจะเห็นว่าอีเมลหลักเปลี่ยนแล้ว) จากภาพด้านล่างจะเห็นภาพก่อนและหลังการเปลี่ยน จะเห็นได้ว่าอีเมลหลักถูกเปลี่ยนเป็นอีเมล แล้ว
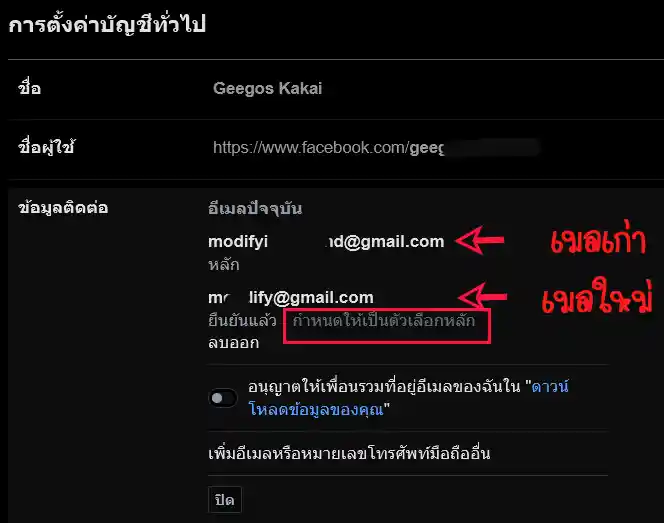
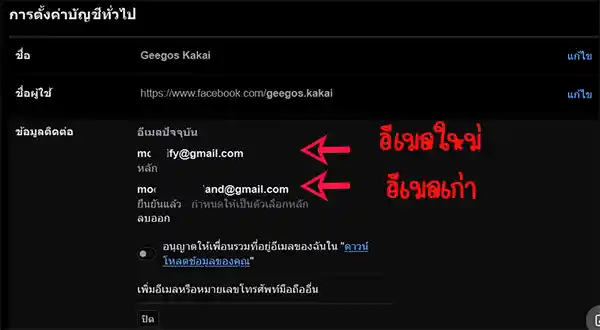
เป็นอันเสร็จสิ้นการเปลี่ยนอีเมลของเฟสบุ๊คในคอมพิวเตอร์ผ่านเบราว์เซอร์
หากต้องการลบอีเมลเก่าออกให้กด “ลบออก” ดังภาพด้านล่าง
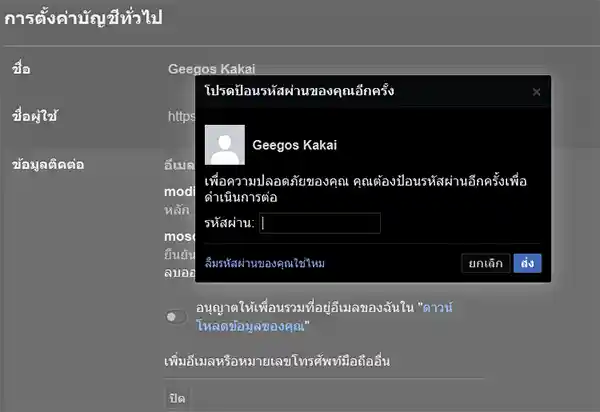
การลบอีเมลออกก็ได้ใส่รหัสของเฟสบุ๊คเช่นเดียวกันกับตอนเพิ่ม
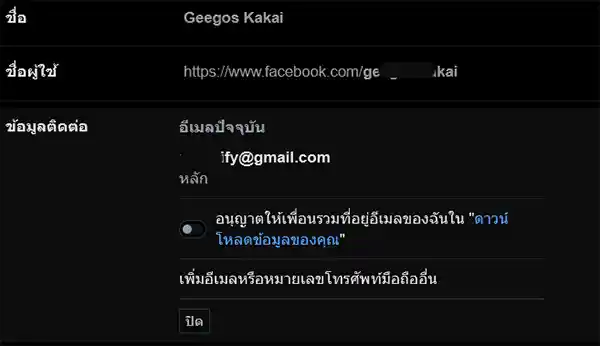
เพียงแค่นี้ก็จะเหลือแค่อีเมลใหม่ เป็นอีเมลหลักอย่างเดียวแล้ว
สำหรับวิธีการเปลี่ยนอีเมลหลัก Facebook ในมือถือผ่านแอปพลิเคชันให้ดูผ่านคลิปด้านล่างนี้
Leave a Reply