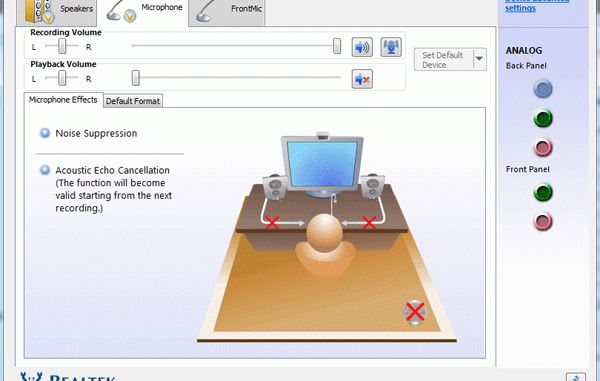
Realtek HD Audio manager Windows 11
หลายคนที่ใช้งาน Windows และใช้เสียงเป็นของ Realtek น่าจะคุ้นเคยกับการใช้งานแอพ Realtek HD Audio manager หรือแอพลำโพงส้มที่ Taskbar หลายคนมีปัญหาไม่สามารถติดตั้งแอปได้ สำหรับ Windows 11 ที่เป็นเวอร์ชั่นใหม่ล่าสุด คุณสามารถติดตั้งไดร์เวอร์ Realtek HD Audio manager ได้ง่ายๆ ในส่วนของ Windows Update
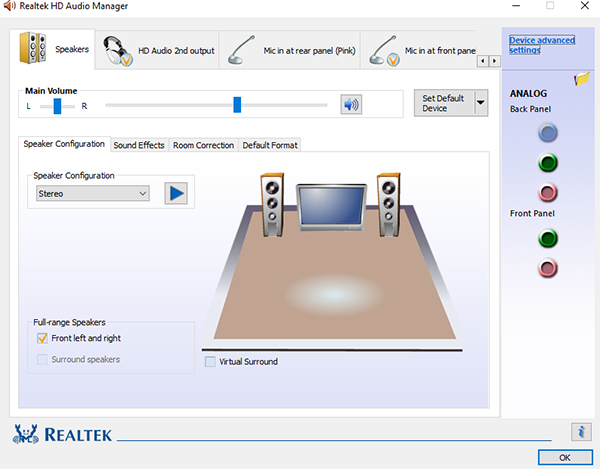
การติดตั้ง Realtek HD Audio manager ผ่าน Windows Update ของ Windows 11
- คลิ๊กขวาที่ปุ่ม Start เลือก Setting
- เลือกเมนู Windows Update ด้านซ้ายมือ
- ด้านขวามือให้มองหาเมนู Advanced option
- ภายใต้เมนู Additional options ให้เลือกเมนู Optional updates
- ด้านบนให้ดูเมนู Driver updates
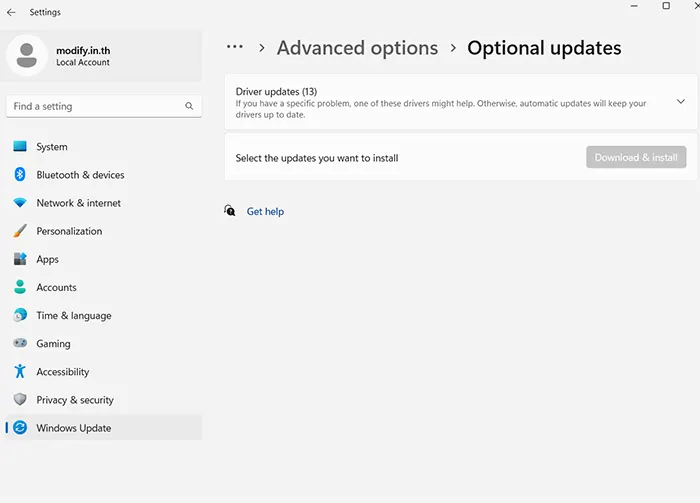
- ปกติแล้วหากเรากด Check update ในครั้งแรกแล้วจะมีให้เราอัปเดตไดร์เวอร์ต่างๆ ให้มองหา Realtek Semiconductor Corp. – Audio Device, Other hardware – Realtek High Definition Audio นั้นคือโปรแกรม Realtek HD Audio manager ให้ทำการอัปเดตไดร์เวอร์ตัวนี้
- หน้าตาของอัปเดตจะเป็นลักษณะภาพด้านล่าง (ภาพนี้อยู่ในส่วนของ Update history)
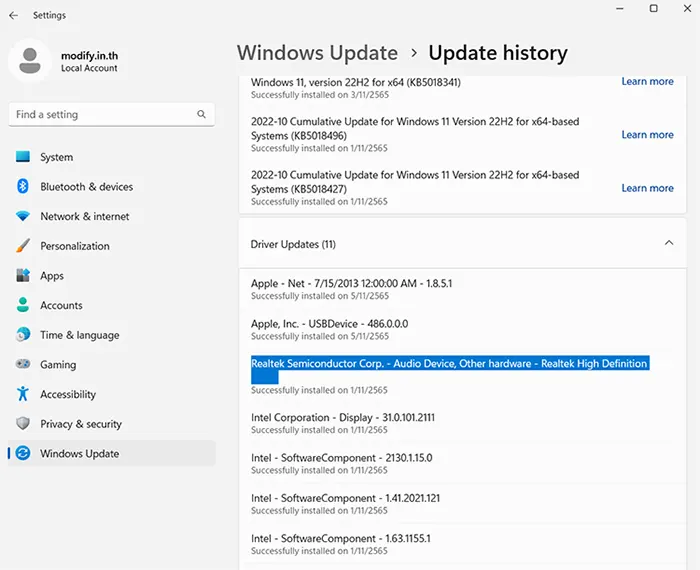
หากคุณติดตั้ง Realtek Semiconductor Corp. – Audio Device, Other hardware – Realtek High Definition Audio ในส่วนของ Windows update ของ Driver update แล้วจะมี Realtek HD Audio manager แสดงขึ้นมาเลย หากไม่มีให้ไปตั้งค่าแสดงที่
- คลิ๊กขวาที่ Taskbar เลือก Taskbar Setting
- Ohter system tray icons
- ให้เปิด Realtek HD Audio manager ก็จะมาแสดงที่ Taskbar เรียบร้อยแล้ว
![]()
Leave a Reply