
สอนการตั้งเวลาปิด Computer ให้ปิดตามเวลาที่กำหนดสำหรับวินโดร์
สำหรับใครที่ใช้งาน Windows และมีกำหนดระยะเวลาการทำงานที่แน่นอน เช่นสำนักงาน โรงเรียนหรืออื่นๆ ที่อยากจะให้คอมพิวเตอร์ของคุณปิดตามเวลา อาทิเช่น สำนักงาน เลิกงานเวลา 5 โมงเย็น อาจมีพนักงานลืมปิดคอมพิวเตอร์ คุณอยากจะตั้งเวลาปิดคอมฯของคุณเอาไว้ว่า ให้ปิดเวลา 17.30 น. ของทุกวัน คุณจะทำอย่างไร วันนี้เราจะมาสอนวิธีการตั้งเวลาปิดคอมฯให้คุณทราบกัน
การตั้งเวลาปิดคอมพิวเตอร์ใน Windows จะแบ่งออกเป็น 2 ส่วนใหญ่ๆ ด้วยกันคือ
- อย่างแรกเป็นการตั้งผ่านคำสั่ง command line วิธีนี้จะสามารถตั้งเวลาปิดได้เป็นครั้งเป็นคราว แค่ครั้งเดียว ไม่สามารถตั้งได้แบบตารางเวลา
- วิธีนี้จะเป็นวิธีการตั้งเวลาปิดคอมพิวเตอร์จากตารางการทำงาน วิธีนี้จะสามารถตั้งปิดได้แบบทุกวัน
ตั้งปิดคอมพิวเตอร์แบบ 1 ครั้ง
วิธีนี้สามารถใช้งานได้ง่ายๆ เพียงแค่พิมพ์ shutdown -s -f -t <เวลา> ลงไปใน ช่อง Run หรือ command line ส่วนช่องรันสำหรับ Windows สามารถเข้าไปที่เมนู start จะเห็นช่อง Run ส่วน Windows 10 ให้คลิกขวาที่ start จะเห็นช่อง Run เช่นเดียวกัน (ใครยังไม่เจอให้ดูคลิปที่ท้ายบทความ)
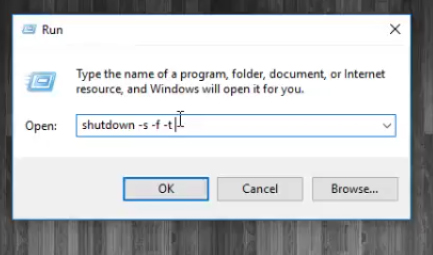
เมื่อเราเจอช่อง Run แล้วให้พิมพ์ shutdown -s -f -t 3600 จะเป็นการตั้งเวลาปิดคอมพิวเตอร์ในอีก 1 ชั่วโมง
อธิบายคำสั่ง
- shutdown – เป็นคำสั่งที่เกี่ยวข้องกับการปิดเครื่อง
- -s – สั่งให้ปิดเครื่อง
- -f – สั่งให้ปิดโปรแกรมก่อนปิดเครื่อง
- -t – กำหนดระยะเวลาในการปิด รูปแบบเวลาจะเป็นวินาที เช่น 1 ชั่วโมงเท่ากัน 3600 วินาที อยากได้กี่ชั่วโมงก็ไปลองคุณเอา
เมื่อเราพิมพ์ข้อความดังกล่าวไปแล้ว หากคำสั่งถูกต้องจะได้ข้อความดังภาพด้านล่าง
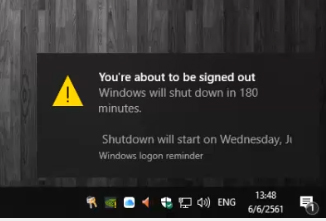
ยกเลิกคำสั่งตั้งเวลาปิดเครื่อง
สำหรับการยกเลิกการตั้งเวลาปิดเครื่อง สามารถทำได้ง่ายๆ เพียงพิมพ์ข้อความที่เดิมในช่อง Run ลงไปด้วยคำสั่ง shutdown -a เพียงแค่นี้คำสั่งการตั้งเวลาปิดเครื่องก็จะถูกยกเลิกแล้ว
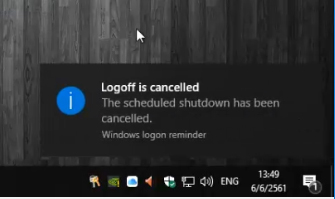
การตั้งเวลาการปิดเครื่องแบบทุกวัน หรือทำตางรางงานการปิดเครื่อง
การตั้งเวลาแบบที่ 2 นี้จะเป็นการเอาการปิดเครื่องของเราไว้ในตารางงานว่าให้ทำอะไรเวลาที่เรากำหนด ในที่นี่เราต้องการให้มันปิดเครื่องตามเวลาที่เรากำหนดทุกๆวัน
ให้เข้าที่ Control Panel\System and Security\Administrative Tools เลือก Task Scheduler
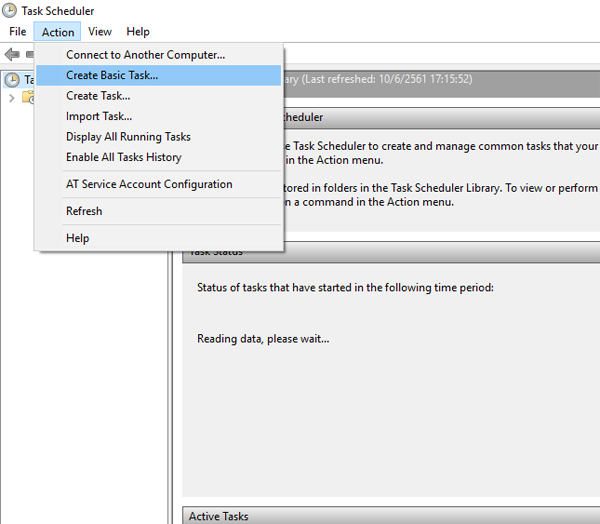
ให้เลือก Create Basic Task… ดังภาพด้านบน
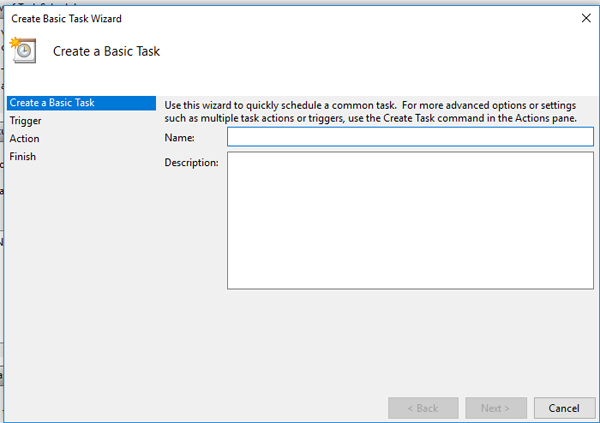 ตั้งชื่อตารางงานที่ช่อง Name (ตั้งอะไรก็ได้ให้เกี่ยวข้องกับการปิดเครื่อง)
ตั้งชื่อตารางงานที่ช่อง Name (ตั้งอะไรก็ได้ให้เกี่ยวข้องกับการปิดเครื่อง)
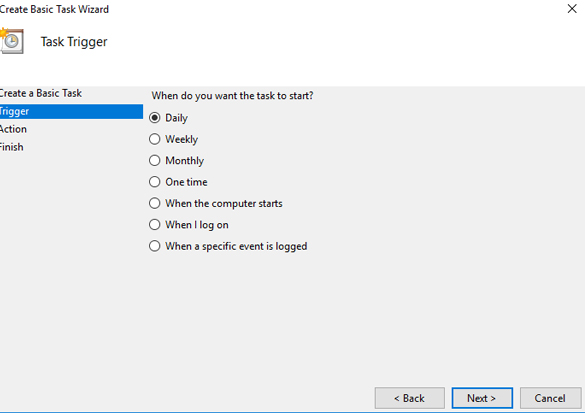 กำหนดรูปแบบช่องเวลาที่คุณจะให้เกิดเป็นทุกๆอะไร
กำหนดรูปแบบช่องเวลาที่คุณจะให้เกิดเป็นทุกๆอะไร
- Daily ทุกวัน
- Weekly ทุกสัปดาห์
- Monthly ทุกเดือน
- One Time ทุกวัน
- ทำงานเมื่อเปิดคอมพิวเตอร์ขั้นมา
- ทำงานเมื่อเข้าสู่ระบบ
ในที่นี่เราอยากจะให้ปิดทุกวันให้เลือก Daily
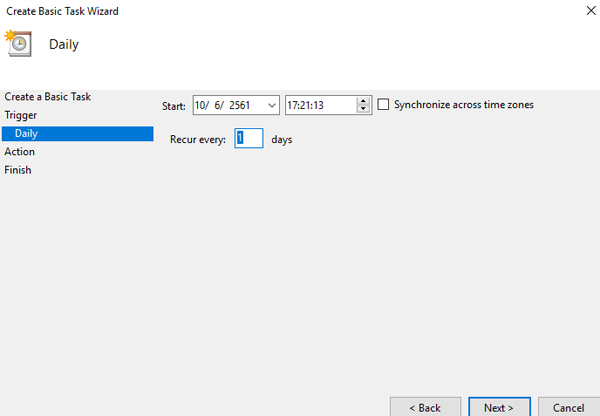
กำหนดช่วงเวลาที่คุณจะให้ปิด Recur every ในทุกๆอะไร จากนั้นกด Next
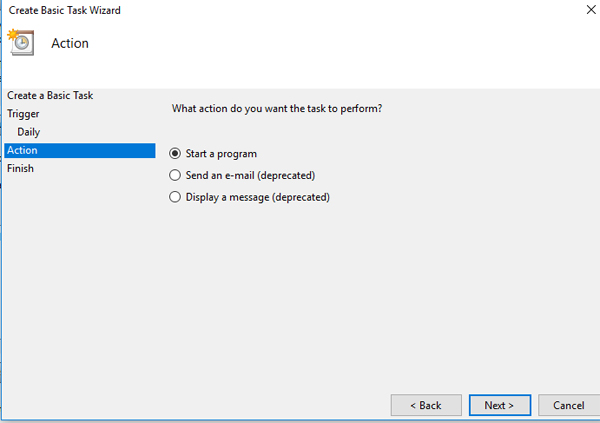
เลือก Start a Program เพื่อเปิดโปรแกรมในช่วงเวลาที่เรากำหนด
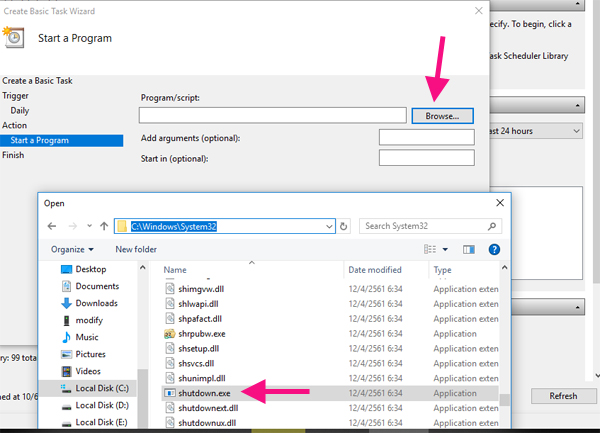 โปรแกรมที่เราจะสั่งให้เปิดทุกวันก็คือในส่วนของ shutdown.exe ให้เกิดเลือกที่ Browse แล้วไปที่ C:\Windows\System32 มองหา shutdown.exe แล้วกด Open
โปรแกรมที่เราจะสั่งให้เปิดทุกวันก็คือในส่วนของ shutdown.exe ให้เกิดเลือกที่ Browse แล้วไปที่ C:\Windows\System32 มองหา shutdown.exe แล้วกด Open
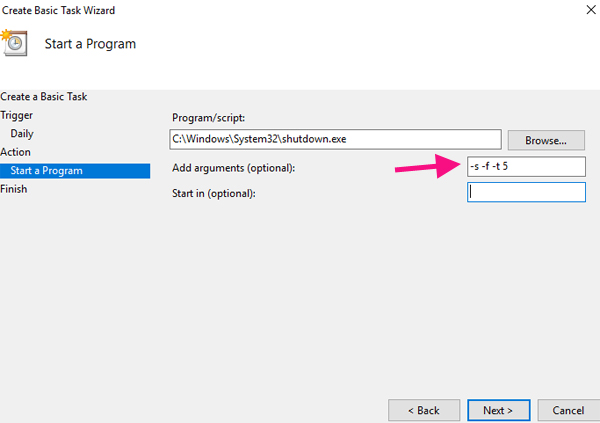
ในช่องของ Add arguments (optional) ให้ใส่ -s -f -t 5 สั่งเหมือนคำสั่งในข้อแรกคือสั่งให้ปิดเครื่อง หลังจากเปิด shutdown.exe 5 วินาที จากนั้นกด Next
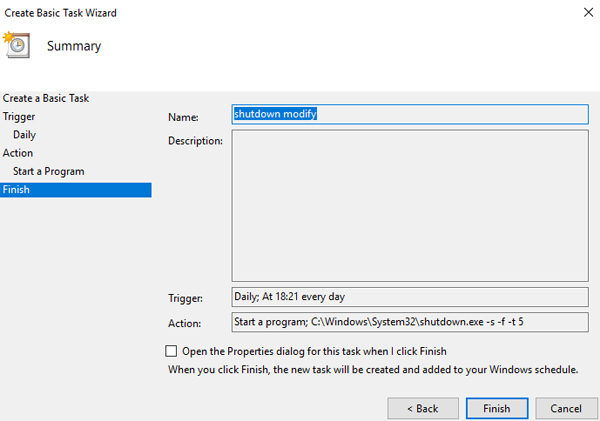 กด Finish เพื่อเสร็จสิ้นขั้นตอนการตั้งเวลาการทำงานปิดเครื่อง
กด Finish เพื่อเสร็จสิ้นขั้นตอนการตั้งเวลาการทำงานปิดเครื่อง
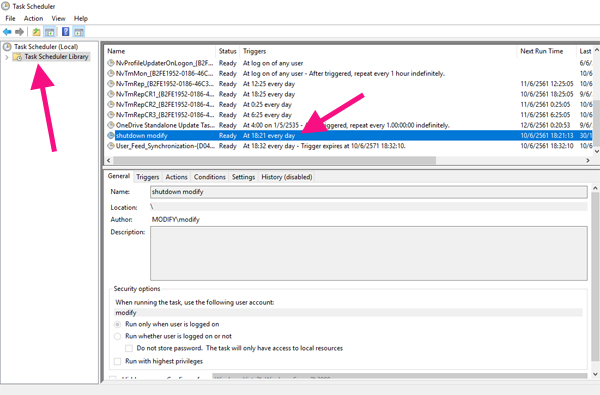 รอสักครู่จากนั้นให้คลิก ที่เมนู Task Scheduler Library จากภาพด้านบน และให้ดูด้านขวามือ จะเป็นชื่อของตารางงานที่เราตั้งเอาไว้ พร้อมบอก status Ready ระบุตารางการทำงานว่า Every day เวลาอะไร เป็นอันเสร็จเรียบร้อย หากใครอยากลบตารางการตั้งเวลาปิดคอมฯ ก็เพียงแค่คลิกขวาที่ตารางแล้วกด delete แค่นั้น
รอสักครู่จากนั้นให้คลิก ที่เมนู Task Scheduler Library จากภาพด้านบน และให้ดูด้านขวามือ จะเป็นชื่อของตารางงานที่เราตั้งเอาไว้ พร้อมบอก status Ready ระบุตารางการทำงานว่า Every day เวลาอะไร เป็นอันเสร็จเรียบร้อย หากใครอยากลบตารางการตั้งเวลาปิดคอมฯ ก็เพียงแค่คลิกขวาที่ตารางแล้วกด delete แค่นั้น
หากใครที่ดูภาพและข้อความยังไม่เข้าใจ แนะนำให้ชมคลิปวีดีโอจากด้านล่าง ไม่ว่าจะเป็นทั้งวิธีที่ 1 หรือวิธีที่ 2 จะสอนได้ระเอียดและเห็นภาพมากกว่า
Leave a Reply