
ไดร์ C: เต็มแก้อย่างไรในวินโดว์ 10
สำหรับผู้ใช้งาน Windows 10 แล้วใช้ที่เก็บข้อมูลแบบ SSD M.2 หรืออื่นๆที่มีข้อจำกัดเรื่องขนาดของพื้นที่เก็บข้อมูล เพราะอาจจะอยากได้ความเร็วจาก SSD ในการรันระบบปฏิบัติการ Windows แต่เนื่องจากที่เก็บข้อมูลแบบ SSD ชนิดต่างๆมีราคาค่อนข้างสูงกว่าที่เก็บข้อมูลแบบปกติอย่าง HDD ทำให้เรื่องขนาดมีข้อจำกัดในการเก็บข้อมูล และหลาย่ท่านประสบปัญหา พื้นที่ในไดร์ C: เต็ม มีหลอดสีแดง ที่แสดงให้เห็นว่าพื้นที่ว่างของไดรฟ์ของไดร์ฟ C กำลังจะหมดลง ทำให้ไม่สามารถติดตั้งโปรแกรมหรือเกมต่างๆที่เราต้องการได้ คำถามคือเราจะต้องทำอย่างไร และในกรณีที่เราไม่ได้เอาอะไรใส่ลงไปในไดรฟ์นั้นเลย แต่ขนาดไดรฟ์ C มันใหญ่เอง ทั้งๆที่ไม่มีโปรแกรมอะไรเลย จะต้องตรวจเช็ดอย่างไร
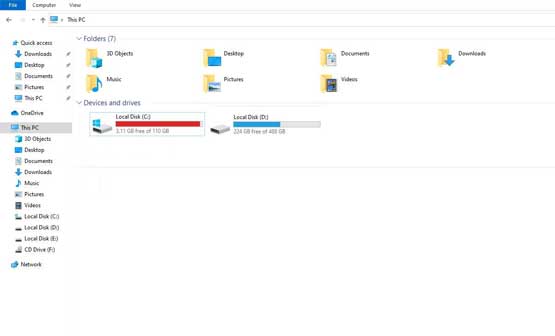
วิธีแก้ไดรฟ์ C เต็ม
การจะแก้ไดรฟ์เต็มจริงๆไม่มีอะไร ก็ต้องดูว่าเรามีพื้นที่เก็บข้อมูลในไดรฟ์ C เท่าไหร่ และใช้งานไปเท่าไหร่ ถ้าพื้นที่น้อยเกินไปหรือลงไฟล์มากเกินไปไม่ว่าจะแก้อย่างไรก็ไม่มีทางสามารถแก้ไขได้ สิ่งที่เราต้องตรวจสอบจะมีอยู่ดังต่อไปนี้
ตรวจสอบขนาดพื้นที่เก็บข้อมูล
พื้นที่เก็บระบบปฏิบัตการพื้นฐานที่ Windows 10 ต้องการจะแบ่งออกเป็น 32-bit และ 64-bit
- Windows 10 32-bit ต้องการพื้นที่ในระบบปฏิบัติการ 15GB
- Windows 10 64-bit ต้องการพื้นที่ในระบบปฏิบัติการ 20GB
ข้อมูลด้านบนเป็นเพียงพื้นที่ ที่ต้องการในการติดตั้งระบบปฏิบัติการ ยังไม่รวมพื้นที่ ที่ต้องสำรองเอาไว้เมื่อเราติดตั้งตัวอัปเดตหรือมีการติดตั้งไดร์เวอร์และส่วนอื่นๆที่ Windows อาจจำเป็นต้องใช้งาน
ดังนั้นเราควรมีไดรฟ์ C: ที่มีขนาดอย่างน้อย 120GB หากต้องการใช้ SSD เป็นไดร์ C รันระบบปฏิบัติการเพื่อเพิ่มความเร็วให้คอมพิวเตอร์ของคคุณ
การตรวจสอบขนาดพื้นที่เก็บข้อมูลดูไม่ยาก แค่ดับเบิ้ลคลิกที่ This PC แล้วดูที่ Drive C: ว่ามีขนาดเท่าไหร่
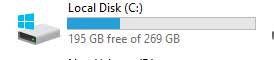
จากภาพด้านบนคือมีพื้นที่เก็บข้อมูลของไดรฟ์ C ที่ 269GB มีพื้นที่เหลือ 195 เท่ากับว่าใช้ไปแล้วประมาณ 74GB
หรือเราสามารถตรวจสอบ Disk ของเราว่ามีขนาดเท่าไหร่ โดยกดคีย์ที่คีย์บอร์ดด้วยปุ่ม Windows + S แล้วพิมพ์ computer management เลือก computer management คลิกที่ Disk Management จะเห็น Disk ของเราที่เปิดใช้งานเป็นไดรฟ์ C: อยู่ว่าจริงๆแล้ว Disk มีขนาดเท่าไหร่ อาจถูกแบ่งออกไปทำไดรฟ์ D: ด้วยหรือไม่ดังภาพด้านล่าง
จากภาพด้านบนคุณจะเห็น Disk 0 ซึ่งเป็น Disk ของไดรฟ์ C: จริงๆมีขนาด 465.75GB แต่มีการแบ่งไปเป็นไดรฟ์ D: ด้วย ทำให้ไดรฟ์ C: มีขนาดที่เล็กลง หากจำเป็นต้องใช้งานไดรฟ์ C: ให้ใหญ่ขึ้นสามารถลบไดรฟ์ D ออกแล้วมาเพิ่มให้กับไดรฟ์ C: ได้เช่นด้วยกัน หรือสามารถลดขนาดไดรฟ์ D: มาเพิ่มให้กับไดรฟ์ C: ได้เช่นเดียวกัน
ตรวจสอบว่าส่วนไหนใช้พื้นที่เก็บข้อมูลมากที่สุด
ส่วนนี้ถือเป็นส่วนสำคัญสำหรับผู้ที่พบกับปัญหาพื้นที่เก็บข้อมูลเต็มโดยเฉพาะในไดรฟ์ C ให้คลิกขวาที่ Start เลือก Setting
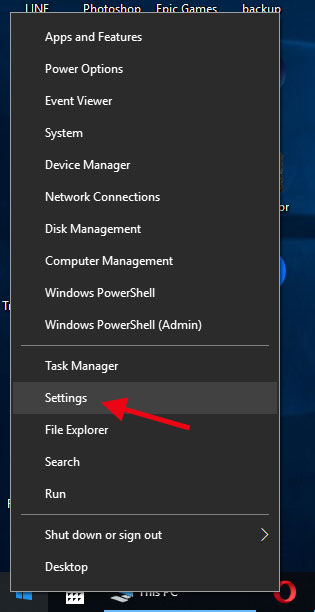 จากนั้นให้เลือก System
จากนั้นให้เลือก System
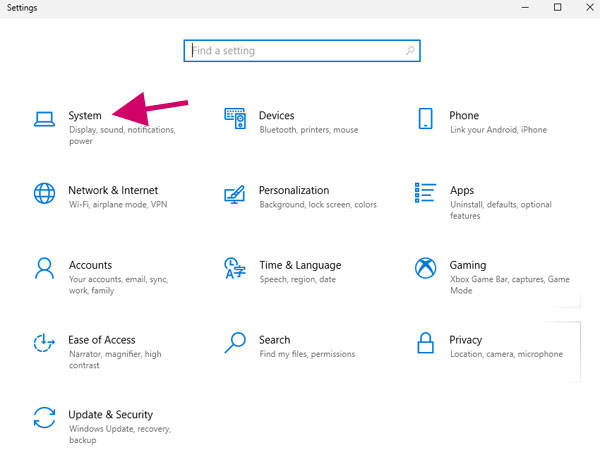
เลือก Storage
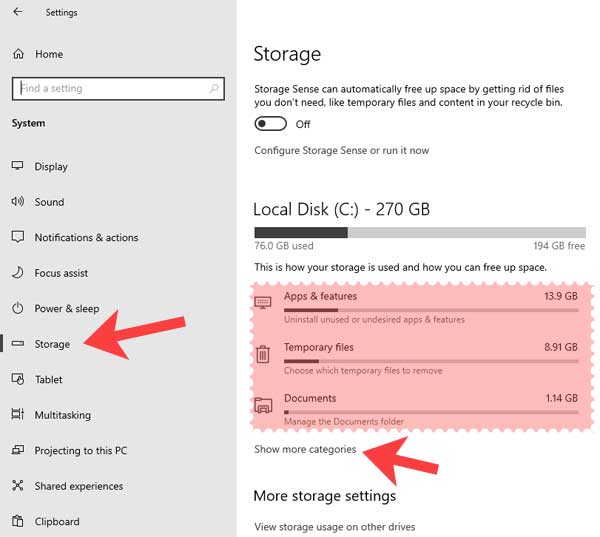
คุณสามารถให้แสดงที่เก็บไฟล์อื่นๆทั้งหมดโดยการเลือกท Show more categories จากภาพด้านบนคุณจะเห็นตำแหน่งการใช้พื้นที่เก็บข้อมูล รายงานว่ามีการใช้อะไรไปในส่วนไหนเท่าไหร่ ยกตัวอย่างเช่น
Apps & Features ใช้งานไป 13.9 GB จากภาพด้านบน หากใครตรงนี้ใช้เยอะผิดปกติก็ ให้คลิกเข้าไปดูเพื่อเลือกลบแอพฯ หรือโปรแกรมที่เราไม่ได้ใช้ หรือไม่ต้องการออกบ้าง โดยคลิกที่แอพหรือโปรแกรมนั้นๆแล้วเลือก Uninstall หรือดูคลิปด้านล่างวิธีการลยแอพหรือโปรแกรม Windows 10
Temporay Files ไฟล์ Temp จะเป็นไฟล์ต่างๆของโปรแกรมที่เก็บไว้ให้เราเวลาเปิดใช้งานครั้งต่อไปจะได้เร็วขึ้น หรือเป็นไฟล์ที่เหลือจากการอัปเดตหรือติดตั้งโปรแกรมต่างๆ แต่มันอาจเก็บไว้มากเกินไปจนมีขนาดใหญ่ ถ้าหลายคนมีขนาดใหญ่ให้เลือกที่มันแล้วทำการเลือกที่จะลบ (เราสามารถลบได้ทุกอันที่ต้องการ) ตรงนี้จะมีไฟล์ที่เป็น Temp เกือบหมดแล้วไม่จำเป็นต้องไปไล่ลบจากที่อื่นๆ เช่น Disk Cleanup ก็จะมีไฟล์คล้ายๆกัน แต่ใน Temporay Files จะมีมากกว่า
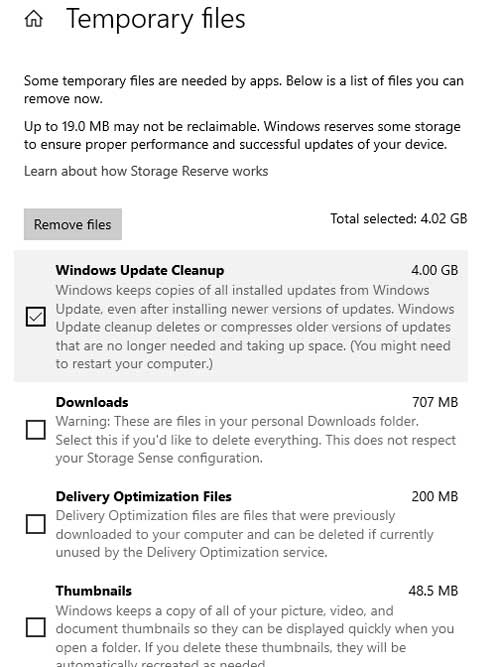
หรือตรวจสอบส่วนอื่นๆใน Show more categories
ปิด Hibernate Windows 10
โดยปกติแล้ว Windows 10 จะสร้างไฟล์ hiberfil.sys ในส่วนของ C:\ เพื่อสำรองการใช้ของเราเอาไว้เวลาปิดเครื่องโดยไม่คาดคิดหรือปิดเครื่องในรูปแบบ Hibernate จะมีการเปิดโปรแกรมต่างๆขึ้นมาตอนเราเปิดเครื่อง ซึ่งขนาดมันจะค่อนข้างใหญ่ หากมีความจำเป็นต้องใช้พื้นที่เก็บข้อมูล ก็อาจจำเป็นต้องทำการปิดเอาไว้
วิธีเข้าไปดู hiberfil.sys
ให้เข้าไปยังตำแหน่งของไดรฟ์ C: แล้วเปิด การแสดงไฟล์ System โดยเลือก Folder Option
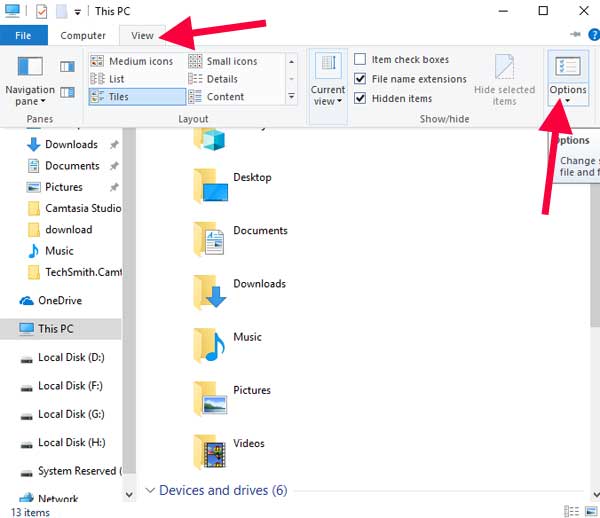
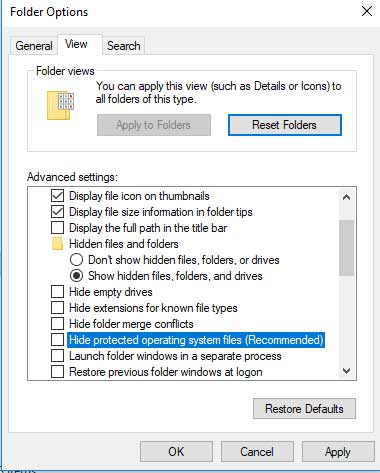
เอาติกถูกที่ Hide protected operating system files (Recommended) ออก เพื่อให้เรามองเห็นไฟล์ของระบบ คุณจะมองเห็นไฟล์ hiberfil.sys
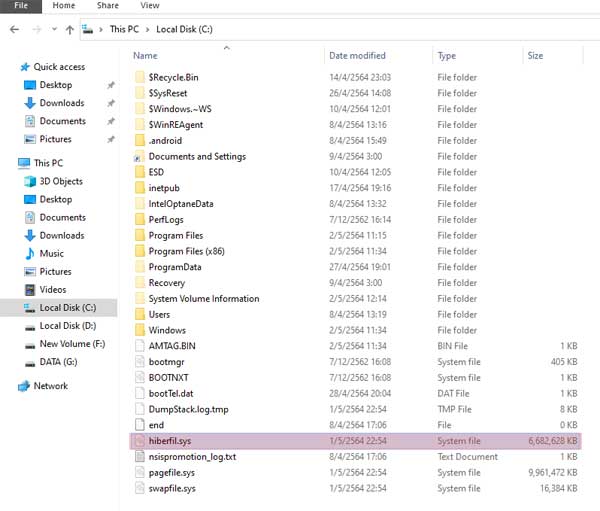
จากภาพด้านบนจะเห็นว่าขนาดของ hiberfil.sys มีขนาดใหญ่ถึง 6GB กว่าๆ เราสามารถปิดการทำงานของ Hibernate โดยทำดังต่อไปนี้ ให้กด Windows + S แล้วพิมพ์ CMD หรือ Command Prompt แล้วคลิกขวาที่ Command Prompt เลือก Run Administrator ดังภาพด้านล่าง
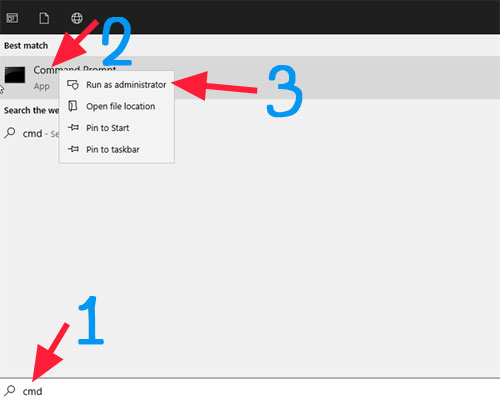
ให้พิมพ์ powercfg -h off แล้วกด Enter ดังภาพด้านล่าง
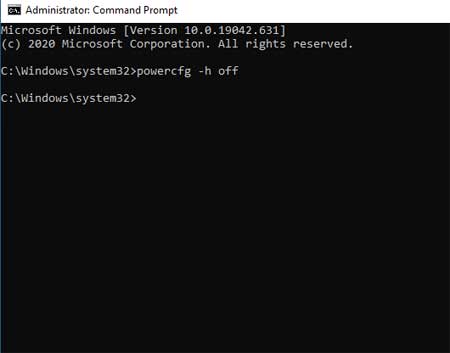
หากต้องการกลับมาเปิดให้พิมพ์ powercfg -h on แทน
คลิป
Leave a Reply