
ตั้งค่าเสียงของ Windows 10 ตั้งค่าอย่างไรมาดูกัน
สำหรับผู้ใช้งาน Windows 10 แล้วมีปัญหาเรื่องการตั้งค่าเสียง Windows 10 ไม่ว่าจะเป็นเปิดคอมพิวเตอร์แล้วเสียงไม่ดัง เปิดอะไรก็ไม่มีเสียง หรือเปิดมีเสียงเฉพาะบางโปรแกรม เสียงแต่ละที่ดังไม่เท่ากัน หรือปัญหาการเรียกใช้งานจัดการบริหารต่างๆ บทความนี้จะรวมปัญหาของการตั้งค่าเสียงใน Windows มาให้ได้อ่านกัน อาจจะตรงกับปัญหาที่คุณกำลังเจออยู่ตอนนี้ก็ได้
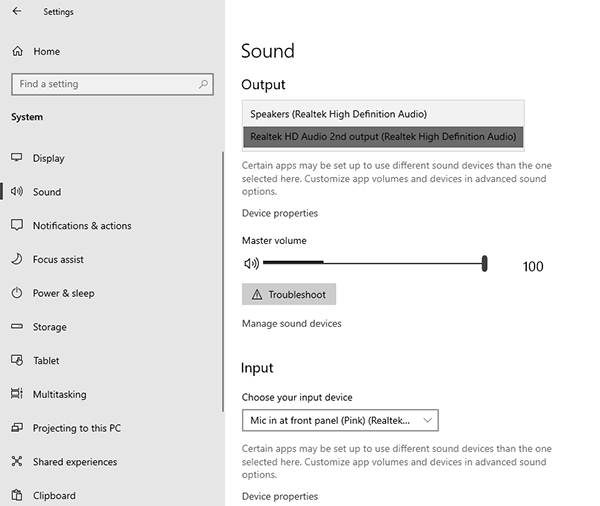
ปกติแล้วการตั้งค่าเสียงของ Windows 10 จะอยู่ที่ Sound Setting ให้พิมพ์ที่ช่องค้นหาด้วยคำนี้คุณจะได้เมนูของ Sound Setting ดังภาพด้านบน เพื่อตั้งค่าเสียงใน Windows 10 ในหน้าต่างดังกล่าวจะเป็นการตั้งค่าเบื้องต้นทั่วไปของเสียง อาทิเช่น เสียงออก และเสียงเข้า หรือก็คือ ลำโพงและไมโครโฟนนั้นเอง
Output เสียง Windows 10
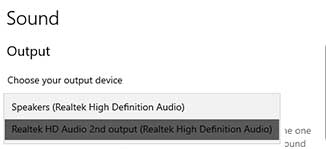
ในส่วนของ Output ของ Windows 10 อย่างที่บอกไปแล้วมันคือเสียงออกหรือลำโพง ซึ่งปกติแล้ว หากมีการตั้งค่าไดร์เวอร์ของเสียงให้มีการออกได้ 2 ทางจากโปรแกรมเสริมของอุปกรณ์เสียง อาจจะมีให้เลือกระหว่างเสียงด้านหน้าและด้านหลังของตัวเคสคอมพิวเตอร์ ดังภาพด้านบนหากเสียบแล้วไม่ดังอาจต้องมาดูรายละเอียดที่ตรงนี้ว่ามีการตั้งค่าให้เสียงออกทางไหน เป็นค่าเริ่มต้น และก็ให้ไปเสียบช่องดังกล่าวแทน
กรณีอยากให้หูฟังดังอยากใดอย่างหนึ่ง หรือแยกเสียงที่แตกต่างกัน
หากรณีที่ต้องการให้เลือกอย่างใดอย่างหนึ่งให้เลือกเมนูด้านล่างแทนคือ “Make front and rear output devices playback two different audio streams simultaneously.” หมายถึงให้เสียงด้านหน้าและด้านหลัง ดังต่างกัน โดยเราสามารถเลือกได้ว่าจะให้ดังอันไหน หรือจากโปรแกรมอะไร ที่ออกเสียงของด้านหน้าหรือด้านหลัง
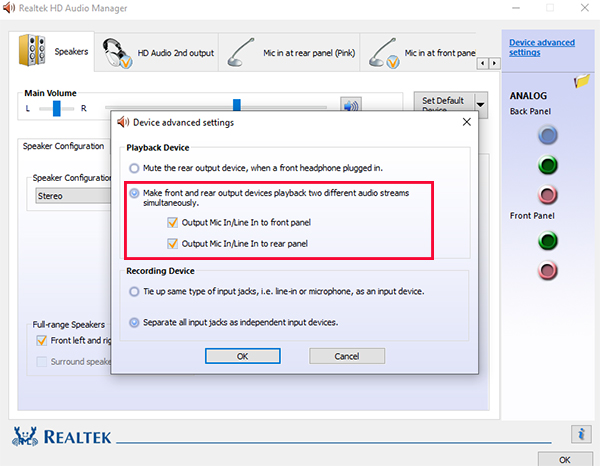
สำหรับโปรแกรมบางโปรแกรม จะมีการตั้งค่าว่าให้สามารถเลือกได้ว่าจะให้โปรแกรมดังกล่าว ใช้เสียงส่วนไหนในการส่งออกของเสียงโดยสามารถเลือกที่เมนู Advanced sound options
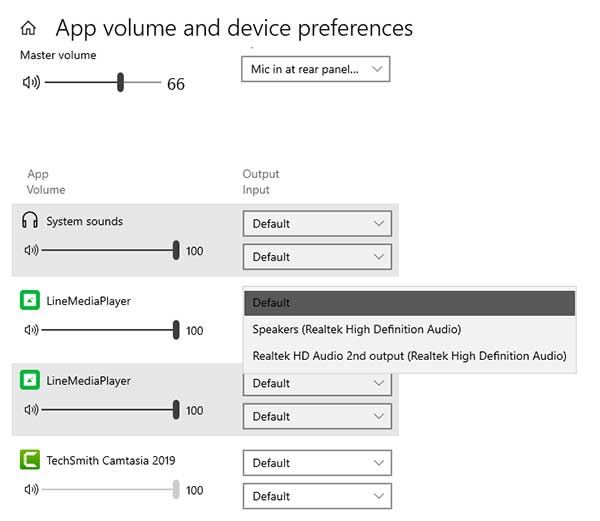
หรืออาจจะเลือกที่ตัวโปรแกรมเกี่ยวกับการตั้งค่าเสียง หากโปรแกรมมีให้ตั้งค่าการรับหรือส่งออกเสียง ก็จะมีให้เลือกได้ 2 ช่องทางได้เช่นเดียวกันดังภาพด้านล่าง
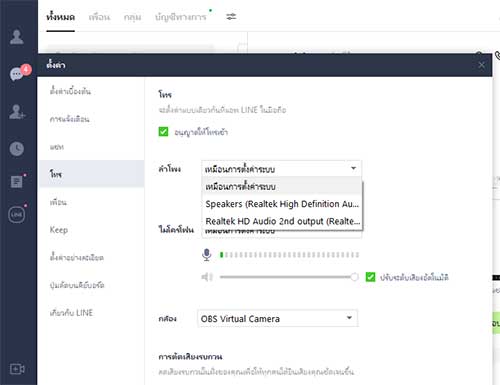
ทั้งหมดที่กล่าวมาให้ลองดูคลิปวีดีโอจากด้านล่างนี้
Input เสียง Windows 10
รูปแบบของการตั้งค่า Input Sound ของ Windows 10 ก็จะคล้ายกับการ Output ของเสียงคือสามารถปรับให้เข้าได้ 2 ช่องทางจากโปรแกรมของอุปกรณ์
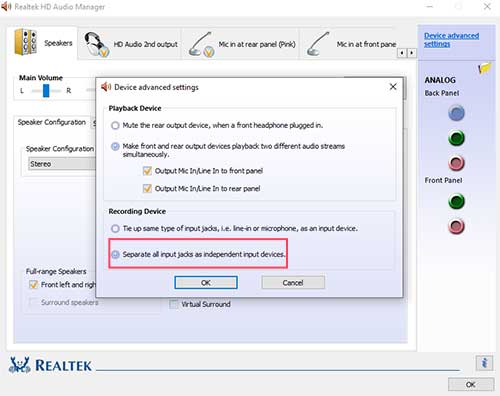
ส่วนการเลือกว่าจะให้เข้าจากด้านหน้าหรือด้านหลัง ทั้งในตัวของ Sound Setting และโปรแกรมของ Windows 10 ก็จะทำได้ไม่แตกต่างจาก Output เลย
Volume mixer Windows 10
สำหรับผู้ที่ใช้งาน Windows 10 แล้วเสียงดังไม่เท่ากัน คือเปิดอีกโปรแกรมหนึ่งดังกว่าหรือเบากว่า สิ่งแรกที่จะต้องเข้าไปดูคือ Open Volume mixer นั้นเอง เพราะตรงนี้จะเป็นการตั้งค่าความดังของเสียงในแต่ละโปรแกรม
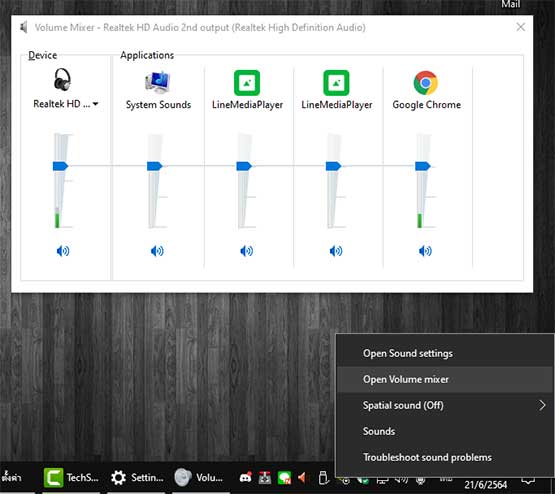
ให้คลิกขวาที่รูปลำโพงบริเวณขวามือ จากนั้นให้เลือก Open Volume mixer คุณจะเห็นว่าสามารถปรับให้ความดังของเสียงแต่ละโปรแกรมที่เราเปิดอยู่ได้ตรงนี้ ถ้าดังไม่ก็ปรับให้สุดเอาไว้ให้หมด แล้วค่อยไปลดหรือเพิ่มเสียงในตัวโปรแกรมนั้นๆ
เสียงเบาทั้งๆที่ปรับสุดหมดทุกที่แล้ว
หากปรับสุดแล้วแต่ยังดังไม่เท่าที่เราต้องการ อาจจะเป็นเพราะอุปกรณ์กระจายเสียงของคุณไม่ว่าจะเป็นอุปกรณ์ส่งหรืออุปกรณ์รับก็ตาม อาจดังได้เท่านี้ แต่ถ้าหากคุณใช้งาน Realtek Hd Audio Manager สามารถปรับให้เพิมเสียงมาอีกประมาณ 30-40% ด้วย Realtek Hd Audio Manager
ให้เข้าไปที่โปรแกรม Realtek Hd Audio Manager เลือกแถบ Sound Effects ตรงช่องด้านล่าง Equalizer ให้เลือก Change to preset EQ ดังภาพด้านล่าง
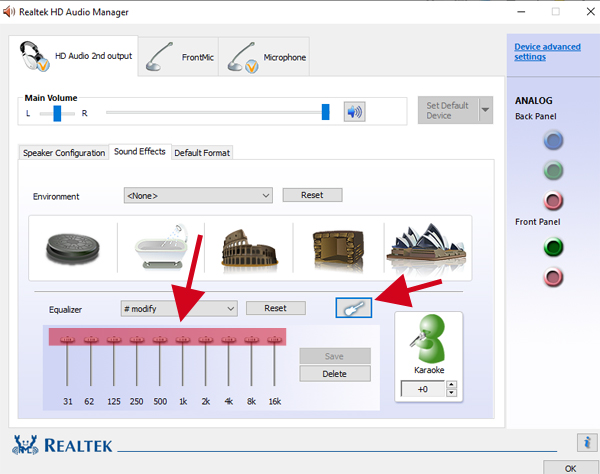
ให้ปรับตรงที่ไฮไลท์จากภาพด้านบนให้ปรับสุดทุกตัว จากนั้นกด Save ตั้งชื่อตามที่เราต้องการ และตรง Equalizer ก็เลือกตามชื่อที่เราตั้ง เพียงเท่านี้ระดับเสียงของหูฟังก็จะเพิ่มขึ้นมาอีกประมาณ 30-40 เปอร์เซ็นเลยก็ว่าได้
Leave a Reply