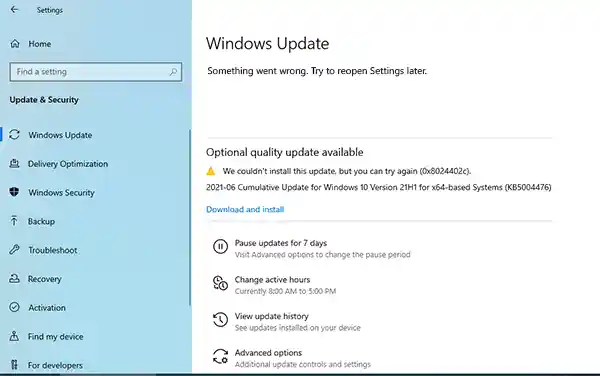
Something went wrong. Try to reopen Setting later. อัปเดตไม่ได้แก้อย่างไร
สำหรับคนที่ใช้งาน Windows แล้วหาการอัปเดต Windows แล้วมีปัญหาไม่สามารถอัปเดตได้พร้อมข้อความ “Something went wrong. Try to reopen Settings later.” ถ้าขึ้นข้อความดังกล่าวเกิดจากอะไรและทางแก้ไขอย่างไร
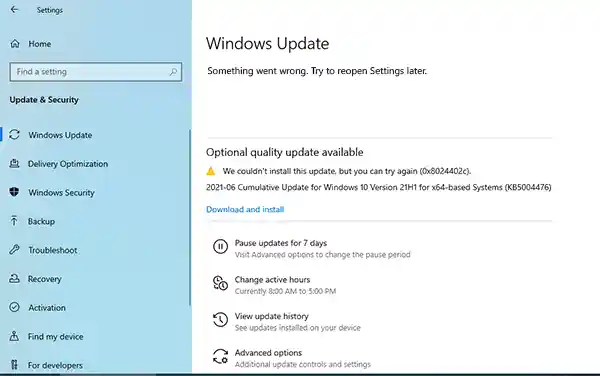
ลบหรือแก้ไขโฟลเดอร์ SoftwareDistribution
หากขึ้นข้อความดังกล่าวไม่สามารถอัปเดต Windows ได้ ให้ลองลบโฟลเดอร์ SoftwareDistribution โดย
ให้ปิด Service Windows Update ก่อน
- ให้คลิกขวาที่ปุ่ม Start แล้วเลือก Computer Management > จากนั้นให้เลือก ที่เมนู Service And Applications > Service > มองหา Windows Update ด้านขวามือ และดับเบิ้ลคลิกขึ้นมาเลือก “Stop”
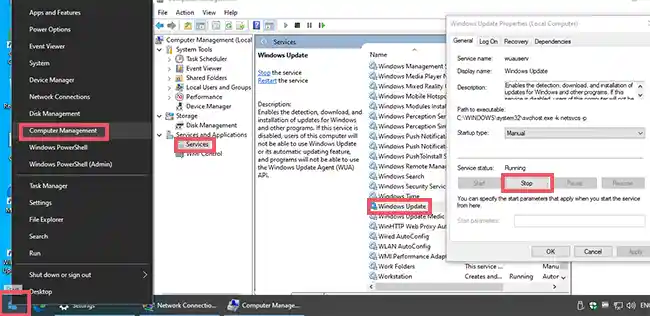
- เข้าไปเปลี่ยนชื่อโฟลเดอร์ C:\Windows\SoftwareDistribution (เปลี่ยนชื่อไว้ในกรณีที่อาจมีปัญหาแล้วจะได้เปลี่ยนคืนมาได้) หากเปลี่ยนไม่ได้อาจต้องเข้าไปเปลี่ยนแบบ Safe Mode
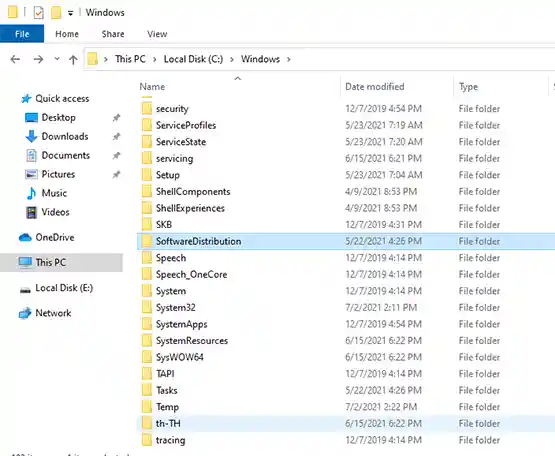
- ทำแบบเดียวกันกับข้อ 1 แต่ให้กลับมา Start ใหม่

- ให้ลองกลับไปกดที่ Check Windows Update อีกครั้ง (หากไม่ได้อาจต้องลองรีสตาร์ทเครื่องหนึ่งรอบ)
เข้าไปเปิด Windws Update ใน Registry หากคุณเคยปิดมันเอาไว้
ตรงนี้จะค่อนข้างที่จะยุ่งยากสักหน่อย หากใครเคยปิดการอัปเดต Windows เอาไว้ในระบบของ Registry ให้เข้าไปเปิดกลับ 3 ที่ดังต่อไปนี้
- Update Orchestrator Service (UsoSvc)
- Windows Update Medic Service (WaaSMedicSvc)
- Windows Update Service (wuauserv)
โดยให้พิมพ์ regedit ที่ช่อง Run แล้ว Enter
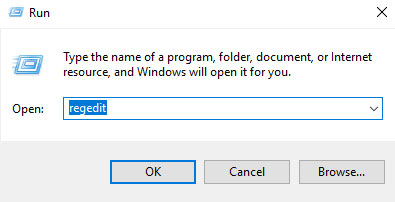
ภายใต้หน้าต่าง registry editor ให้เข้าไปยังตำแหน่ง
- Computer\HKEY_LOCAL_MACHINE\SYSTEM\CurrentControlSet\Services\UsoSvc
แล้วเลือกเมนูด้านขวามือ Start ดับเบิ้ลคลิกขึ้นมา และให้เปลี่ยนตัวเลขเป็นเลข 2 แล้วกด Ok ออกมา
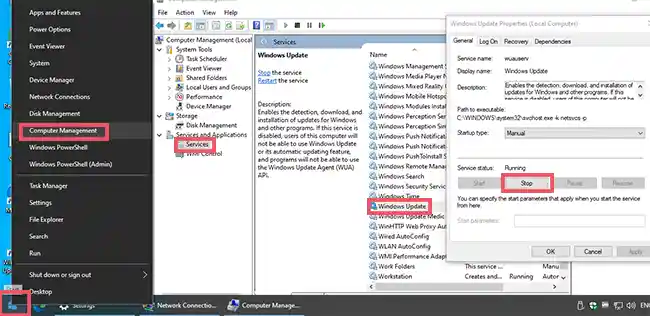
ความหมายของตัวเลข
- 0 = Boot
- 1 = System
- 2 = Automatic
- 3 = Manual
- 4 = Disabled
ให้ทำแบบเดียวกันในส่วนของ
- HKEY_LOCAL_MACHINE\SYSTEM\CurrentControlSet\Services\WaaSMedicSvc
- HKEY_LOCAL_MACHINE\SYSTEM\CurrentControlSet\Services\wuauserv
หากข้อดังกล่าวจะอยู่ที่ 3 ก็ไม่ถือว่าแปลก แต่ห้ามเป็นตัวเลข 4 เด็ดขาดเพราะเป็นการปิดการอัปเดต Windows หลังจากทำทั้งหมดแล้ว รีสตาร์ทเครื่องแล้วทำการลองอัปเดต Windows ดู
ซ่อมไฟล์ระบบ Windows
คำสั่ง SFC ถือเป็นคำสั่งพื้นฐานที่จำเป็นต้องรู้เอาไว้สำหรับซ่อมไฟล์ต่างๆ โดยส่วนใหญ่จะเป็นไฟล์ระบบของ Windows โดยใช้รูปแบบคำสั่งใน Command Prompt
ให้กดปุ่ม Windows + S หรือไปที่ช่องค้นหาแล้วพิมพ์ Command Prompt คลิกขวาเลือก Ran administrator
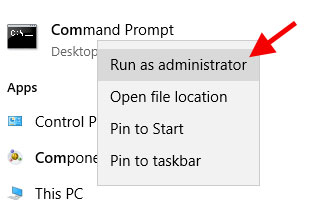
เพื่อใช้สิทธิใน Command Prompt แบบแอดมิน จากนั้นให้ใช้คำสั่ง sfc /scannow เป็นคำสั่งเรียกใช้ sfc เริ่มทำงาน
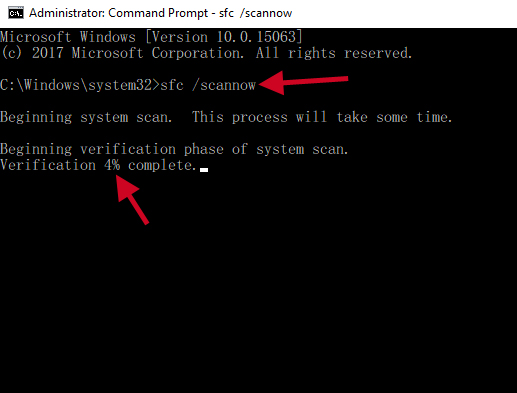
DISM (Deployment Image Servicing and Management)
คำสั่ง DISM เป็นคำสั่งที่เหมือนคำสั่ง SFC แต่คำสั่ง DISM เป็นคำสั่งที่ต่างออกไป ถ้าจะเปรียบ DISM ก็เหมือนคำสั่งท่าไม้ตาย เป็นคำสั่งซ่อมไฟล์ระบบที่ SFC ทำไม่ได้ แต่ถึงอย่างไร SFC ก็ยังคงสำคัญเพราะยังมีคำสั่งพื้นฐานอยู่มาก กลับมาถึงเรื่อง DISM การใช้งาน DISM สามารถใช้งานได้ไม่ต่างจาก SFC เลย ใช้งานที่เดียวกันเหมือนกัน
ให้กดปุ่ม Windows + S หรือไปที่ช่องค้นหาแล้วพิมพ์ Command Prompt คลิกขวาเลือก Ran administrator
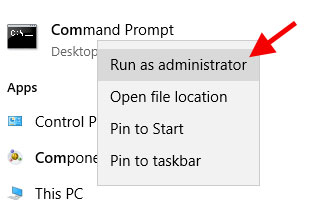
จากนั้นพิมพ์คำสั่งดังต่อไปนี้
- Dism /Online /Cleanup-Image /CheckHealth ตรวจสอบ รอจนเสร็จแล้วต่อด้วยคำสั่งที่ 2
- Dism /Online /Cleanup-Image /ScanHealth สแกน รอจนเสร็จแล้วต่อด้วยคำสั่งที่ 3
- Dism /Online /Cleanup-Image /RestoreHealth ซ่อมแซม
เราจะใช้คำสั่งสุดท้ายคำสั่งเดียวก็ได้ Dism /Online /Cleanup-Image /RestoreHealth
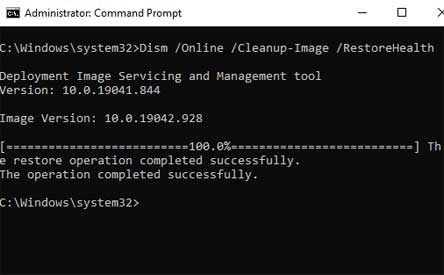
Troubleshoot Windows 10 Update
ให้ตรวจสอบปัญหาการอัปเดต Windows 10 ด้วยการใช้งานฟีเจอร์ Troubleshoot ถือเป็นอีกหนึ่งฟีเจอร์ที่ควรทำเป็นอย่างยิ่ง เพราะมันจะรายงานว่ามีปัญหาส่วนไหน ให้เราตามไปแก้ไขได้อย่างตรงจุดที่สุด โดยให้เข้าไปที่ คลิกขวาที่ Start > Settings > Update & Security > ถือแถบ Troubleshoot, คุณจะเห็นเมนู Additional troubleshooters ให้เลือกที่มันแล้วมองหา Windows Update และให้เลือก Run the troubleshooter.
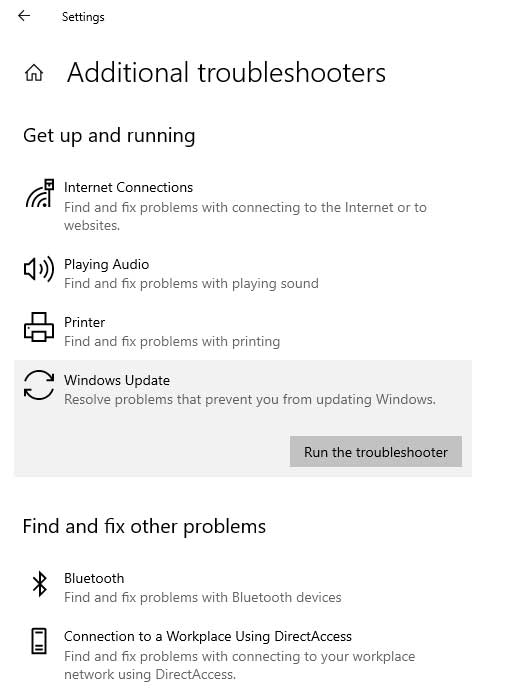
หรือให้ลองดาวน์โหลดไฟล์ https://aka.ms/wudiag ไวสำหรับ Troubleshoot and help prevent computer problems แก้ไขจุดที่มีปัญหาสำหรับ Windows 10 โดยเฉพาะ
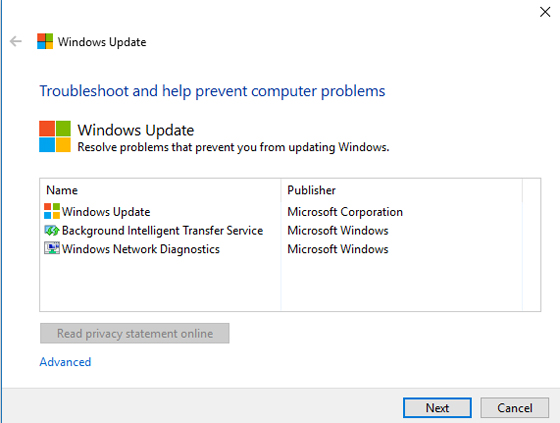
Reset Windows update Windows 10
ในบางครั้งการอัปเดต Windows 10 อาจจะมีไฟล์ค้างหรือเสียหายค้างอยู่ไว้ในเครื่องทำให้ไม่สามารถอัปเดต Windows 10 ได้ พอดีไปเห็นวิธีการ reset การอัปเดต Windows โดยการใช้คำสั่งใน command pormpt และสามารถนำมารวมกันและปรับให้สามารถรันได้ผ่านไฟล์ .bat ให้ดาวน์โหลดไฟล์ Reset Windows update Windows 10
หลังจากดาวน์โหลดมาแล้วให้คลิกขวาที่ไฟล์แล้วเลือก Run as administrator
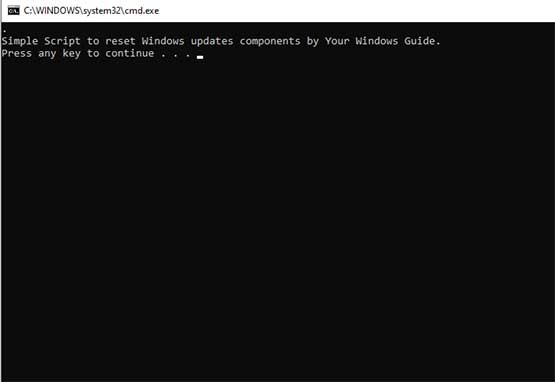
Leave a Reply