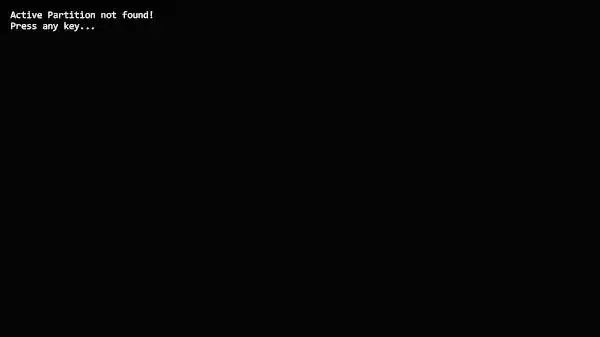
เปิดคอมพิวเตอร์ขึ้นข้อความ Active Partition not found! Press any key…
สำหรับผู้ใช้งานคอมพิวเตอร์วันดีคืนดีเปิดคอมฯมาแล้วไม่สามารถใช้งานได้ขึ้นหน้าจอสีดำพร้อมข้อความ Active Partition not found! Press any key… กดปุ่มใดๆก็กลับมาหน้าเดิม จึงเกิดคำถามว่าเกิดจากอะไร มีวิธีแก้ไขหรือตรวจสอบเบื้องต้นอย่างไรบ้าง มาเรียนรู้สาเหตุของปัญหานี้กัน
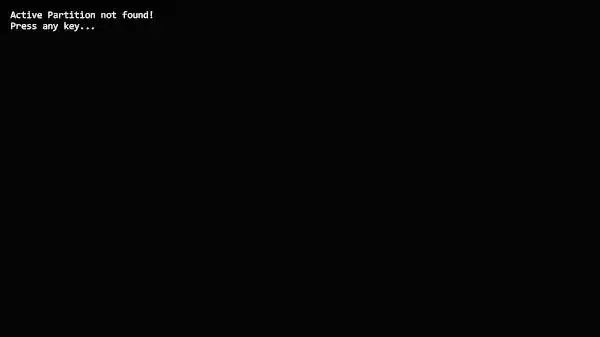
สาเหตุการเกิดปัญหา Active Partition not found
- Windows ไม่สามารถตรวจไดร์ฟที่สามารถเปิดเครื่องได้ หรือพูดง่ายๆว่าไม่มี Windows อยู่ในระบบเหมือนที่เก็บข้อมูลเปล่าๆ
- Bios อาจมองไม่เห็น hard drive ที่ติดตั้ง Winows อยู่
- การตั้งค่า Bios ไม่ถูกต้อง ปัญหานี้อาจเกิดจากตั้ง Boot Windows ไว้ใน Disk ผิดอันไปสั่งให้ลูกที่ไม่มีระบบปฏิบัติการเป็นค่าเริ่มต้น
- ไฟล์ที่ใช้สำหรับเปิด Windows เสียหายหรือใช้งานไม่ได้
วิธีแก้ไขปัญหา Active Partition not found!
เนื่องจากปัญหาที่ทำให้เกิดข้อความ “Active Partition not found!” มันเกิดได้จากหลายสาเหตุทั้งทางด้านซอฟต์แวร์และฮาร์ดแวร์ จึงทำให้แนวทางในการแก้ไขปัญหามีได้หลายทาง เราจึงจำเป็นต้องเริ่มต้นจากสิ่งที่ตรวจสอบง่ายที่สุดก่อน ดังต่อไปนี้
- ตรวจสอบว่า Bios มองเห็น Disk หรือ hard drive ในการเก็บข้อมูลรวมถึงตัวที่เก็บระบบปฏิบัติการ Windows ไว้หรือไม่ โดยข้อนี้จำเป็นต้องเข้า Bios และต้องพอมีความรู้ติดหน่อย ส่วนใหญ่จะกด Del หรือ F2 เมื่อเปิดเครื่อง และที่เก็บข้อมูลมักจะอยู่ในส่วนของ Advanced > Storage (ดังภาพด้านล่าง) ตรวจสอบให้แน่ใจว่ามองเห็น HDD หรือ SSD ที่เราติดตั้ง Windows 10 หรือรุ่นอื่นๆไว้หรือไม่
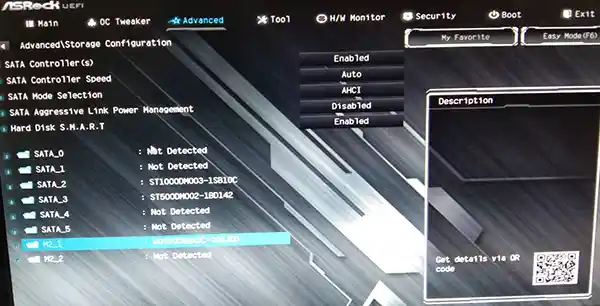
- ตรวจสอบการตั้งค่า Boot ใน Bios ว่าตั้งค่าไว้ถูกหรือไม่ ข้อนี้ก็จำเป็นต้องเข้าไปดูใน Bios ในส่วนของเมนูหลักอย่าง Boot ดูว่ามีการตั้งค่า Disk ที่มี Windows เป็นค่าบูตเริ่มต้นหรือไม่
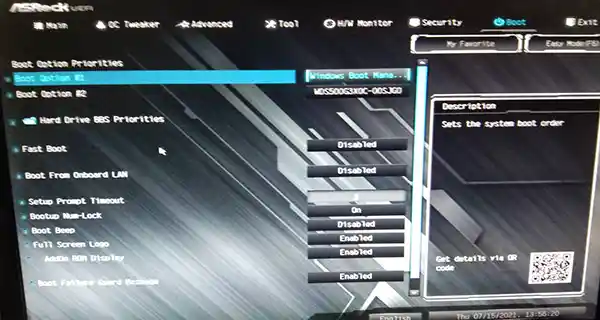
- ตรวจสอบการตั้งค่า uefi หรือ legacy ในบางกรณีเราไปตั้งค่า Bios Mode ไว้แบบ uefi หรือ legacy และไปตั้งค่าสลับกัน ให้ลองปรับโหมดของ bios สลับดูเพราะการใช้งาน uefi หรือ legacy ต้องควบคู่กับรูปแบบ disk ด้วยคือ
– หากเลือกบูต Legacy รูปแบบ Disk จะต้องเป็นแบบ MBR
– หากเลือกบูต UEFI รูปแบบ Disk จะต้องเป็นแบบ GPT - Set BIOS คืนค่าเป็น default settings ในบางกรณีเราจำเป็นต้องคืนค่าเดิมของ Bios เพราะอาจจมีการตั้งค่าที่ผิดปกติเอาไว้ เพื่อให้กลับคืนค่าเดิม การคืนค่าจะทำให้การตั้งค่าต่างๆ กลับมาเป็นค่าเริ่มต้นทั้งหมด แต่อาจมีผลกับเครื่องบางเครื่องที่จำเป็นต้องตั้งค่า Bios ไม่ให้เหมือนรับค่าเดิม
- ซ่อมไฟล์ Windows 10 ด้วยการ Startup Repair ในกรณีที่เครื่องมองเห็น Disk ปกติแต่ไม่สามารถใช้งานหรือเปิดเครื่องได้ ไฟล์บูตอาจมีปัญหา เราอาจจำเป็นต้องทำการซ่อมไฟล์ต่างๆ โดยวิธีนี้จำเป็นต้องใช้ตัวติดตั้ง Windows อาจเป็นแฟรชไดรฟ์หรือซีดี ที่มีไฟล์ติดตั้ง Windows
ให้บูตจากตัวติดตั้ง Windwos แล้วกด Next ไปหนึ่งครั้งแล้วทำตามภาพด้านล่าง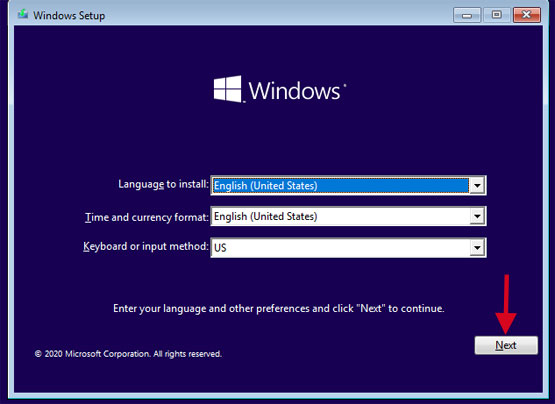
ให้เลือก Repair your computer ดังภาพด้านล่าง
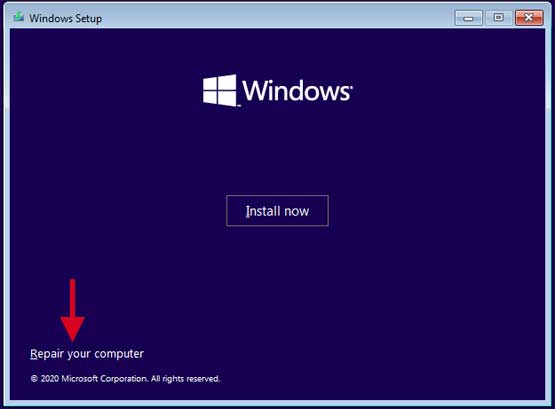
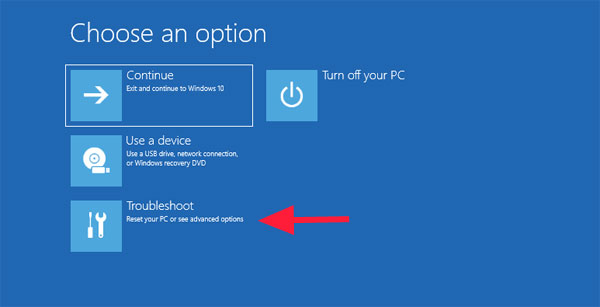
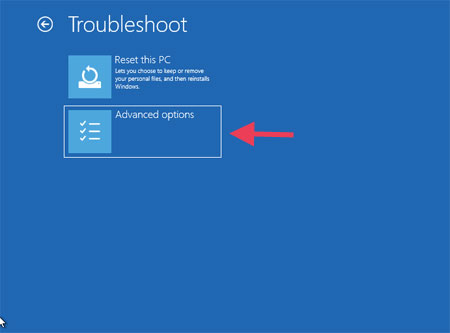 จากนั้นให้เลือก Startup Repair
จากนั้นให้เลือก Startup Repair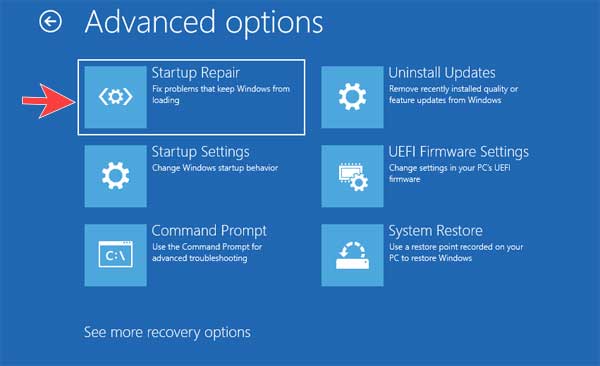
จากนั้นให้รอให้เครื่องลองทำการ Startup Repair
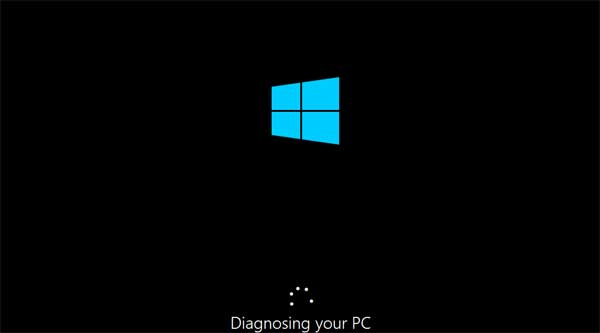
เครื่องจะทำการ Diagnosing your PC
หากไม่สามารถทำได้ ให้ทำขั้นตอนต่อไป
แก้ไขด้วยการซ่อมไฟล์ระบบของ Windows 10
ดังที่กล่าวไปแล้ว Error บ้างอย่างมีไฟล์หรือระบบบางอย่างหายไปเราอาจจำเป็นต้อแก้ไขด้วยการ sfc /SCANNOW ทำได้ดังต่อไปนี้
ให้บูตจากตัวติดตั้ง Windwos แล้วกด Next ไปหนึ่งครั้งแล้วทำตามภาพด้านล่าง
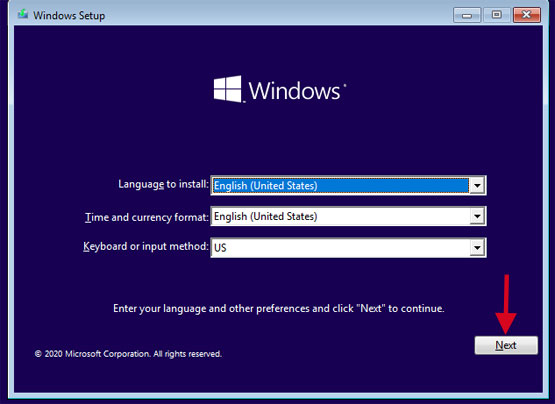
ให้เลือก Repair your computer ดังภาพด้านล่าง
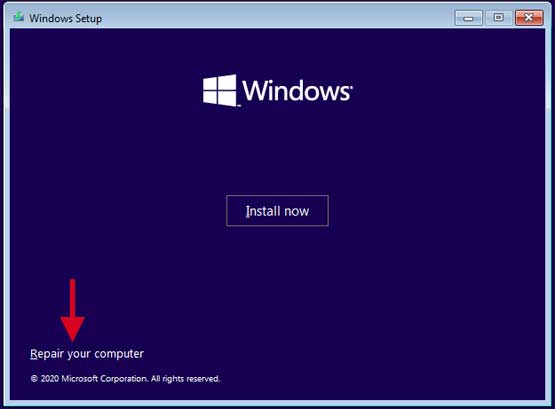
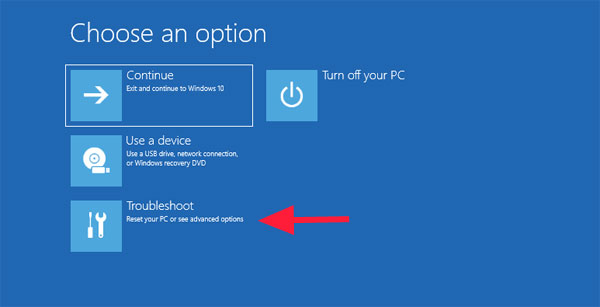
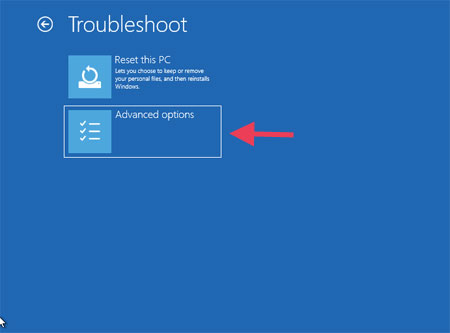
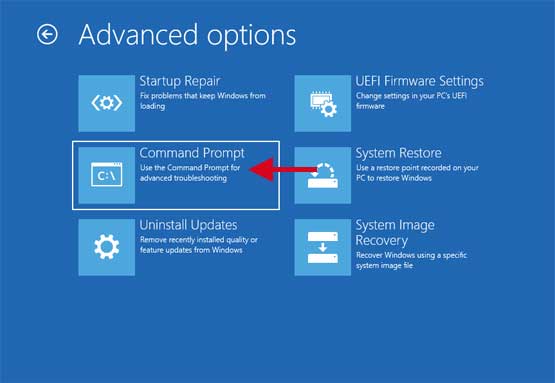
ในบางขั้นตอน Windows จะเริ่มต้นใหม่ และให้ลงชื่อเข้าใช้ ให้เลือก user ที่เราใช้งานและต้องเป็น user แบบ admin ด้วย หากมีรหัสผ่านก็ใส่ไป แต่หากไม่ได้กำหนดรหัสผ่านก็ให้กดเข้าไปได้เลย
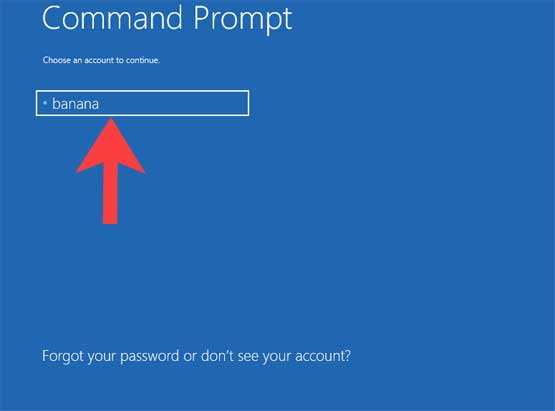
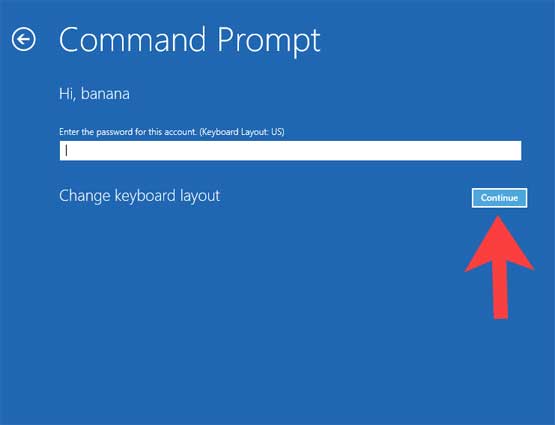
เมื่อเข้าไปมา Command Prompt ให้พิมพ์ BCDEDIT แล้วกด Enter เพื่อตรวจสอบคำแหน่งของ Windows (ปกติจะอยู่ c: แต่บางคนก็มีที่ ที่ต่างไป) เพื่อตรวจสอบคำแหน่งบูทและตำแหน่งที่เก็บ Windows ว่าตรงกันหรือไม่
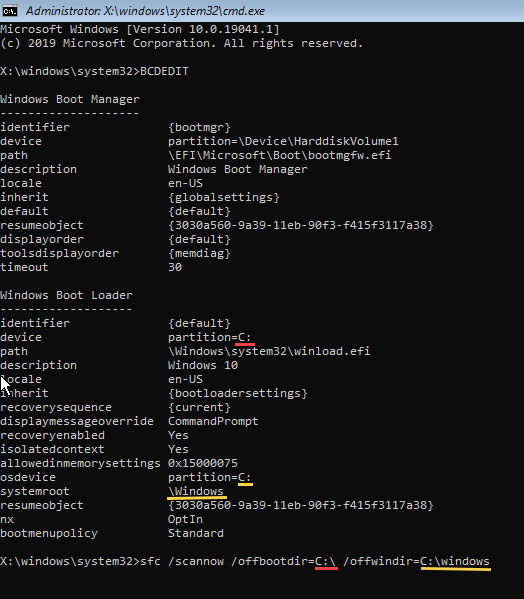
ตรวจให้แน่ใจว่า Boot กับที่เก็บ windows อยู่ที่เดียวกันหรือไม่แล้วพิมพ์ sfc /SCANNOW /OFFBOOTDIR=C:\ /OFFWINDIR=C:\windows (สังเกตที่สีแล้วใส่ให้ตรงกัน)
หลังจากพิมพ์ไปแล้ว ถ้าพิมพ์ไม่ผิดพลาดอะไร จะมีข้อความปรากฏว่า Beginning system scan. This process will take some time. (เริ่มต้นการสแกน อาจใช้เวลาสักพัก) ถ้าสำเร็จก็จะได้ข้อความแบบด้านล่าง
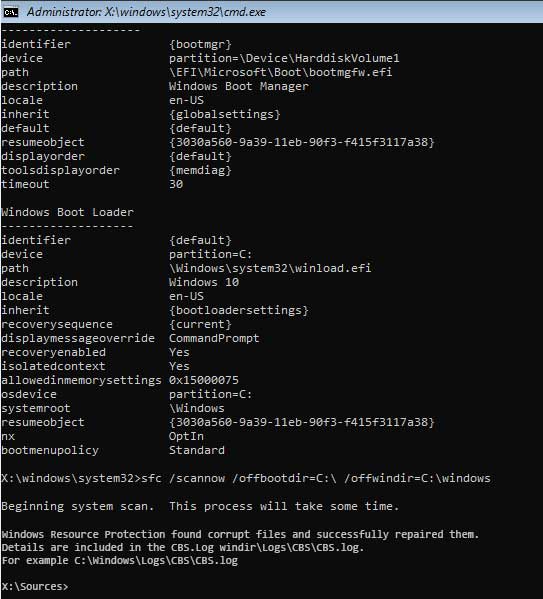
- ตั้งค่า system partition active วิธีนี้จะค่อนข้างยุ่งยากเล็กน้อย จำเป็นต้องใช้ตัวบูต Windows เหมือนเดิม
- ให้บูตจากตัวติดตั้ง Windwos แล้วกด Next ไปหนึ่งครั้งแล้วทำตามภาพด้านล่าง
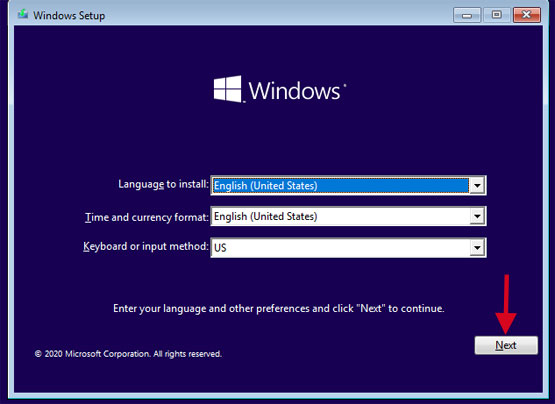
ให้เลือก Repair your computer ดังภาพด้านล่าง
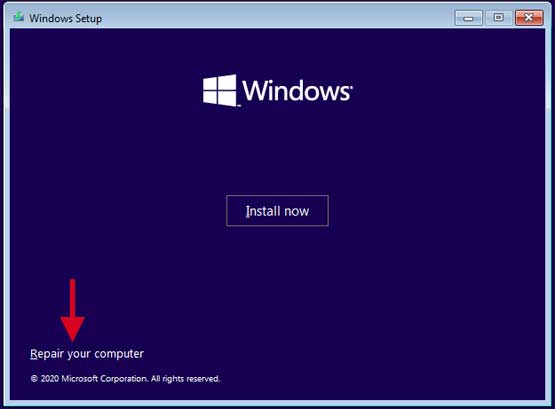
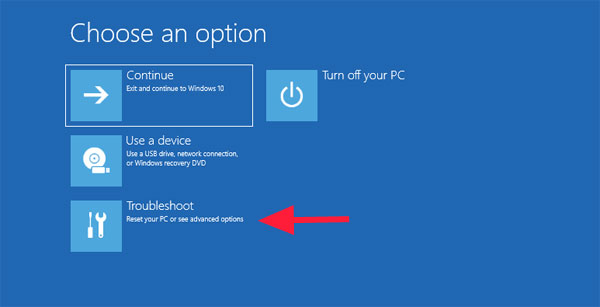
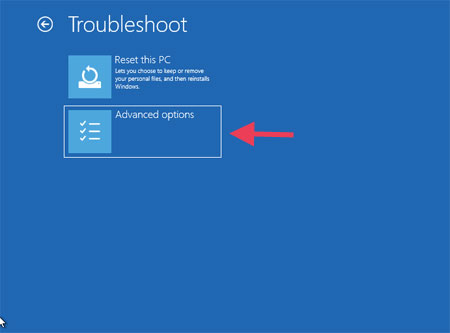
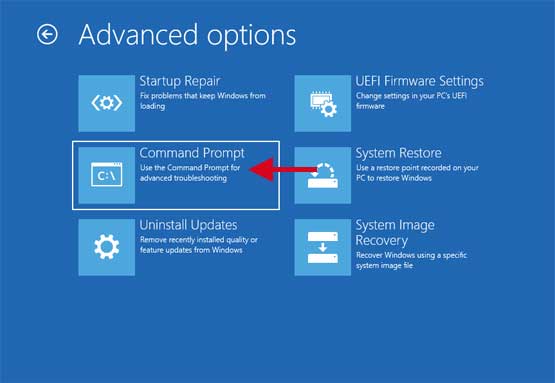
ในบางขั้นตอน Windows จะเริ่มต้นใหม่ และให้ลงชื่อเข้าใช้ ให้เลือก user ที่เราใช้งานและต้องเป็น user แบบ admin ด้วย หากมีรหัสผ่านก็ใส่ไป แต่หากไม่ได้กำหนดรหัสผ่านก็ให้กดเข้าไปได้เลย
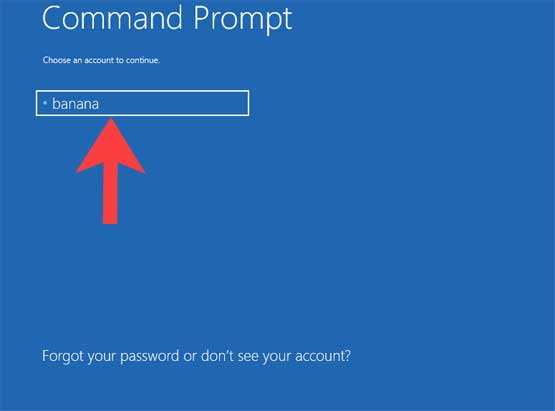
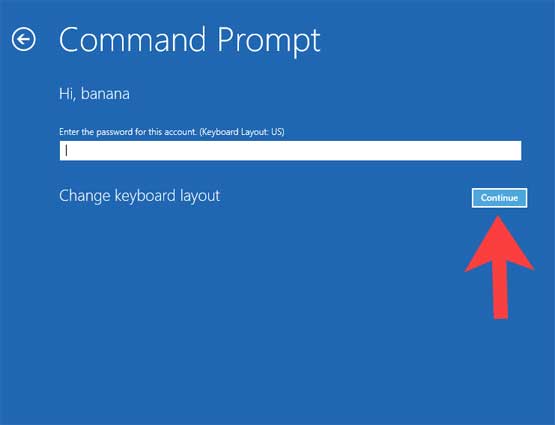
เมื่อเข้าไปมา Command Prompt ให้พิมพ์คำสั่งดังต่อไปนี้
- diskpart ให้พิมพ์ diskpart เพื่อตรวจสอบว่า Disk ไหนมีระบบปฏิบัติการ Windows อยู่ (อันนี้เราต้องรู้ว่า Windows เราอยู่ Disk ไหน)
- select disk 0 เมื่อได้ Disk ที่มี Windows อยู่แล้วให้พิมพ์ select disk 0 (ในกรณีที่ disk 0 มี windows อยู่)
- list partition พิมพ์ list partition เพื่อตรวจสอบว่าใน Disk นั้นมีกี่พาติชันและมองหาไดรฟ์ที่มี Windows อยู่
- select partition 1 เมื่อได้ partition ที่มี Windows อยู่ยกตัวอย่างเป็น 1 ก็ให้พิมพ์ในลักษณะ select partition 1 จะเป็นการเข้าไปในส่วนของ partition 1
- active เป็นคำสั่ง Active pattition นั้น
- exit ออกจากการตั้งค่าดังกล่าว และทำการ restart ทดสอบดูว่าได้หรือไม่
- ติดตั้ง Windows 10 ใหม่ วิธีสุดท้ายอาจจำเป็นต้องติดตั้งระบบปฏิบัติการ Windows ใหม่ หากไม่สามารถซ่อมไฟล์หรือแก้ไขได้ ถือเป็นวิธีสุดท้ายถ้าหากตรวจสอบแล้วว่าฮาร์ดแวร์ไม่มีปัญหา และลองทำการซ่อมแซมซอฟต์แวร์แล้วไม่ได้
Leave a Reply