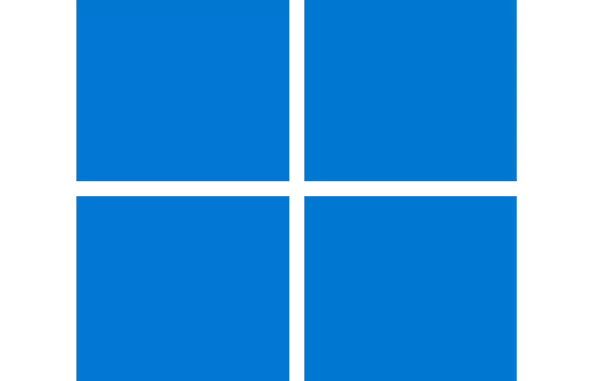
เปิดคอมพิวเตอร์แล้วขึ้นข้อความ Checking file system on C: The type of file system is NTFS. เกิดจากอะไร แก้ไขอย่างไร
สำหรับผู้ใช้งานคอมพิวเตอร์เมื่อเปิดคอมพิวเตอร์ขึ้นมาแล้วได้รับข้อความ Checking file system on C: พร้อมข้อความ The type of file system is NTFS. One of your disks needs to be checked for consistency. you may cancel the disk check, but it is strongly recommended that you continue. to skip disk checking, press any key within 10 second(s). หลายคนจึงเกิดความสงสัยว่าหากขึ้นข้อความนี้เกิดจากอะไร และมีวิธีแก้ไขอย่างไร
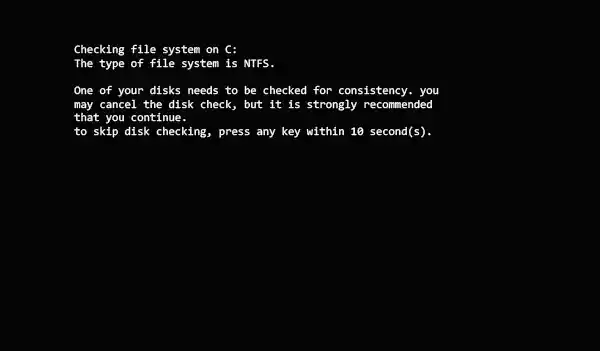
สาเหตุของการเกิดข้อความดังกล่าว Checking file system on C: ข้อความนี้ถือเป็นเรื่องปกติหากปิดเครื่องแบบไม่สมบูรณ์ จะเข้าสู่หน้าต่างดังกล่าวก่อนเปิดเครื่องขึ้นมา เพื่อทำการ Checking ไดรฟ์ว่ามีปัญหาหรือไม่ก่อนเริ่มต้นคอมพิวเตอร์ ระบบจะตรวจสอบไฟล์ต่างๆภายในเครื่องหลังจากนับถอยหลัง 10 วินาทีแล้ว ดังข้อความ
CHKDSK is verifying files (stage 1 of 3)…
15 percent complete. (31951 of 205568 file records processed)
หลังจากตรวจสอบไฟล์ครบหมดแล้ว หากเครื่องทำการปกติ ก็จะสามารถเริ่มต้นคอมพิวเตอร์ได้แบบปกติ
แต่หากเมื่อเริ่มต้นคอมพิวเตอร์ทุกครั้งแล้วเจอปัญหาดังกล่าวอยู่ตลอดเวลา ปัญหาอาจเกิดข้อผิพลาดบางอย่างดังต่อไปนี้
- ไฟล์ของระบบปฏิบัติการ Windows มีปัญหา
- พื้นที่เก็บข้อมูลมีปัญหา
วิธีแก้ข้อความ Checking file system on C: หากเกิดทุกครั้งที่เปิดเครื่อง
ตรวจสอบพื้นที่เก็บข้อมูลด้วย คำสั่ง CHKDSK (Check Disk)
CHKDSK ถือเป็นคำสั่งพื้นฐานของ Windows ต่างๆ ไม่ว่าจะเป็นตอนเราปิดเปิดเครื่องแบบไม่สมบูรณ์เราอาจจะเห็นการ CHKDSK อยู่บ้าง หรือเราสามารถตรวจสอบมันด้วยตัวเอง โดยสามารถทำได้ผ่าน Windows และผ่าน Command prompt
การ CHKDSK จะเป็นการตรวจสอบและแก้ไขไฟล์ระบบพื้นฐานของ Windows รวมถึงการตรวจสอบไดร์ฟว่ามีความเสียหาย ที่อาจทำให้อ่านหรือเขียนไม่ได้ คำสั่งนี้จะพยามแก้ไขข้อบกพร่องดังกล่าว แต่หากแก้ไขไม่ได้ จะทำการ Mark เอาไว้ไม่ให้ระบบไปอ่านหรือเขียนจุดดังกล่าว เพื่อไม่ไม่ให้ Windows ทำงานค้างหรือช้าเพื่อไปอ่านจุดที่เกิดความเสียหาย
CHKDSK ผ่านหน้าต่าง Windows ให้เข้าไปยัง This PC เลือกไดร์ฟที่ต้องการจะ CHKDSK จากนั้นคลิกขวาเลือก Properties > Tools
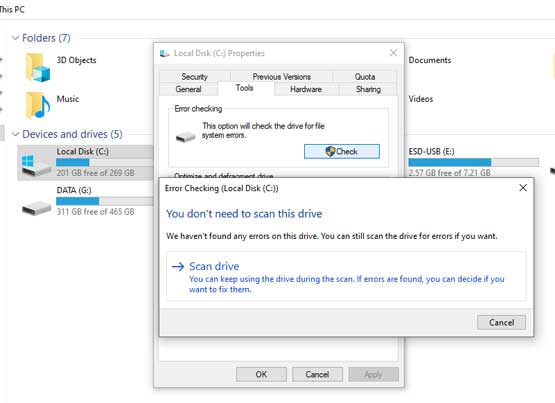
เลือก Scan drive เพื่อทำการค้นหาไฟล์และตรวจสอบ Drive
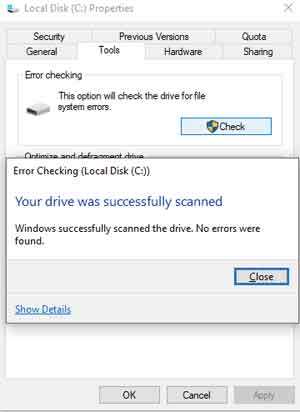
หากเช็คเสร็จแล้วไม่มีปัญหาอะไรจะขึ้นแบบภาพด้านบน Error Checking Your drive was cuccessfully scanned. Windos successfully scanned the drive. No error were found.
วิธียกเลิก disk checking
ในกรณีที่เปิดเครื่องมาทุกครั้งแม้จะเคยรอให้มัน Check แล้วแต่หลังจากใช้งานไปปิดและเปิดใหม่ก็ขึ้นแบบเดิมทุกครั้ง นั้นอาจหมายความว่าพื้นที่เก็บข้อมูลของคุณอาจมีปัญหา ให้สำรองข้อมูลของคุณเอาไว้ในกรณีที่อาจจะไม่สามารถเข้าใช้งาน Windows ได้อีกเพราะพื้นทีเก็บข้อมูลอาจเสียเมื่อไหร่ก็ได้
แต่ถ้ามันขึ้นมาทุกครั้งและทำให้เกิดความลำคาญ ไม่ต้องการให้มันขึ้นอีก สามารถที่จะปิดขั้นตอนนี้ได้ด้วยวิธีดังต่อไปนี้
กดปุ่ม Windwo + R พิมพ์ regedit จากนั้นให้ไปตำแหน่ง \HKEY_LOCAL_MACHINE\SYSTEM\CurrentControlSet\Control\Session Manager
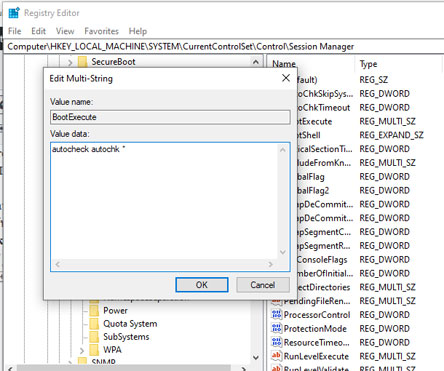
ปกติข้อความเริ่มต้นจะเป็น autocheck autochk * ให้พิมพ์ autocheck autochk /k:C * แทนที่ C คือไดร์ฟที่ต้องการให้ยกเลิกเช่นถ้ามัน Fixing ไดร์ฟ d: ตลอดก็ให้แทนที่ด้วย D แทน สามารถใส่มากกว่า 1 ไดร์ฟได้ก็เพิ่มเข้าไปเช่น autocheck autochk /k:C/k:D *
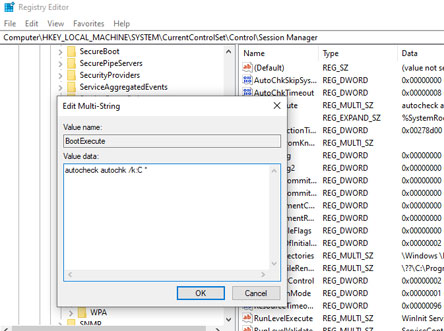
ทำการ restart เครื่อง
Leave a Reply