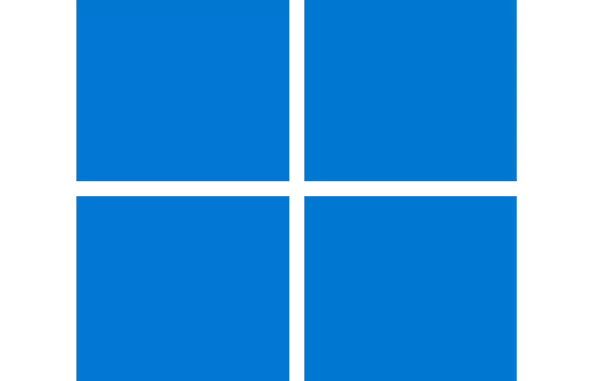
ปิดการแสดง Recommended ที่ Start เมนูออกใน Windows 11
สำหรับผู้ใช้งาน Windows 11 เวลากดปุ่ม Start จะเป็นหน้าต่างของการแสดงแอปพลิเคชันต่างๆ โดยจะมี 2 ส่วนใหญ่ๆด้วยกันได้แก่ Pinned คือส่วนของแอปที่ปักหมุดเอาไว้ และส่วนของ Recommended คือแอปที่มีการแนะนำ โดยระบบแนะนำจะแนะนำจากแอปที่เราเปิดล่าสุด หรือใช้งานบ่อยๆ หลายคนไม่อยากจะให้แสดงในส่วนของ Recommended เลยเกิดคำถามว่าต้องตั้งค่าตรงไหน และทำอย่าง มาเรียนรู้วิธีการตั้งค่าเมนู Start ในบทความนี้กัน
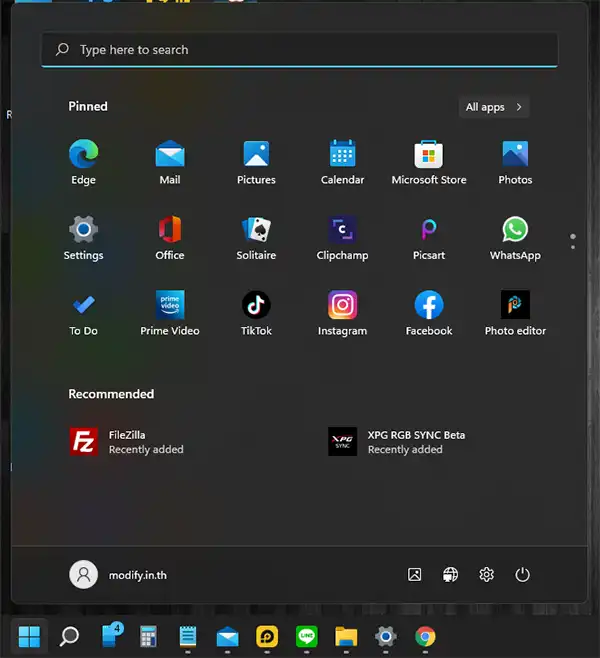
จากภาพด้านบนคุณจะเห็นแอพหรือโปรแกรมที่เปิดล่าสุดหรือแนะนำอยู่ในส่วนของ Recommended หากไม่ต้องการให้แสดงค่าต่างๆตรงนี้ให้เข้าไปตั้งค่าได้ที่
คลิกขวาที่ปุ่ม Start > Setting
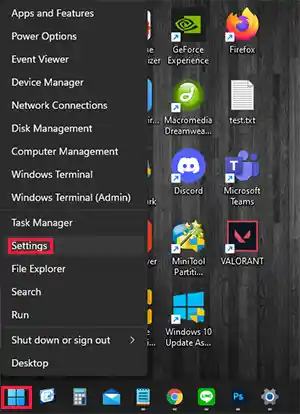
จากนั้นให้เลือกเมนู Personalization > Start ดังภาพด้านล่าง
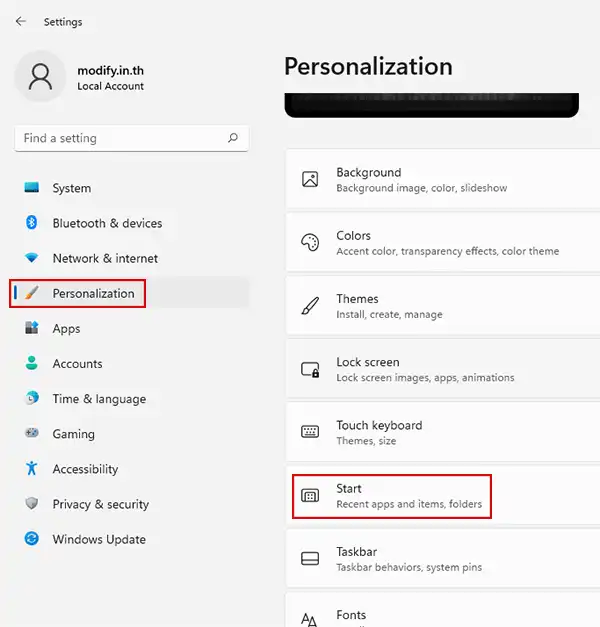
จะเป็นหน้าต่างของการตั้งค่าเกี่ยวกับปุ่ม Start ว่าจะให้แสดงหรือไม่แสดงอะไร
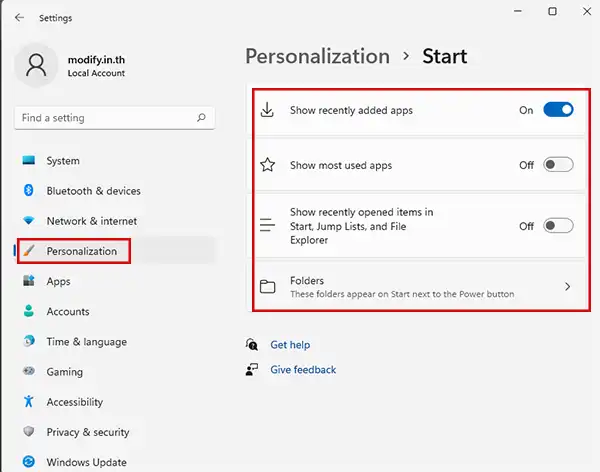
จากภาพด้านบน จะมีให้เราตั้งค่าอยู่ 4 หัวข้อใหญ่ๆด้วยกันได้แก่
- Show recently added apps คือ แสดงแอปที่เพิ่มล่าสุด
- Show most used apps คือ แสดงแอปที่ใช้งานมากสุด
- Show recently opened items in Start, Jump Lists, and File Explorer คือ แสดงรายการที่เพิ่งเปิดใน Start, Jump Lists และ File Explorer
- Folders These folders appear on Start next to the Power button คือ เพิ่มปุ่มข้างปุ่ม Power (ปุ่มเปิดเครื่อง) ว่าจะให้แสดงอะไรบ้าง ก็จะมี Settings, File Explorer, Documents, Downloads, Music, Pictures, Videos, Network และ Personal Folder
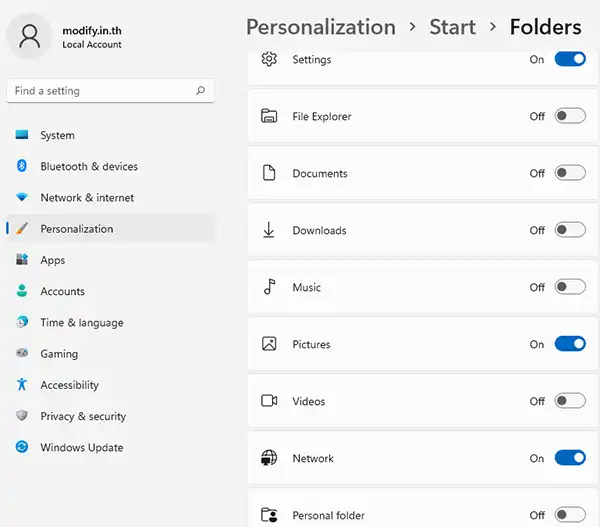
ตามที่ได้อธิบายไปแล้ว หลักๆแล้ว หากไม่ต้องการให้มีไอคอนใดๆแสดงที่ Recommended ให้เลือกปิด 3 ข้อแรก หรือลองสวิตช์ปิดเปิดแล้วตรวจสอบการใช้งานดู (ในบางกรณีอาจต้องทำการรีสตาร์ทเครื่องก่อนหนึ่งครั้ง)
Leave a Reply