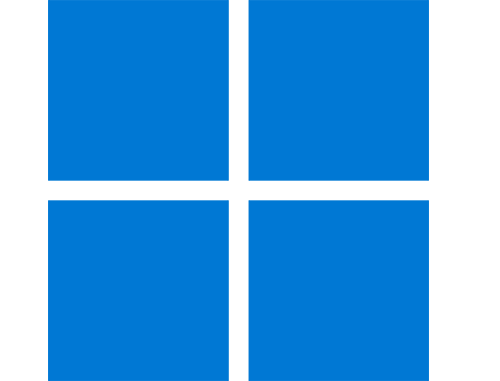
วิธีแก้ไข The application was unable to start correctly (0xc0000142) click ok to close the application.
สำหรับผู้ใช้งาน Windows 10 หรือ Windows 11 ไม่สามารถใช้งานบางโปรแกรมได้ เมื่อเปิดจะขึ้นข้อความ “The application was unable to start correctly (0xc0000142)” และอยากทราบว่ามันคืออะไร และมีแนวทางการแก้ไขอย่างไร บทความนี้จะสอนการแก้ไขปัญหาเบื้องต้นเมื่อเจอปัญหา error ดังกล่าว
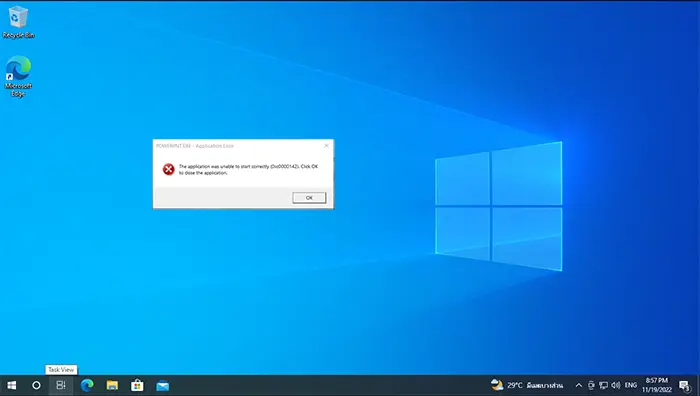
แก้ไขโดย Update Windows ให้เป็นเวอร์ชันใหม่ล่าสุด
ให้ลองอัปเดต Windows ให้เป็นเวอร์ชันใหม่ล่าสุด
แก้ไขโดยการ repair แอปพลิเคชัน
ให้ลองแก้ไขโดยการซ่อมโปรแกรมหรือแอปที่เปิดไม่ได้โดยไปที่การตั้งค่า > Apps > มองหาแอปที่เปิดไม่ได้ และทำการเลือก modify > repair
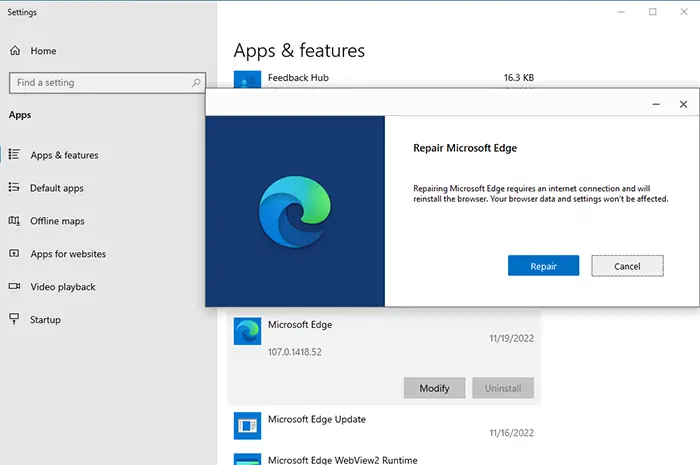
แก้ไขด้วยการทดสอบเปิดเครื่องแบบ Clean boot
ให้คลิกขวาที่ปุ่ม Start เลือกช่อง Run หรือกด Windows + R แล้วพิมพ์ msconfig แล้วกด enter เพื่อเข้าไปยังหน้าต่างของ System configuration ในแถบของ Server ให้ติ๊กถูกที่ Hide all Microsoft services (เป็นการซ่อนไฟล์ระบบของไมโครซอฟท์) จากนั้นให้เลือก Disable All ดังภาพด้านล่าง
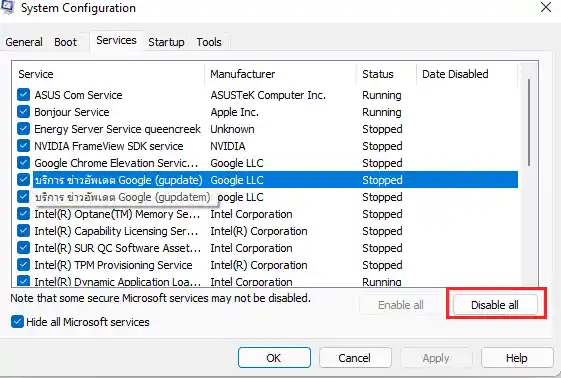
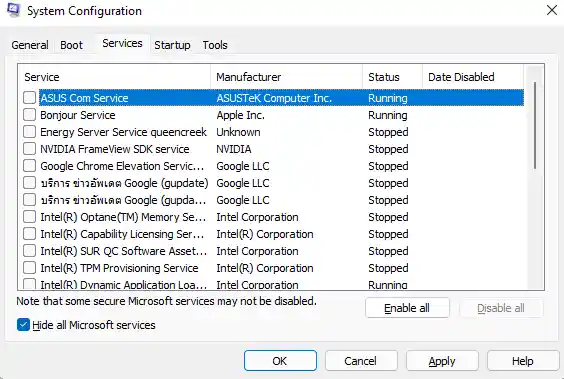
ให้ทำการ restart เครื่องและทดสอบเปิดโปรแกรม
เมื่อเลือก Disable all แล้วจะเห็นว่าใน list ของ Services ต่างๆจากที่เคยมีเครื่องหมายถูกอยู่หน้า Service จะถูกนำเครื่องหมายออก นั้นหมายความว่า Services พวกนี้จะไม่ถูกเปิดมาเมื่อเริ่มต้นคอมพิวเตอร์ใหม่
การเปิดเครื่องแบบ Clean boot เป็นการเปิดเครื่องโดยไม่เอาโปรแกรมเบื้องต้นอื่นๆ ขึ้นมาด้วย อาจทำให้ใช้งาน service อื่นไม่ได้ แต่การเปิดด้วย Clean boot เป็นการทดสอบว่าหากไม่มีโปรแกรมอื่นมาเกี่ยวข้องเปิดเครื่องแบบสะอาด และลองเปิดโปรแกรมที่เปิดไม่ได้ดูว่าได้หรือไม่ หากเปิดได้ ก็ให้ลองไล่มาเปิดทีละตัว หรือลองกลับมาคืนค่าเดิม และค่อยๆปิดทีตัวเพื่อทดสอบว่า service ตัวไหน ทำให้ใช้งานโปรแกรมไม่ได้ เราไม่จำเป็นต้องใช้งาน Clean boot ตลอดเวลาเพราะอาจทำให้ใช้งานโปรแกรมอื่นไม่ได้เช่นเดียวกัน ให้ตรวจสอบว่าตัวไหนสงผลต่อการใช้งานโปรแกรมไม่ได้
ซ่อมไฟล์ระบบของ Windows
กดปุ่ม Windows + S หรือไปที่ช่องค้นหาแล้วพิมพ์ Command Prompt คลิกขวาเลือก Ran administrator
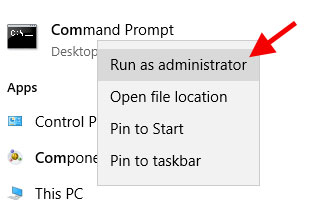
พิมพ์คำสั่ง 2 คำสั่งนี้ลงไป ทีละคำสั่งกด enter
- sfc /scannow
- Dism /Online /Cleanup-Image /RestoreHealth
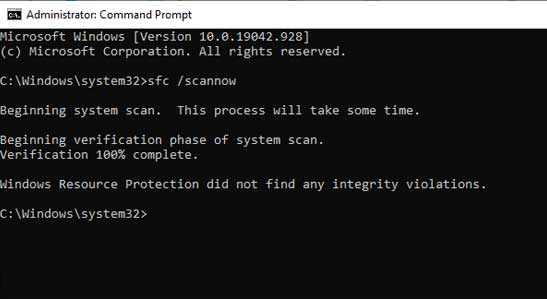
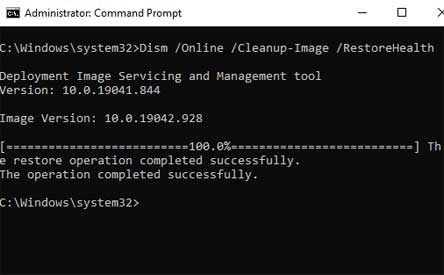
หากเกิดข้อผิดพลาดระหว่างการใช้คำสั่งทั้ง 2 แสดงว่าอาจมีการเสียหายของที่เก็บข้อมูลหรือความเสียหายระบบให้ลองใช้คำสั่ง
- chkdsk C: /f
แก้ไขโดย Re-register DLLs and ActiveX Control
กดปุ่ม Windows + S หรือไปที่ช่องค้นหาแล้วพิมพ์ Command Prompt คลิกขวาเลือก Ran administrator
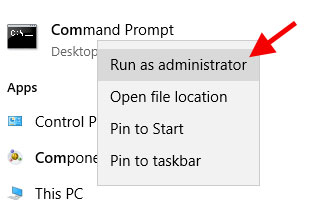
พิมพ์คำสั่งนี้ลงไปทีละคำสั่ง
- for %i in (%windir%\system32\*.dll) do regsvr32.exe /s %i
- for %i in (%windir%\system32\*.ocx) do regsvr32.exe /s %i
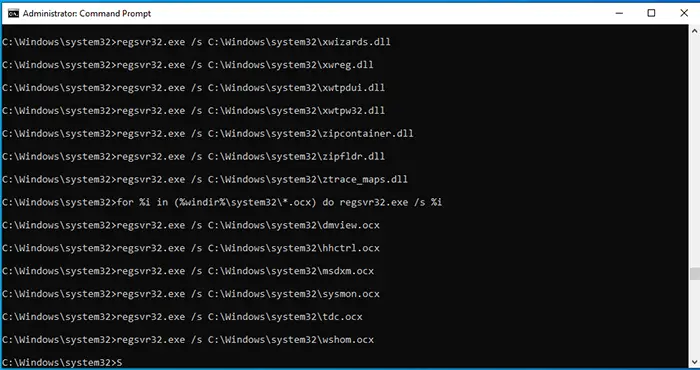
แก้ไขโดยตั้งเวลาและภูมิภาคให้ตรง
ให้ลองดูวิธีการตั้งค่าต่างๆได้ที่ วิธีตั้งค่าเวลา Windows 10
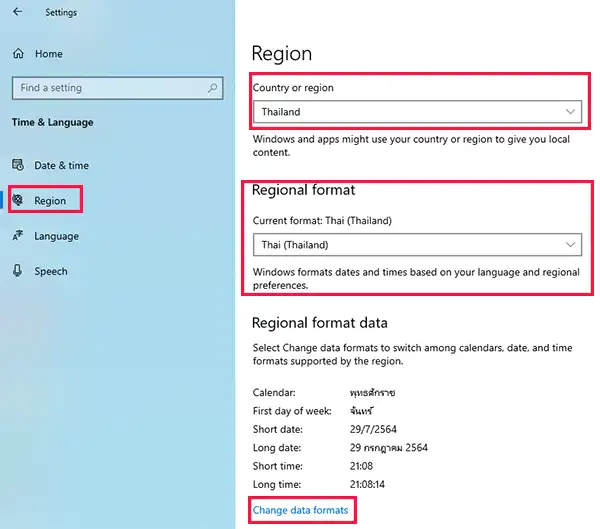
Leave a Reply