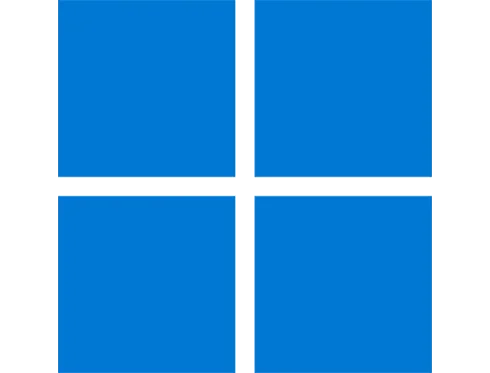
Windows 11ซ่อนช่องค้นหาที่ Taskbar
ปกติแล้ว Windows 11 หรือ Windows เวอร์ชันอื่นๆ จะมีกล่องการค้นหาหรือ Search box มาไว้ที่ Taskbar เป็นค่าเริ่มต้นของ Windows อยู่แล้ว แต่หลายคนต้องการที่จะซ่อมหรือปรับแต่งกล่องค้นหานี้ให้เหมาะสมกับการใช้งานของเรา ซึ่งฟีเจอร์การปรับแต่งกล่องค้นหานี้สามารถปรับแต่งได้หลายรูปแบบรวมถึงซ่อนด้วย ส่วนการตั้งค่าอย่างไรมาอ่านรายละเอียดกัน
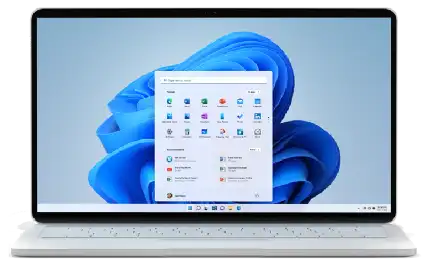
การตั้งค่ากล่องค้นหา Search box Windows 11
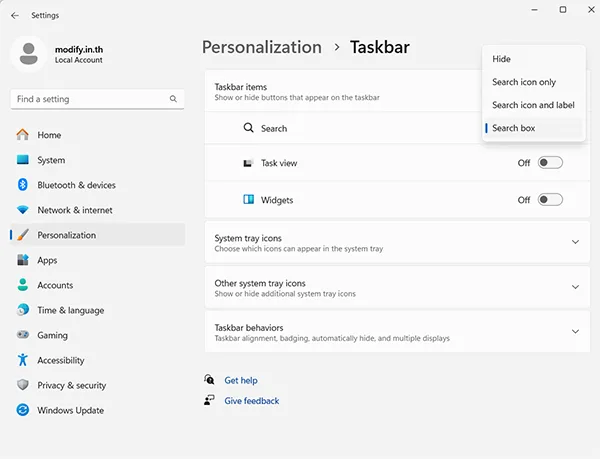
- ไปที่ Start > Setting
- Personalization > Taskbar
- ภายใต้เมนู Taskbar คุณจะเห็นการตั้งค่าของ Search ซึ่งจะมีตัวเลือกให้ตั้งค่าได้ 4 รูปแบบดังต่อไปนี้
- Hide คือซ่อนไม่แสดงกล่อง Search box
- Search icon only
 คือแสดงแค่ไอคอนรูปการค้นหา (เมื่อคลิกที่ไอคอนจะแสดงเครื่องมือการค้นหาขึ้นมา)
คือแสดงแค่ไอคอนรูปการค้นหา (เมื่อคลิกที่ไอคอนจะแสดงเครื่องมือการค้นหาขึ้นมา) - Search icon and label
 คือการแสดงไอคอนการค้นหาและป้ายกำกับ (มีข้อความคำว่า Search เมื่อคลิกที่ไอคอนจะแสดงเครื่องมือการค้นหาขึ้นมา)
คือการแสดงไอคอนการค้นหาและป้ายกำกับ (มีข้อความคำว่า Search เมื่อคลิกที่ไอคอนจะแสดงเครื่องมือการค้นหาขึ้นมา) - Search box
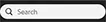 กล่องกล่องค้นหา (สามารถพิมพ์คำค้นหาลงไปได้เลย) เมนูนี้จะสะดวกสำหรับผู้ใช้การค้นหาใน Windows เป็นประจำ เพราะเป็นกล่องที่สามารถพิมพ์ข้อความได้ทันที ไม่ต้องทำการคลิ๊กหลายขั้นตอน
กล่องกล่องค้นหา (สามารถพิมพ์คำค้นหาลงไปได้เลย) เมนูนี้จะสะดวกสำหรับผู้ใช้การค้นหาใน Windows เป็นประจำ เพราะเป็นกล่องที่สามารถพิมพ์ข้อความได้ทันที ไม่ต้องทำการคลิ๊กหลายขั้นตอน
- ให้เลือกตามความต้องการของ 4 เมนูดังกล่าว หากต้องการซ่อนให้เลือก Hide จะไม่ปรากฏกล่องค้นหาที่ Taskbar อีกต่อไป
ทั้งหมดเป็นการตั้งค่า Search box ตำแหน่ง Taskbar หากใครต้องการจะตั้งค่าให้ทดสอบปรับแต่งได้ตามที่เราต้องการ
Leave a Reply