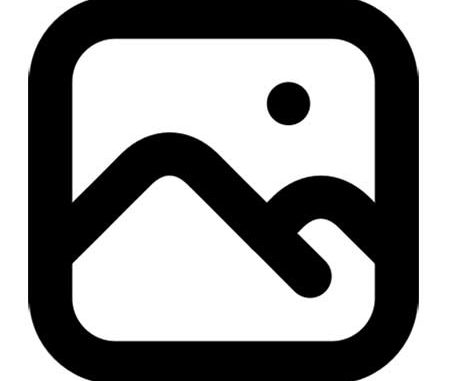
Partition Windows 7
วันนี้ผมมีปัญหาเรื่องพื้นที่เก็บข้อมูลไม่ค่อยจะสมดุลสักเท่าไหร่ คือพื้นที่ไดร์ E: มีน้อยมาก ทั้งนี้เป็นไดร์เก็บข้อมูลเลยว่าจะขยายไดร์จากไดร์ D: เพิ่มเข้ามาสักหน่อย ดังภาพด้านล่าง
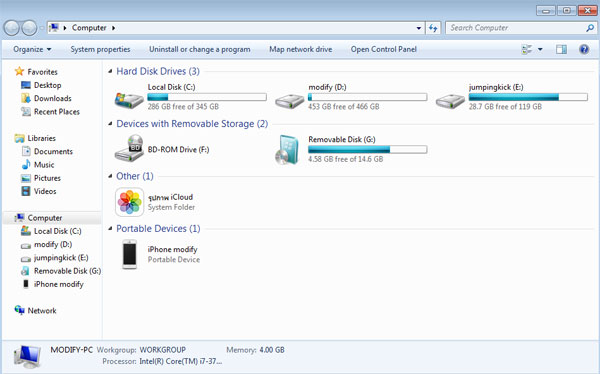
หลายคนเห็นภาพแล้วคงเกิดคำถามว่า ทำไมไม่ใส่ข้อมูลลงไดร์ D: แทนจะได้ไม่ต้องแบ่งใหม่ ขอบอกตามตรงเลยว่าไดร์ C: และ D: ผมแช่แข็งเอาไว้ เพื่อป้องกันไวรัส และทดสอบการติดตั้งโปรแกรมต่างๆ โดยหากทำการ restart เครื่อง ทุกอย่างที่ติดตั้งหรือลบจะหายไปหมด ทั้ง 2 ไดร์ที่กล่าวมา ดังนั้นผมต้องมีไดร์ไว้หนึ่งไดร์ไว้สำหรับเก็บข้อมูลที่เราอยากเก็บ นั้นก็คือไดร์ E: นั้นเป็นที่มาของเรื่องนี้ครับ ^^
การแบ่งพาดิชั่นใน Windows 7 นั้น สามารถทำได้โดยใช้ Disk Management ในตัว Windows เองได้ แต่บอกตรงๆผมไม่แน่ใจว่าข้อมูลจะหายหรือเปล่า ก่อนทำเลยทำการ Backup ข้อมูลก่อน
ในที่นี้ผมต้องการเพิ่มพื้นที่ E: โดยเอาพื้นที่มาจาก D: สิ่งที่ผมต้องทำคือ ย่อขนาดของไดร์ D: เสียก่อน เพื่อนจะได้เอาขนาดที่ย่อลงมาแบ่งให้ไดร์ E: มาเริ่มกันเลย
การย่อขนาดไดร์
เริ่มแรกให้เข้าไปที่ Disk Management ก่อนโดยพิมพ์ในช่องค้นหา Disk Management ดังภาพด้านล่าง
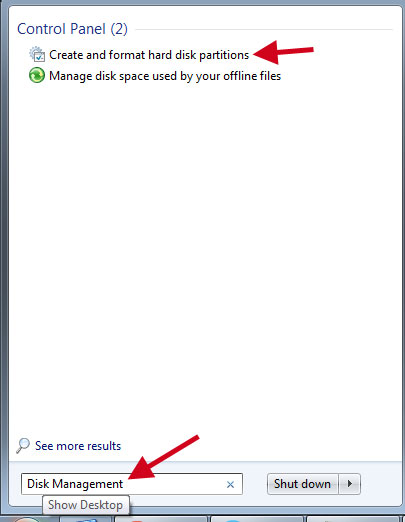
จากนั้นให้เลือก Create and format hard disk partitions ดังลูกศรด้านบน
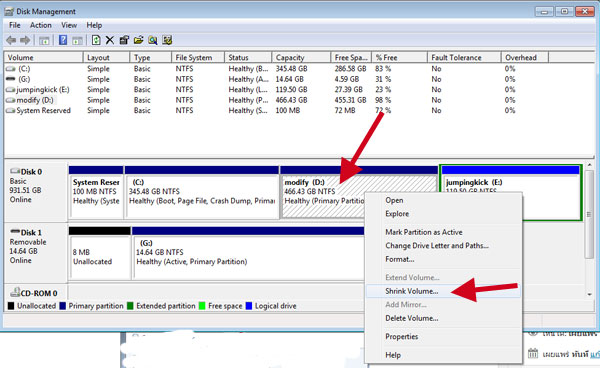
ในที่นี่ผมจะย่อไดร์ d: เพื่อเอาไปขยายในไดร์ e: อย่างแรกคือย่อไดร์ d: ก็ทำการคลิกขวาที่ไดร์ d: และเลือก Shrink Volume…
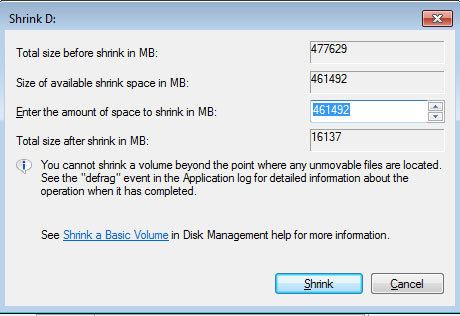 จากภาพด้านบนเราต้องการจะย่อไดร์นี้ ให้ทำการแก้ไขที่ Enter The Amoun of space to shrink in MB. (หน่วยเป็น MB) ในที่นี่มีพื้นที่ทั้งหมดอยู่ 461492 ผม ก็ประมาณ 450GB นั้นเอง ผมต้องการแบ่งสักครึ่งก็กำหนดพื้นที่ในไดร์ d: ให้น้อยลงดังภาพด้านล่างครับจาก 461492 เป็น 251492
จากภาพด้านบนเราต้องการจะย่อไดร์นี้ ให้ทำการแก้ไขที่ Enter The Amoun of space to shrink in MB. (หน่วยเป็น MB) ในที่นี่มีพื้นที่ทั้งหมดอยู่ 461492 ผม ก็ประมาณ 450GB นั้นเอง ผมต้องการแบ่งสักครึ่งก็กำหนดพื้นที่ในไดร์ d: ให้น้อยลงดังภาพด้านล่างครับจาก 461492 เป็น 251492
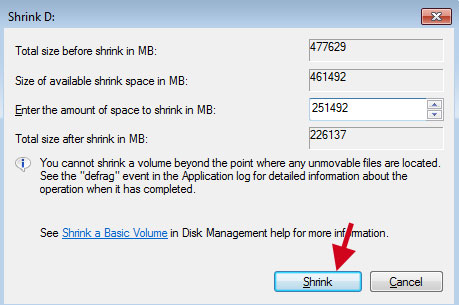
จากนั้นให้กด Shrink
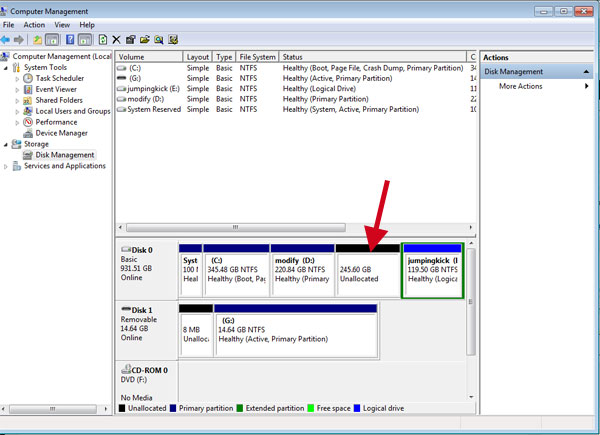
หลังจากกด Shrink เราจะมีพื้นที่ว่างเท่าที่เราย่อจากไดร์ D: มาดังภาพด้านบนคือพื้นที่ Unallocated มีพื้นที่ว่างขึ้นมา 245GB
เมื่อมีพื้นที่ว่างแล้วเราก็จะสามารถขยายไดร์ e: ได้ เพราะมีพื้นที่ว่างเพียงพอให้ขยายไดร์ E: ได้แล้ว
แต่ก่อนที่เราจะขยายไดร์ E: ได้เราต้องลบไดร์ E: เสียก่อน ฉนั้นหากมีข้อมูลในไดร์นี้เราต้องทำการ Backup ข้อมูลก่อน (ตอนลดขนาดจะไม่หายแต่ตอนจะเพิ่มเราต้องทำการลบไดร์นั้นๆทิ้ง) ฉนั้นข้อมูลจึงจะหายทำการ Backup ข้อมูลไดร์ E: ครับ
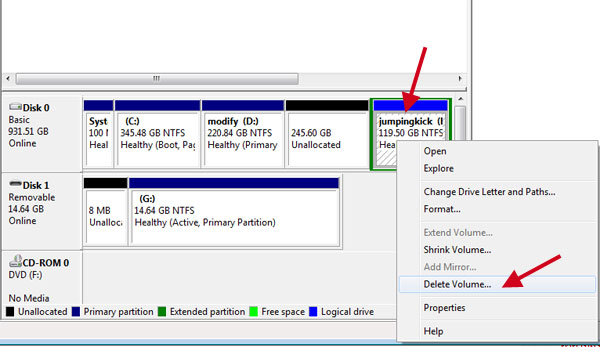
ให้คลิกขวาที่ไดร์ E: จากนั้นเลือก Delete Volume
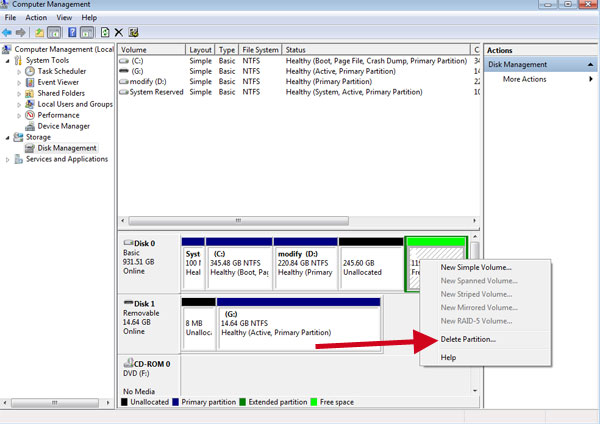
จากนั้น Delete Partition อีกทีหนึ่ง
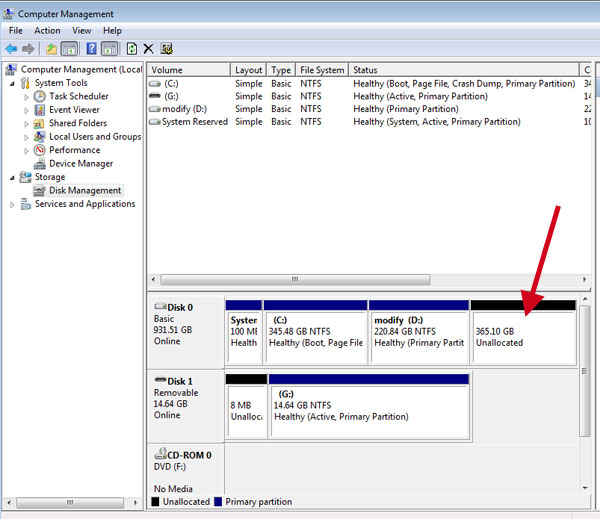
เราจะเห็นพื้นที่ว่าง 2 อันมารวมกัน และจะได้ดังภาพด้านบน
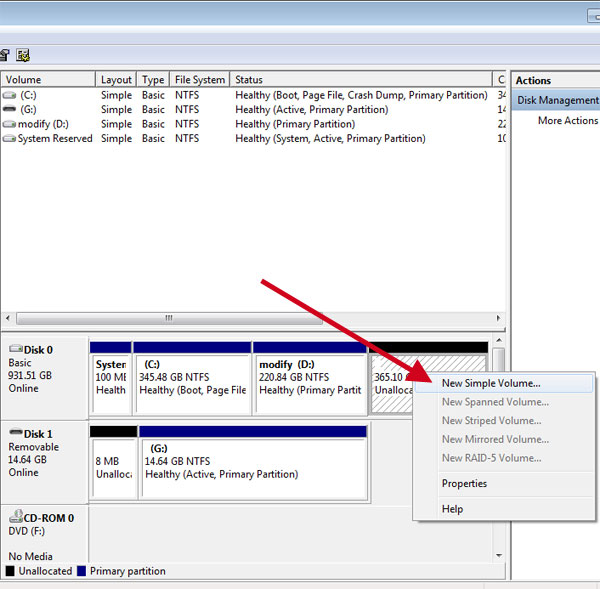
คลิกขวาแล้วเลือก New Simple Volume…
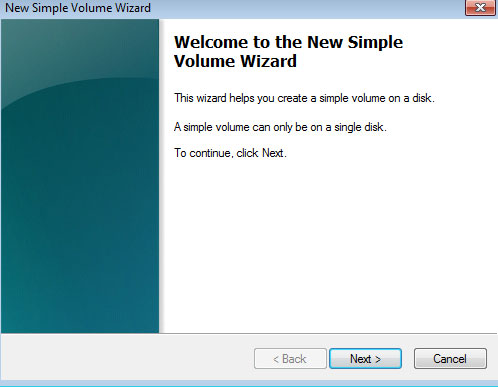
Next
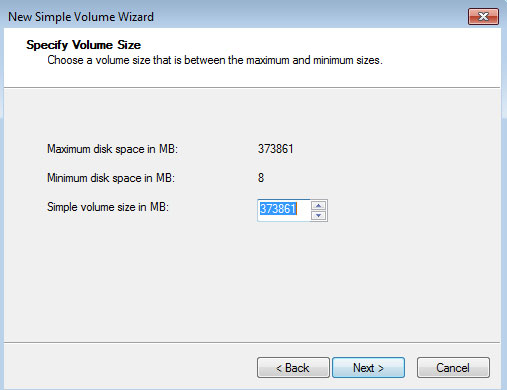
Next
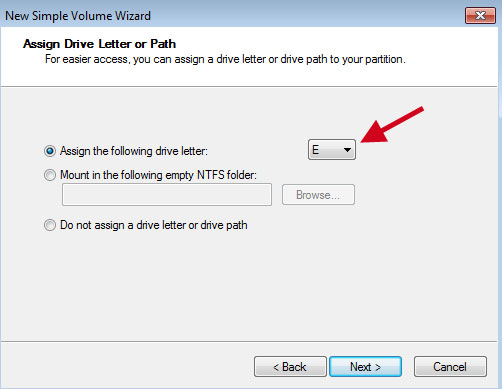
สั่งเกตุที่ Drive ให้เป็น Drive ที่เราต้องการ แล้วกด Next
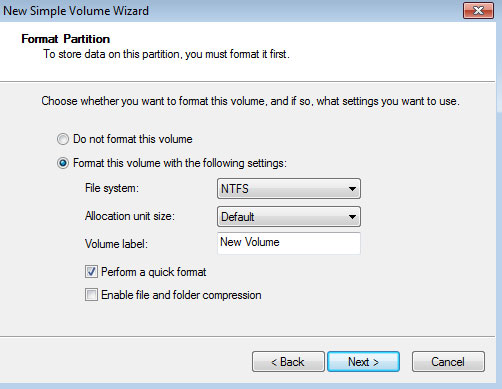
Next
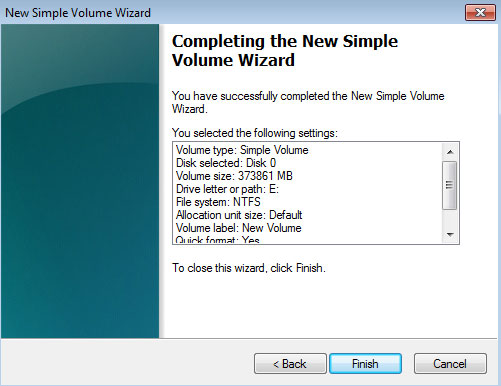
Finish
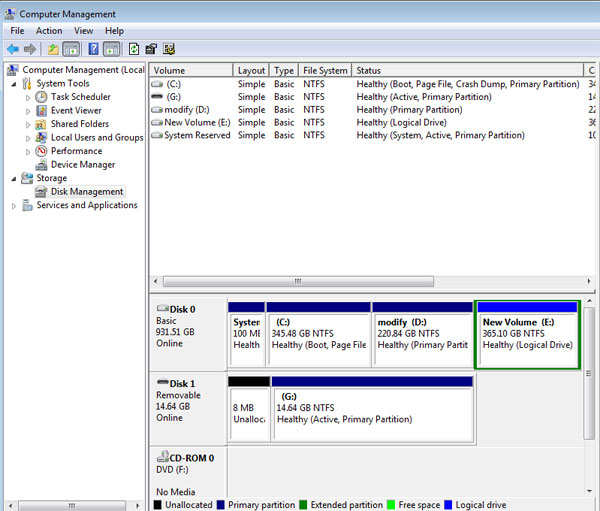
มาแล้วไดร์ E ที่มีขนาดใหญ่ขึ้น
หากใครจะนำไปใช้ทำอย่างอื่นก็พลิกแพลง จากบทความนี้ได้นะครับ ติดตรงไหนสามารถโพสต์ถามได้ครับ
Leave a Reply