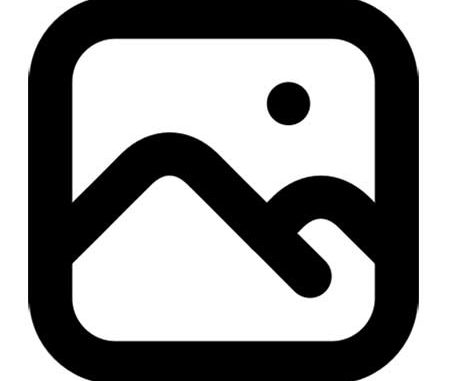
ติดตั้ง MySQL
วิธีติดตั้ง MySQL
หลายๆคนเพิ่งจะหัดเล่น หรือเริ่มเขียนเว็บ จำเป็นต้องรู้จัก mysql และจำเป็นต้องติดตั้งเป็น หลายๆคนยังทำไม่เป็น หรือบางคนทำเป็นแล้ว แต่ยังไม่เข้าใจทั้งหมด วันนี้จะมาสอนการติดตั้งแบบระเอียดๆให้เข้าใจง่ายๆกัน
เริ่มแรกให้เราดาวโหลดโปรแกรม mysql ก่อน คือตัว install เข้าไปที่
http://dev.mysql.com/downloads จากนั้นให้เลือกตัว MySQL Community Server ง่ายๆเลยไม่ต้องเสียเงินเพราะตัว MySQL Enterprise ต้องเสียเงิน Starting at $595/server/year
เมื่อเข้าไปแล้วให้เลือกตามที่เราจะติดตั้ง ในที่นี้ผมเลือก windows > ในส่วนของวินโดร์จะมีให้เลือกสองอย่างคือ x64 กับ x86 คือ 32 บิตกับ 64bit นั้นเอง ในที่นี้ผม 32 เลือกตัว x86 หรือ แล้วดาวโหลด Windows Essentials (x86) ขั้นตอนดาวโหลดนี้จะไมมีภาพให้ดูเพราะคิดว่าคงไม่ยากแค่ดาวโหลดมาให้ได้แค่ นั้นพอ จากนั้นเราจะมาเริ่มขั้นตอนการติดตั้งกั้น
เมื่อเราโหลดไฟล์มาแล้วถ้าดาวโหลดตัวเดียวกับผมจะได้ไฟล์ mysql-essential-5.1.30-win32.msi ในที่นี้คือ MySQL 5.1.30 สำหรับวินโดร์ 32bit
1. เมื่อดาวโหลดมาแล้วให้ดับเบิ้ลคลิ๊กที่ตัว mysql-essential-5.1.30-win32.msi ได้เลย

2. จะได้ดังภาพ
เมื่อเข้าสู้หน้า Welcome ให้กด Next เพื่อเริ่มขั้นตอนการติดตั้ง mysql ได้เลย
3. เมื่อกด next มาแล้วจะมีช่องให้เลือก 3 ช่องดังภาพด้านล่าง
จากภาพ ให้เลือก Costom เพื่อเลือกขั้นตอนการติดตั้งเอง
4. เมื่อก่อน next ไปแล้วจะเป็นหน้าให้เลือกตำแหน่งการติดตั้งดังภาพด้านล่าง

จากภาพโปรแกรมจะให้เลือกไดร์ หรือตำแหน่งในการติดตั้ง ถ้าจะเปลี่ยนให้กด Change.. แล้วเปลี่ยนตำแหน่งได้ ในที่นี้ผมเปลี่ยนเป็น C:MySQL แล้วกด Next ไป
5. เมื่อกด Next ไปแล้ว จะเป็นหน้าต่าง Install ให้กด install ได้เลยดังภาพ
กด install ไปได้เลยครับ
6. รอสักครู่ จะปรากฏหน้าจอ แสดงรายละเอียด

ให้กด Next ไปได้เลย เมื่อกดไปแล้วจะมีให้กด next อีกทีก็กด next ไปอีกที
7. เมื่อกดไปจนครบ เริ่มต้นการ config mysql ดังภาพด้านล่าง

จากภาพให้ติ๊กถูกที่ comfigure thi MySQL Server now แล้วกด Finish
8. เมื่อกด Finish แล้วจะเริ่มขึ้นตอน config ดังภาพด้านล่าง

กด Next ไปได้เลย
ในที่นี้จะมีให้เลือกสองอย่ง คือ
Detailed Configuration : เป็นการติดตั้งโดยเลือกเองว่าจะตั้งยังไง
Standard Comfiguration : จะคล้ายๆกับค่ามาตฐาน ติดตั้งแบบทั่วๆไป
ในที่นี้ผมเลือก Detailed Configuration เพื่อเข้าสู่การ Config โดยละเอียด
9. เมื่อกด next ไปจะมีหน้าของการตั้งค่ารูปแบบของฐานข้อมูลดังภาพด้านล่าง

Developer Machine : สำหรับการติดตั้งเพื่อใช้งานด้าน Developer หรือเพื่อพัฒนา
Server Machine : เหมสะสำหรับการใช้งานทางด้าน server และมี service อื่นๆด้วย
Dedicate MySQL Server Machine : เหมาะสำหรับใช้งานทางด้าน MySQL อย่างเดียว พูดง่ายๆลงเพื่อให้เครื่องนี้รัน mysql อย่างเดียว
ในที่นี้ผมเลือก Server Machine เพราะต้องการใช้งานในด้านอื่นๆด้วย
10. เมื่อกด Next ไปจะเป็นหน้าของการเลือกรูปแบบการใช้งานของ mysql
Multifunctional Database : เป็นการติดตั้งเพื่อใช้งานทั่วไปสามารถใช้ได้ทั้งรูปแบบ InnoDB และ แบบ MyISAM ได้
Transaction Database Only : เป็นการติดตั้งเฉพราะ Transaction Database เพียงอย่างเดียวจะทำให้ทำงานได้รวดเร็ว
Non-Transactional Database Only : เป็นการเก็บแบบอื่นๆ ตรงนี้ผมไม่ค่อยเข้าใจมากนั้น
ในที่นี้ผมเลือก Multifunctional Database เพื่อใช้งานได้หลายรูปแบบ
11. เมื่อกด Next ไปแล้วจะเป็นให้เลือกไดร์ที่ต้องการจัดเก็บ
ในที่นี้ผมเก็บไว้ที่ c: อยู่แล้วให้กด Next ไปได้เลย
12. หน้าต่างหลังจากนี้จะเป็นรูปแบบการกำหนด ผู้เข้าใช้งาน(ว่าใช้งานได้ครั้งหละเท่าไหร่พร้อมๆกัน) ดังภาพด้านล่าง
Decision Support (DSS)/OLAP : เป็นการกำหนดให้ MySQL จัดเก็บข้อมูลเกี่ยวกับการทำ
DSS, WhereHouse หรือทำ Staging เพื่อสร้าง Cube และใช้ OLAP Tool มาเรียกใช้งาน
Online Transaction Processing (OLTP) : เหมาะกับการใช้งานสำหรับทำ Transaction
เช่น จัดเก็บฐานข้อมูล เพิ่ม ลบ แก้ไขระเบียน (เหมาะกับการทำ Web Application)
Manual Setting : เหมาะสำหรับพอจะระบุจำนวนผู้เข้าใช้งานพร้อมๆ กันได้ ในกรณีนี้ ผมติดตั้งที่เครื่องทำเป็น
Develop ซึ่งเรียกใช้งานเพียงคนเดียว ผมจึงทำหนดเผื่อไว้แค่ 5 คนเข้าพร้อมกันเท่านั้น เพื่อให้ MySQL
ไม่ต้องเตียม Buffer สำหรับ Connection Pool ไว้มากเกินความจำเป็น
(ในส่วนนี้ผมขอคัดลอกคำอธิบายมาจาก ejeepss.wordpress.com)
ในที่นี้ผมเลือก Online Transaction Processing (OLTP)
13. เมื่อกด Next ไปแล้วจะเป็นหน้าต่างของการกำหนด port ดังภาพด้านล่าง

ในที่นี้สามารถเปลี่ยน port แล้วกด Next ไป
14. เมื่อกด Next ไปจะเป็นหน้าตาของการกำหนด Character Set ดังภาพด้านล่าง
จากตัวเลือกด้านลน
Standard Character set : เป็นการตั้งภาษามาตรฐาน
Best Support For Multilingualism : เป็นการเลือกภาษาที่ดีที่สุด จะ set ไว้แบบ UTF8
Manual Selected Default Character Set / Collation : เป็นการกำหนดรูปแบบภาษาเอง
ในที่นี้ผมเลือกแบบ : ual Selected Default Character Set / Collation แล้วเลือก UTF8 หรือจะเป็น TIS620 เพื่อให้เหมาะกับคนไทย (UTF8 ก็จะซัพพอตภาษาไทยได้ และภาษาอื่นๆได้เยอะกว่า Tis620 ที่ซัพพอตเฉพราะภาษาไทย ตอนนี้คนนิยมมาใช้ UTF8 กันมาก)
15. เมื่อกด Next ไปจะเป็นหน้าต่างของการ กำหนดชื่อ Service ตามภาพด้านล่าง

ปกติโปรแกรมจะกำหนดชื่อ service นี้ว่า MySQL ไว้อยู่แล้วให้เรากด Next ไปได้เลย
16. เมื่อกด Next ไปแล้วจะเป็นหน้าต่างของการให้กำหนด password ของ root ดังภาพด้านล่าง

ไม่แนะนำให้ติ๊กถูกที่ Enble root access from remote machines เพื่อความปลอดภัย
17. เมื่อกด next ไปจะเริ่มขึ้นตอน execute ดังภาพ
ให้กด execute ได้เลย
สำหรับปัญหาถ้าไม่สามารถ appy secutiry setting ได้ อาจเป็นเพราะ Windows Firewall ให้ไปเปิด port ให้ Mysql โดย port ที่เรากำหนดที่เราติดตั้ง โดยกำหนดแบบ CTP ถ้าเป็น port มาตรฐานจะเป็น 3306
ถ้าติดตั้งเสร็จสมบูรณ์จะเป็นเครื่องหมายถูกทุกอันเป็นอันเสร็จ จบขบวนความให้กด Finish ได้เลย
ในส่วนของการ config ไม่ต้องกังวนว่าจะทำผิดเราสามารถแก้ไขได้โดยไปที่ start >programs>MySQL>MySQL Server 5.1>MySQL Server Instance Config Wizard เพื่อ config ใหม่ได้ หรือจะเข้าไปแก้ไขไฟล์ my.ini ก็ได้เหมือนกัน