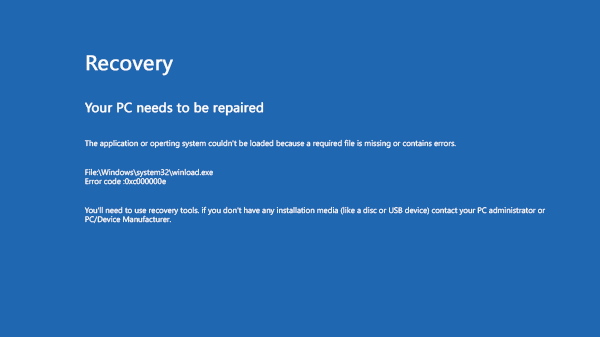
Recovery, Your PC needs to be repaired, The application or operting system couldn’t be loaded because a required file is missing or contains errors.
สำหรับผู้ใช้งานคอมพิวเตอร์วันดีคืนดีเปิดคอมพิวเตอร์มแล้วขึ้นข้อความ
Recovery
Your PC needs to be repaired, The application or operting system couldn’t be loaded because a required file is missing or contains errors. File:\Windows\system32\winload.exe
Error code :0xc000000e
You’ll need to use recovery tools. if you don’t have any installation media (like a disc or USB device) contact your PC administrator or PC/Device Manufacturer.
อาจเกิดคำถามว่าข้อความดังกล่าวคืออะไร เกิดจากอะไร และมีวิธีการแก้ไขปัญหาหรือไม่
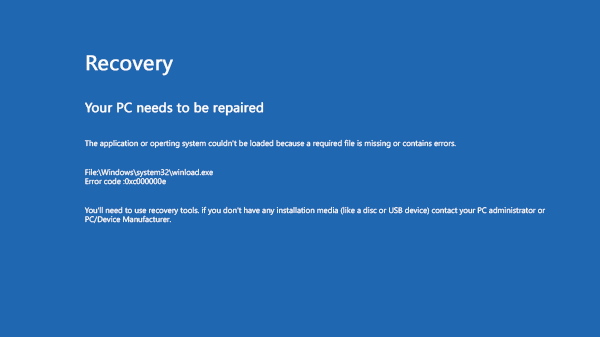
- ไฟล์ระบบเสียหาย – อาจเกิดจากการปิดเครื่องไม่ถูกวิธีหรือเกิดข้อผิดพลาดระหว่างการเขียนข้อมูล
- ปัญหากับฮาร์ดแวร์ – เช่น สายเชื่อมต่อของฮาร์ดดิสก์หลวม ฮาร์ดไดรฟ์เสีย หรือ SSD มีปัญหา
- Boot Configuration Data (BCD) เสียหาย – BCD คือไฟล์ที่เก็บข้อมูลสำหรับการบูตระบบ ซึ่งถ้าไฟล์นี้มีปัญหา ระบบจะไม่สามารถบูตได้
แนวทางในการแก้ไขปัญหา
- ตรวจสอบการเชื่อมต่อฮาร์ดดิสก์ หรือ SSD ตรวจสอบให้แน่ใจว่าสาย SATA และการเชื่อมต่อทั้งหมดแน่นหนา
- ตรวจสอบอุกรณ์เชื่อมต่อที่ไม่จำเป็นเช่น USB Flash drive ถ้าเสียบอยู่ให้ทดสอบถอดออก
- ใช้ Startup Repair
- ใส่ USB หรือแผ่นติดตั้ง Windows เพื่อบูต
- เลือก Repair your computer จากเมนู และไปที่ Troubleshoot > Advanced options > Startup Repair
- ซ่อมแซม BCD
- บูตจาก USB หรือ แผ่นติดตั้ง Windows เหมือนกำลังจะติดตั้ง Windows
- เลือก Repair your computer > Troubleshoot > Advanced options > Command Prompt
- รันคำสั่งต่อไปนี้ทีละคำสั่ง
bootrec /fixmbr
bootrec /fixboot
bootrec /scanos
bootrec /rebuildbcd
- ไฟล์เสียหาย (อ่านเพิ่มเติมจากคำอธิบายด้านล่าง)
- ตรวจสอบฮาร์ดดิสก์/SSD
- รันคำสั่งใน Command Prompt
chkdsk /f /r
- รันคำสั่งใน Command Prompt
- ติดตั้ง Windows ใหม่ (ถ้าวิธีข้างต้นไม่ได้ผล)
ไฟล์เสียหาย
สำหรับใครที่ได้ข้อความในลักษณะดังกล่าวหรืออาจจะได้ข้อความที่แตกต่างกันบ้าง แต่โดยรวมแล้วจะได้ Error Code เดียวกันคือ 0xc000000e สำหรับโค้ดของ 0xc000000e มักเกิดจากการไม่สามารถเปิดไฟล์บางตัวได้หรือไฟล์หายนั้นเอง ปัญหาไฟล์หายหรือเปิดไม่ได้ เกิดได้จากหลายสาเหตุ เช่น ไฟล์เกิดความเสียหาย, ไฟล์ไม่มีอยู่แล้ว, เครื่องมีไวรัส หรือพื้นที่เก็บข้อมูล SSD หรือ HDD เสีย
หากเครื่องแนะนำให้ทำการ Recovery ก็อาจจำเป็นต้อง Recovery (ถ้าคุณทำ poit สำหรับ Recovery เอาไว้)
วิธี Recovery Windows 10
จำเป็นต้องมีแผ่นหรือ USB สำหรับติดตั้ง Windows และทำการบูตผ่านสือดังกล่าว แล้วทำตามขั้นตอนดังต่อไปนี้
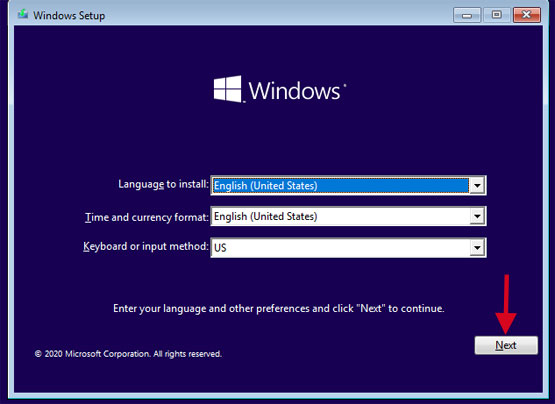
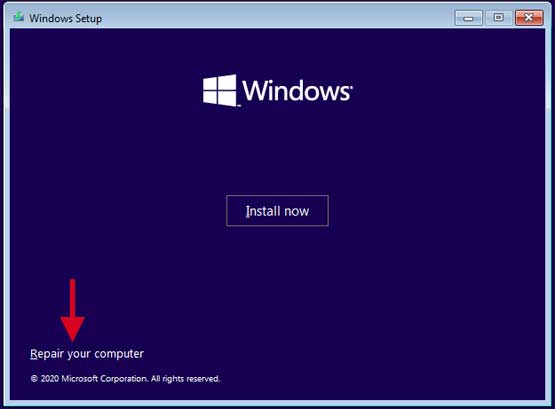
ทั้งจากด้านบน จะเข้าไปยังตำแหน่งเดียวกัน จากนั้นให้เลือก System Restore ดังภาพด้านล่าง
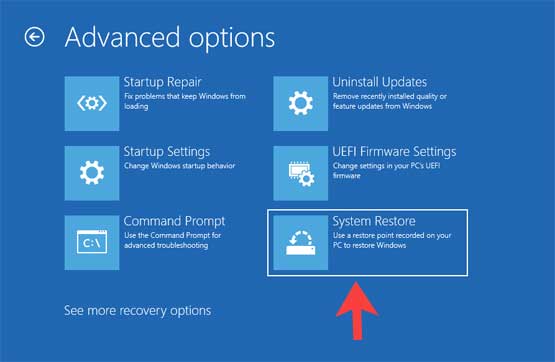
จะเปิดหน้าต่างของ Restore system files and settings เหมือนทำใน Windows เลย
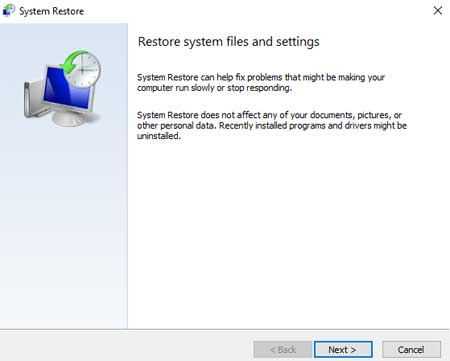
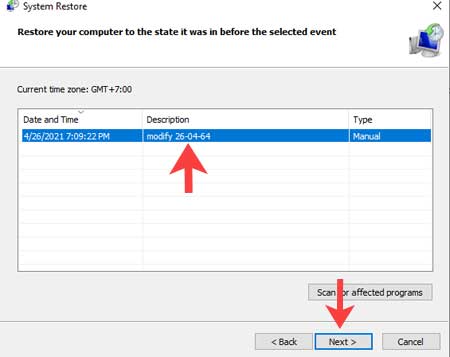
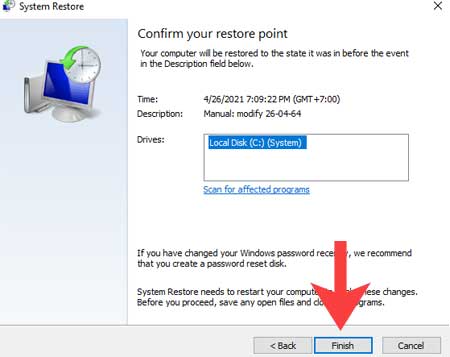
กด Finish แล้วกด Yes
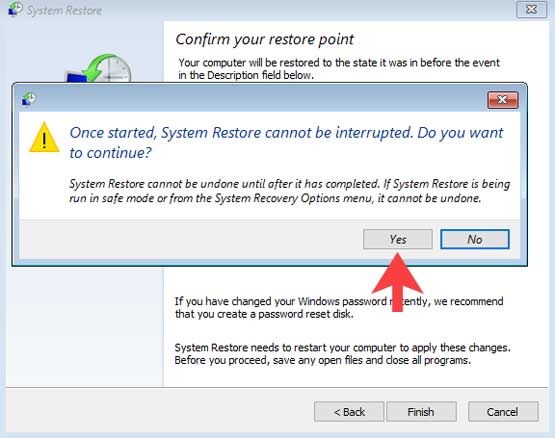
ให้รอสักระยะคุณจะได้รับข้อความ System restore completed successfully. The system has been restored to วันที่ Your documents have not been affected. หากสำเร็จในการ restore ดังภาพด้านล่าง
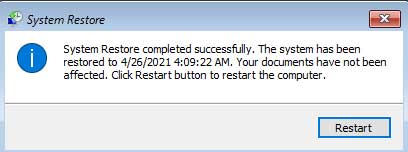 ให้กดปุ่ม Restart เพื่อเข้าใช้งาน Windows 10 ได้
ให้กดปุ่ม Restart เพื่อเข้าใช้งาน Windows 10 ได้
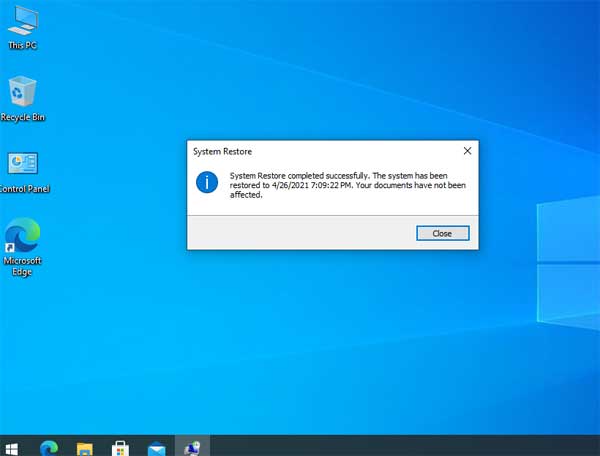
แก้โดย Repair Windows 10
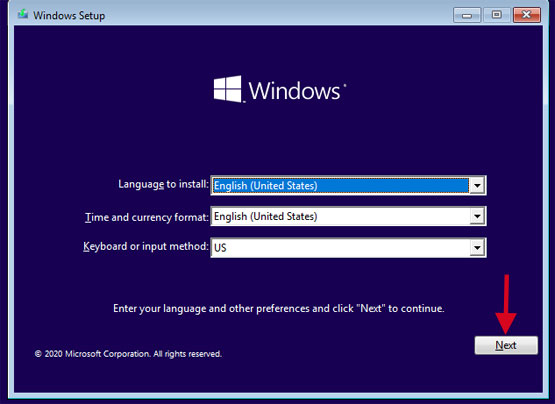
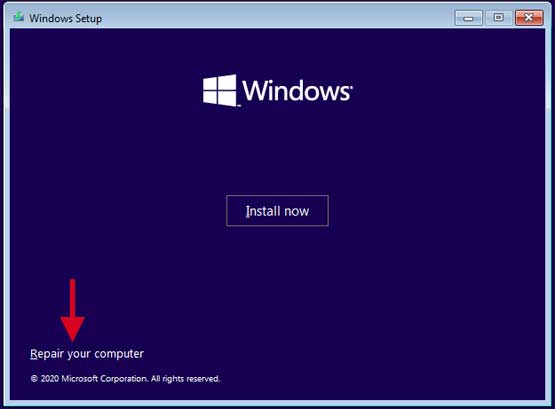
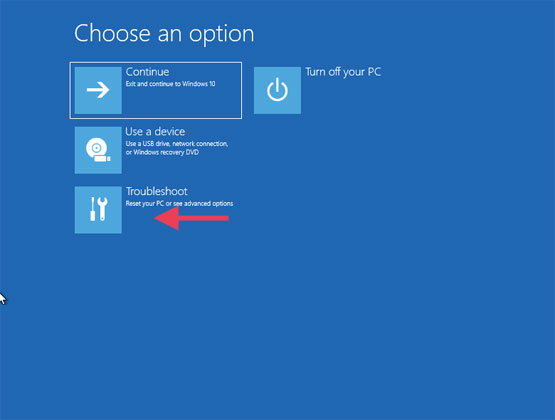
จากนั้นเลือก Advanced option
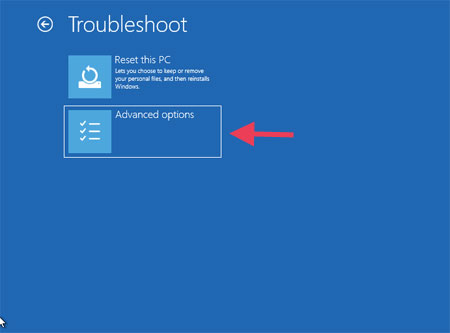 จากนั้นให้เลือก Startup Repair
จากนั้นให้เลือก Startup Repair
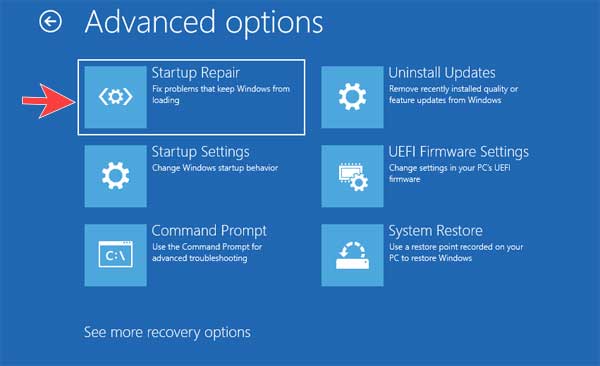
จากนั้นให้รอให้เครื่องลองทำการ Startup Repair ดู จริงๆแล้วเครื่องมีการ Repair ไปแล้วหนึ่งครั้งก่อนที่จะปรากฏข้อความนี้ แต่เราอยากให้ทดสอบลอง Repair อีกครั้งเพื่อความแน่ใจ
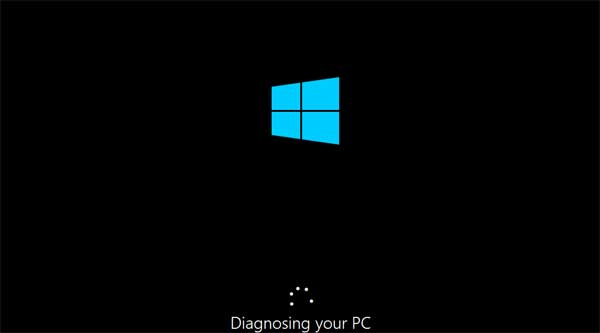
แก้ไขด้วยการเข้า Safe Mode
ในบางกรณีการเปิดเครื่องปกติอาจทำให้เกิดข้อความ Error ดังกล่าวหรือ Error code : 0xc000000e ให้ลองเข้าด้วยโหมดปลอดภัยหรือ Safe Mode ดังต่อไปนี้
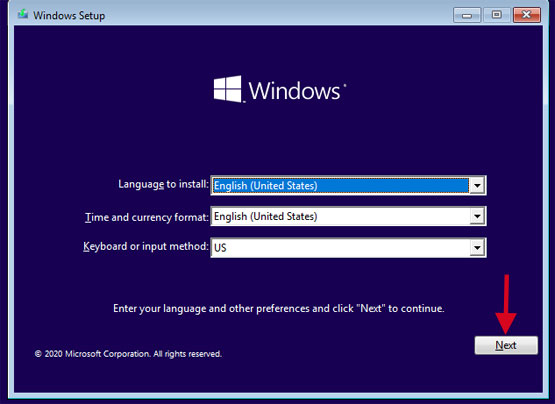
ให้เลือก Repair your computer ดังภาพด้านล่าง
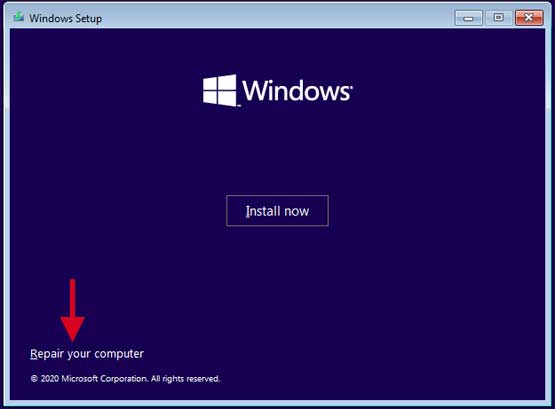
ให้เลือก Troubleshoot
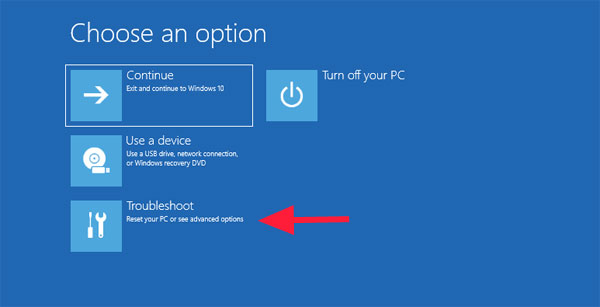 จากนั้นให้เลือก Advanced option
จากนั้นให้เลือก Advanced option
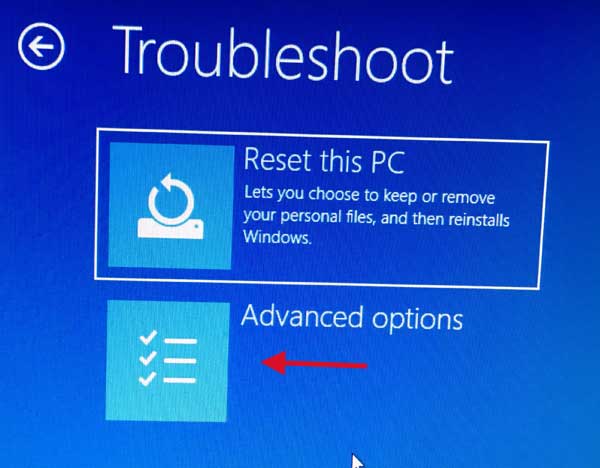
ให้เลือกเมนู Startup Settings
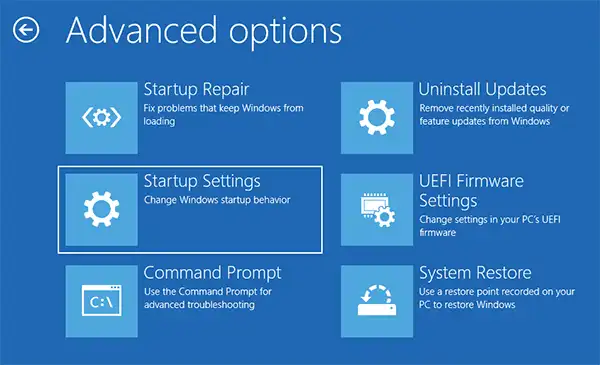
กด Restart
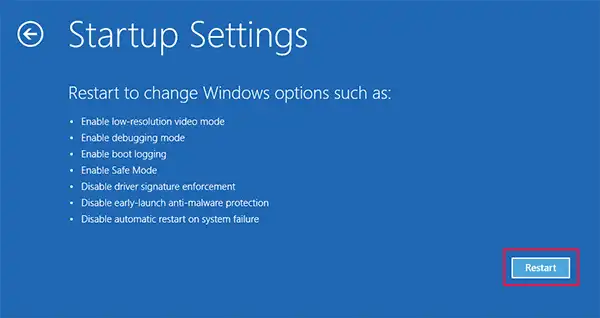
จะมีหน้าต่างขึ้นมาให้เลือกรูปแบบของ Safe Mode ให้เลือก F5 ก็จะเข้าสู่ Safe Mode แล้ว
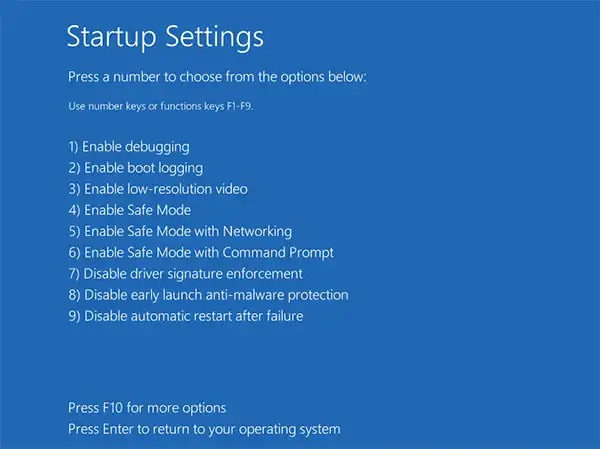
หรือให้ไปดูวิธีเข้า Safe Mode วิธีอื่น
เมื่อเข้าสู่ Safe Mode ได้แล้ว ให้ลองทำการ Restart เครื่องดูว่ากลับมาเปิดเครื่องได้อย่างปกติหรือไม่ ถ้าหากไม่ได้ ก็ให้เข้า Safe Mode อีกที และลองทำการซ่อมไฟล์ระบบของ Windows ดู
ซ่อมไฟล์ระบบด้วย Command repair Windows 10 SFC (System File Checker)
คำสั่ง SFC ถือเป็นคำสั่งพื้นฐานที่จำเป็นต้องรู้เอาไว้สำหรับซ่อมไฟล์ต่างๆ โดยส่วนใหญ่จะเป็นไฟล์ระบบของ Windows โดยใช้รูปแบบคำสั่งใน Command Prompt
ให้กดปุ่ม Windows + S หรือไปที่ช่องค้นหาแล้วพิมพ์ Command Prompt คลิกขวาเลือก Ran administrator
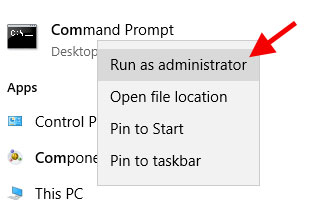
เพื่อใช้สิทธิใน Command Prompt แบบแอดมิน จากนั้นให้ใช้คำสั่ง sfc /scannow เป็นคำสั่งเรียกใช้ sfc เริ่มทำงาน
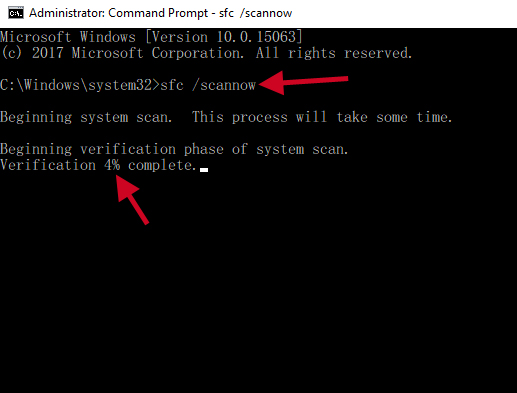 จากนั้นจะมีข้อความ Beginning verification phase of system scan. Verification 0% complete. ตรงนี้ให้รอจนกว่าจะครบ 100%
จากนั้นจะมีข้อความ Beginning verification phase of system scan. Verification 0% complete. ตรงนี้ให้รอจนกว่าจะครบ 100%
ซ่อมไฟล์ระบบด้วย DISM (Deployment Image Servicing and Management)
คำสั่ง DISM เป็นคำสั่งที่เหมือนคำสั่ง SFC แต่คำสั่ง DISM เป็นคำสั่งที่ต่างออกไป ถ้าจะเปรียบ DISM ก็เหมือนคำสั่งท่าไม้ตาย เป็นคำสั่งซ่อมไฟล์ระบบที่ SFC ทำไม่ได้ แต่ถึงอย่างไร SFC ก็ยังคงสำคัญเพราะยังมีคำสั่งพื้นฐานอยู่มาก กลับมาถึงเรื่อง DISM การใช้งาน DISM สามารถใช้งานได้ไม่ต่างจาก SFC เลย ใช้งานที่เดียวกันเหมือนกัน
ให้กดปุ่ม Windows + S หรือไปที่ช่องค้นหาแล้วพิมพ์ Command Prompt คลิกขวาเลือก Ran administrator
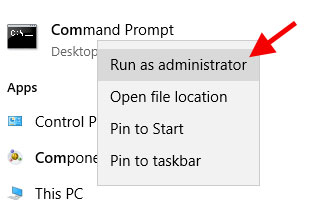
จากนั้นพิมพ์คำสั่งดังต่อไปนี้
- Dism /Online /Cleanup-Image /CheckHealth ตรวจสอบ รอจนเสร็จแล้วต่อด้วยคำสั่งที่ 2
- Dism /Online /Cleanup-Image /ScanHealth สแกน รอจนเสร็จแล้วต่อด้วยคำสั่งที่ 3
- Dism /Online /Cleanup-Image /RestoreHealth ซ่อมแซม
เราจะใช้คำสั่งสุดท้ายคำสั่งเดียวก็ได้ Dism /Online /Cleanup-Image /RestoreHealth
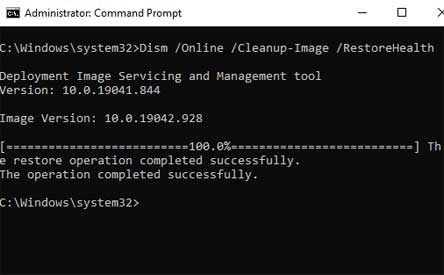
หากทำที่กล่าวมาแล้วยังไม่ได้ให้ทำการ
Restart computer แบบ clean boot
โดยทำตามขั้นตอนดังนี้
- กดปุ่ม CTRL + SHIFT + ESC พร้อมกัน (เพื่อเรียกใช้งานTask Manager)
- คลิก Startup tab
- Disable Startup item ทั้งหมด> ปิด Task Manager
- ไปที่ start screen พิมพ์ศัพท์ว่า msconfig แล้วกดปุ่ม ENTER
- คลิกที่ Selective startup
- Click to clear the Load Startup Items check box
- คลิกที่แถบ Services
- ติ๊กถูกที่ช่อง Hide All Microsoft Service
- คลิก Disable all
- เลือกกด Apply ต่อด้วยกด OK
- Restart เครื่องคอมพิวเตอร์
Leave a Reply