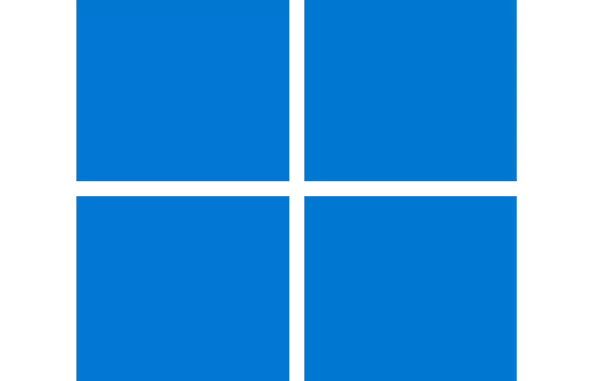
ดูประวัติการใช้งาน ประวัติการตั้งค่าหรือ Error ต่างๆของระบบ
สำหรับผู้ใช้งาน Windows 10 หรือ Windows 11 อยากจะดูประวัติการใช้งานต่างๆของเครื่องอาจจะเป็น log file ที่เก็บประวัติต่างๆการทำงานของระบบปฏิบัติการเอาไว้ในระบบ หรือเป็นรูปแบบประวัติการเปิดไฟล์ต่างๆ ให้สามารถดูได้จากตำแหน่งไหน และต้องตั้งค่าอย่างไรบ้าง บทความนี้จะมาอธิบายเกี่ยวกับการดูประวัติการใช้งานหรือ Log File ของระบบปฏิบัติการ Windows ซึ่งจะคล้ายๆกับทั้ง Windows 10 และ Windows 11

วิธีดู Logs file Windows 10 และ Windows 11
ให้ Windows ![]() + S หรือคลิกขวาที่ปุ่ม Start เลือกช่อง Search แล้วพิมพ์ Event Viewer คุณจะเห็นแอปพลิเคชันที่ชื่อ Event Viewer ดังกล่าวให้คลิกเปิดมันขึ้นมาจะได้ดังภาพด้านล่าง
+ S หรือคลิกขวาที่ปุ่ม Start เลือกช่อง Search แล้วพิมพ์ Event Viewer คุณจะเห็นแอปพลิเคชันที่ชื่อ Event Viewer ดังกล่าวให้คลิกเปิดมันขึ้นมาจะได้ดังภาพด้านล่าง
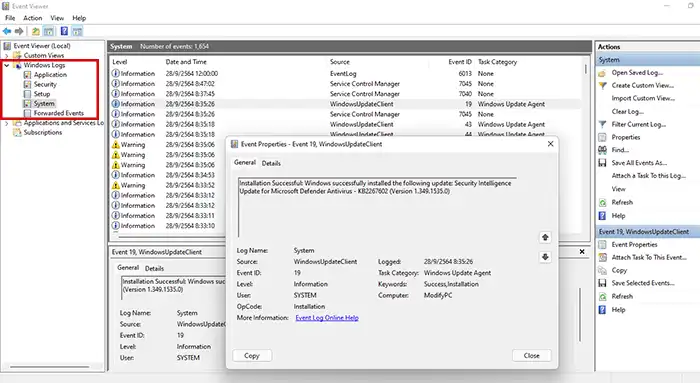
ในหน้าต่างของ Event Viewer ให้เลือกเมนู Windows Logs ด้านซ้ายมือ จะมีเมนูย่อนดังต่อไปนี้
- Application จะข้อมูลการทำงานทีเกิดจากแอปพลิเคชัน อาจเป็นข้อผิดพลาดการอัปเดต หรือสถานะต่างๆของแอพ
- Security เป็นข้อมูลประวัติการตั้งค่าเกี่ยวกับความปลอดภัย อาจมีการอัปเดต ข้อผิดพลาด หรือประวัติการทำงานอื่นๆ
- System เป็นข้อมูลเกี่ยวกับระบบของระบบปฏิบัติการ รายงานสถานะต่างๆ เกี่ยวกับระบบ
- Setup ประวัติการติดตั้งโปรแกรม แอปพลิเคชัน อัปเดตระบบปฏิบัติการ ติดตั้ง add-on หรือมีการเพิ่มฟีเจอร์บางอย่างในระบบปฏิบัติการ Windows หรือถอนถอดการติดตั้ง รวมไปถึงข้อผิดพลาดที่เกิดขึ้นจากการติดตั้งต่างๆ
- Forwarded events เป็นการรายงานเกี่ยวกับการควบคุมเครื่องระยะไกล หรือการเข้าการใช้งาน
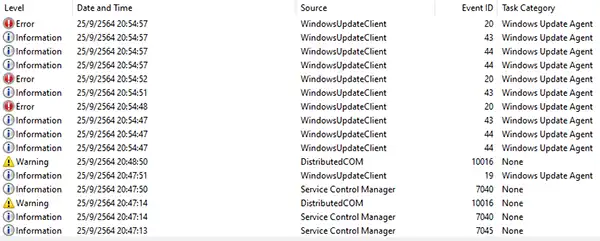
ใน Logs file จะมีรายละเอียดให้เราดูจะมีรูปแบบซึ่งจะแบ่งออกเป็น Level หรือระดับการแจ้งเตือนข้อความคือ
- Error เห็นเหตุการณ์ทีเ่กิดขึ้น มีความผิดพลาดของระบบซึ่งอาจมีผลต่อการทำงานผิดพลาดร้ายแรงต่างๆ หรือการติดตั้งโปรแกรมผิดพลาด การทำงานผิดปกติที่ไม่อาจเปิดหรือปิด Service ต่างๆ
- Warning เป็นระบบรายงานข้อผิดพลาดที่ไม่ส่งผลในขณะนี้ แต่อาจมีการแจ้งเตือนว่าอาจก่อให้เกิดปัญหาได้ในอนาคต ยกตัวอย่างเช่น พื้นที่ความจุของเครื่องเหลือน้อย มีการเปิดใช้งานฟีเจอร์บางอย่างที่อาจเป็นอัตรายได้
- Information เป็นข้อมูลการแจ้งเตือนพื้นฐาน เช่นมีการติดตั้งโปรแกรมสำเร็จ มีการอัปเดต Windows หรือรายการในทุกๆการกระทำต่างๆของระบบ ส่วนของ Information จะค่อนข้างมี log เยอะกว่าตัวอื่น
- Audit Success เป็นข้อมูลเกี่ยวกับเรื่องของความปลอดภัย ตรวจสอบความปลอดภัยสำเร็จ
- Audit Failure เป็นข้อมูลเกี่ยวกับเรื่องของความปลอดภัย ตรวจสอบความปลอดภัยไม่สำเร็จ
โดยในหน้าต่างของ การรายงาน Log ไฟล์จะมีรายละเอียดวันที่และเวลาบอกสถานะว่าเกิดขึ้นเมื่อไหร่ และมีข้อมูลเกี่ยวกับ Source หรือแหน่งที่มาขอก log ดังกล่าวและจะมี Event ID เพื่อเอาตัวเลขดังกล่าวไปค้นหารายละเอียดเกี่ยวกับ Log ดังกล่าวหากอยากทราบรายละเอียดที่เกี่ยวข้อง
การค้นหา Logs File Windows
เราสามารถค้นหา Log file ได้ แต่จำเป็นต้องมีความรู้เรื่องรายละเอียดของ log หรืออาจต้องใช้คีย์เวิร์คในการค้นหา หากไม่มีความรู้เรื่อง่ของระบบเลยอาจจะไม่ทราบว่าจะต้องค้นหา log ที่เราต้องการได้ด้วยคำใด แต่สามารถใช้คำที่เราต้องการค้นหาได้ดังต่อไปนี้
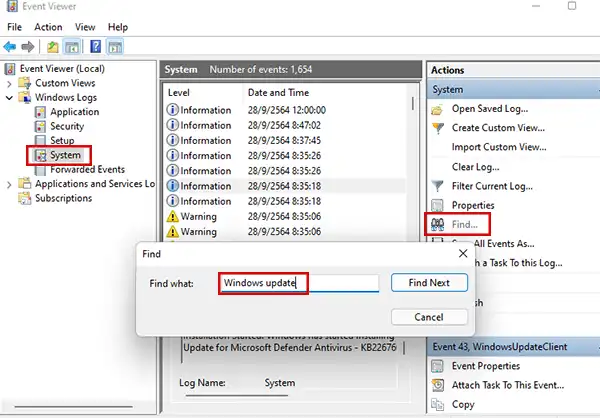
ให้เลือกส่วนของ Log ที่เราต้องการจะค้นหาในเมนูของ Windows Logs และให้เลือกเมนู Find… ด้านขวามือ จากนั้นให้พิมพ์คำค้นหาลงไปในช่องค้นหา Find what ลงไปแล้วกด Find Next ไปจนกว่าจะเจอ log ที่ต้องการ
การกำหนดขนาดของ Logs file Windows
โดยปกติแล้วขนาดของ Logs file ของ Windows จะมีการกำหนดขนาดไว้ที่ 20480 KB หรือประมาณ 20 MB และเมื่อขนาดมันเกินกว่า 20 MB ไฟล์เก่าถูกเขียนทับลงไปหรือแล้วแต่การตั้งค่า เราสามารถกำหนดขนาดของ Log ไฟล์ได้เช่นเดียวกันดังภาพด้านล่าง
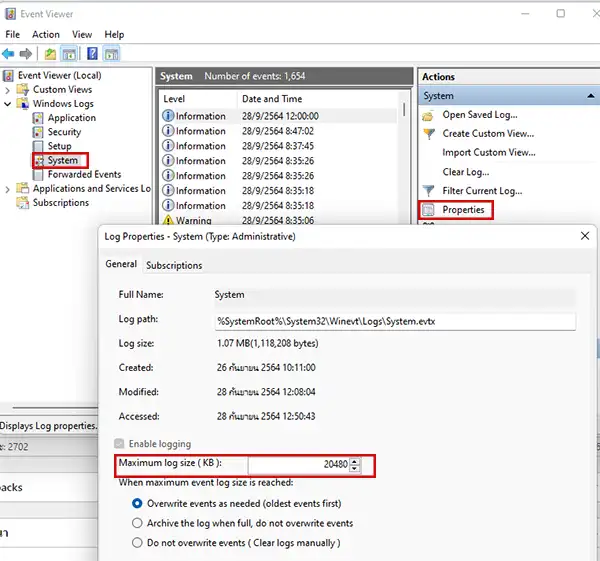
ตรงนี้เราก็สามารถกำหนดได้ว่าจะให้กระทำการใดๆหากมีขนาดของ logs file เกินกว่าที่กำหนด มีทั้งเขียนทับ ไม่เขียนทับ
เข้าดูจากตำแหน่งที่เก็บ Log File
เราสามารถเข้าไปดูตำแหน่งที่เก็บ logs file ของ Windows ได้จากตำแหน่ง %SystemRoot%\System32\Winevt\Logs\System.evtx หรือส่วนใหญ่จะเป็น C:\Windows\System32\winevt\Logs ซึ่งหน้านี้เราสามารถดับเบิ้ลคลิ๊ก log ที่อยากดูมันก็จะเรียกเปิดจากแอพ Event Viewer เช่นเดียวกัน
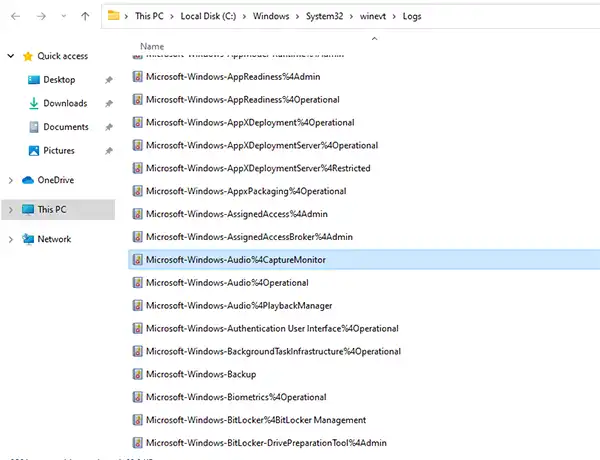
ประวัติการเปิดไฟล์ Windows
ปกติแล้ว Windows จะมีประวัติการเปิดไฟล์อยู่ในส่วนของ Quick access อยู่แล้วในส่วนของหน้าต่าง Windows Explorer ด้านซ้ายมือ หรือเราสามารถลบหรือล้างประวัติการเปิดไฟล์ได้ที่
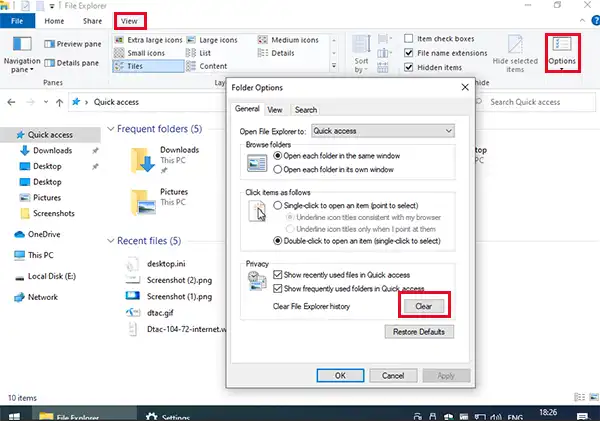
และจะมีในส่วนของช่องค้นหาอย่าง Search
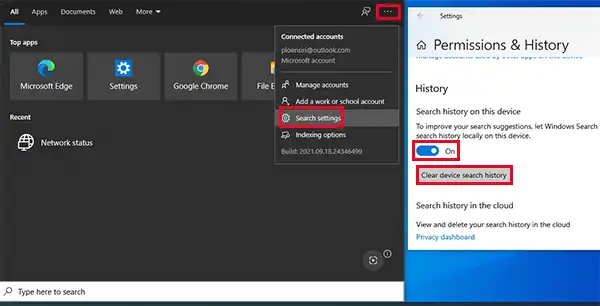
สามารถดูวีดีโอการลบและการดูประวัติการเปิดไฟล์ได้จากคลิปด้านล่าง
Leave a Reply