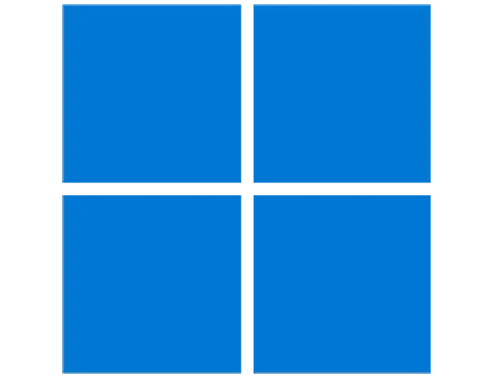
Antimalware Service Executable ใน Windows 11 คืออะไร ถ้าทำงานหนักกินแรม CPU มีวิธีแก้หรือไม่อย่างไร
สำหรับผู้ที่ใช้งาน Windows 11 เวลาตรวจสอบการใข้งานโปรแกรมด้วย Task Manager อาจจะพบเจอ Service ที่ชื่อ Antimalware Service Executable หลายคนสงสัยว่ามันคืออะไร มีที่หน้าอะไร และทำไมบางครั้งมันทำงานหนัก กินทั้งแรมทั้งซีพียู จะเอามันออกหรือปิดมันได้หรือไม่ และหากมันทำงานหนักทำให้เครื่องช้า มีวิธีแก้ไขหรือไม่ บทความนี้มาทำความรู้จักกับ Service Antimalware Service Executable กันครับ
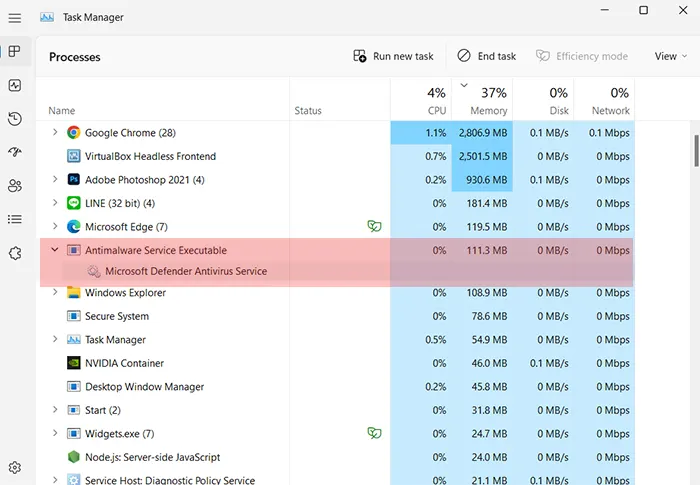
Antimalware Service Executable เป็นโปรเสดที่มาจากแอพ Microsoft Defender Antrivirus Serivce หรือที่รู้จักกันในชื่อของ Windows Defender ฟีเจอร์ป้องกัน ตรวจสอบ ไวรัสของไมโครซอฟท์ การทำงานของ Antimalware Service Executable คือจะทำหน้าที่ทำงานอยู่เบื้องหลัง ตามที่เราตั้งค่าไว้ใน Windows Security ไม่ว่าจะเป็นการป้องกันไวรัสแบบเรียลไทม์ หรือตวจสอบไฟล์ที่อาจให้เกิดความเสียหายต่อระบบ ด้วยกันที่มันทำงานอยู่เบื้องหลังตลอดเวลา จึงใช้งานทรัพยากรของเครื่องอยู่บ้าง โดยปกติแล้วจะใช้งานทรัพยากร CPU หรือ Memory ไม่มากอยู่ที่ประมาณ 50 – 100+ MB แต่อาจมีบางช่วงที่ทำการตรวจสอบหรือพบปัญหา อาจพบการใช้ทรัพยากรมากขึ้นในช่วงระยะเวลาสั้นๆ
แต่หากใครพบปัญหาการทำงานของ Antimalware Service Executable ใช้ทรัพยากรหนักผิดปกติ ให้ตรวจสอบการทำงาน อาจจะทำการรีสตาร์ทเครื่อง
อีกหนึ่งปัญหาที่พบบ่อยคือ Antimalware Service Executable แสกนไฟล์ของตัวเองทำให้ทำงานหนักผิดปกติ (อันนี้ไม่รู้บัคหรือเปล่า) โดยปกติแล้วไฟล์ที่รัน Antimalware Service Executable จะอยู่ในตำแหน่ง C:\ProgramData\Microsoft\Windows Defender\Platform\4.18.2210.4-0\MsMpEng.exe ให้ยกเว้นการสแกนในตำแหน่งดังกล่าวโดย
สั่งให้ Windows Defender ยกเว้น Antimalware Service Executable
- กดปุ่มที่คีย์บอร์ด
 Windows + S จากนั้นให้พิมพ์ Windows Security
Windows + S จากนั้นให้พิมพ์ Windows Security - เลือกที่เมนู Windows Security ที่ได้มา
- จะมีหน้าต่างของ Windows Security ขึ้นมา ให้เลือก Virus & threat Protection
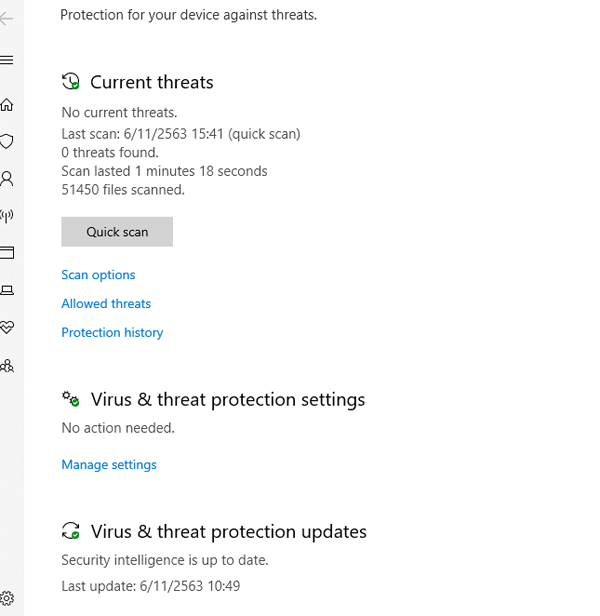
- จากภาพด้านบนให้เลือก Manager Settings ภายใต้เมนู Virus & threat protection settings
- ให้มองหาเมนู Exclusion และเลือก Add or Remove Exclusion ดังถาพด้านล่าง
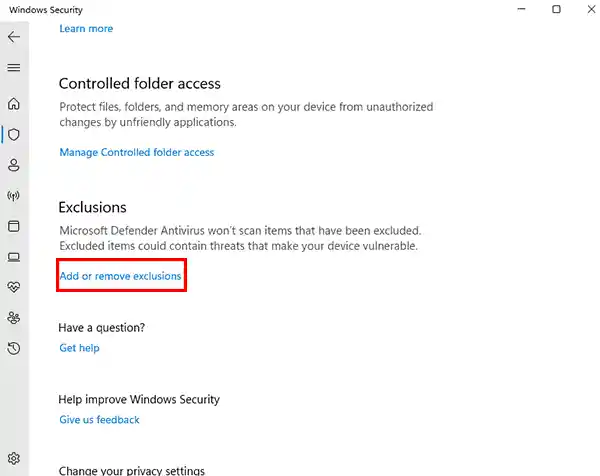
- ให้กด Add an exclusion แล้ว browse ไปหาตำแหน่งของไฟล์ MsMpEng.exe (หากไม่ทราบให้คลิกขวาที่ Task Manager ในส่วนของ Antimalware Service Executable ที่ทำงานหนักและเลือก Open file location จะเห็นตำแหน่งของไฟล์อยู่ จะได้ดังภาพด้านล่าง
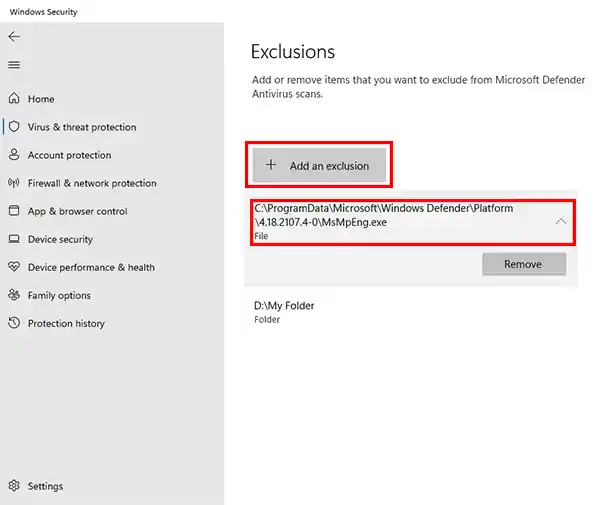
- ทำแบบเดียวกัน ตรง + Add an exclusion แต่ให้เลือกเป็น Folder และให้เลือกไปยังตำแหน่ง C:\Program Files\Windows Defender
- ทำการรีสตาร์ทเครื่องแล้วลองดูว่าการทำงานลดลงหรือไม่
เปลี่ยนการทำงานของ Windows Defender ในตารางการทำงานของ Windows
ปกติแล้วการรัน Windows Defender จะถูกตั้งค่าเอาไว้ในตารางการทำงานประจำวันของเครื่อง เราอาจปรับให้การทำงานของมันน้อยลงหรือทำงานตามที่เราต้องการเพื่อลดปัญหา Windows Defender ทำงานเต็มประสิทธิภาพ
- กดปุ่มที่คีย์บอร์ด
 Windows + R ให้พิมพ์ taskschd.msc แล้วกด Enter
Windows + R ให้พิมพ์ taskschd.msc แล้วกด Enter - ดับเบิลคลิกที่ Task Scheduler Library> Microsoft > Windows > ดับเบิลคลิกที่ Windows Defender
- ให้มองที่ตรงกลาง จากนั้นดับเบิลคลิกที่ Windows Defender Scheduled Scan
- ในแถบของ General ให้เอาติ๊กถูกที่ Run with highest privileges ออกดังภาพด้านล่าง
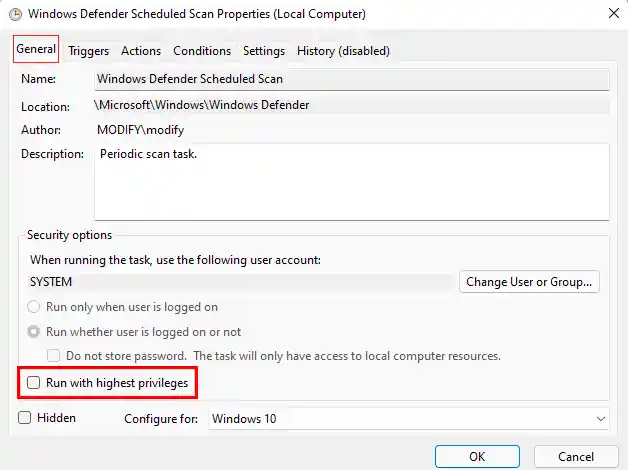
- ทำการรีสตาร์ทเครื่อง
Leave a Reply