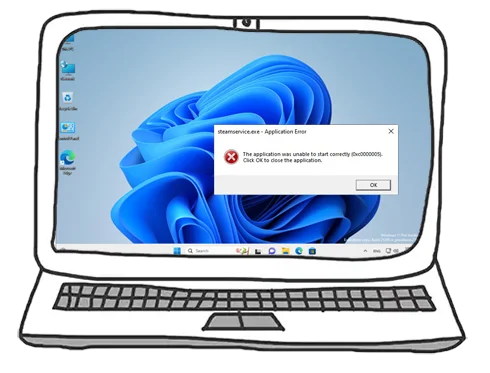
Application Error The application was unable to start correctly (0xc0000005), Click OK to close the application.
สำหรับผู้ใช้งาน Windows 11 หรือเวอร์ชันอื่น หากเปิดโปรแกรม เกมต่างๆแล้วขึ้นข้อความ Application Error The application was unable to start correctly (0xc0000005) ไม่สามารถรันโปรแกรมหรือเกมได้ ทำให้เกิดคำถามว่า หากเกิดปัญหาที่ว่า จะมีแนวทางในการแก้ไขอย่างไรบ้าง บทความนี้จะมารวบรวมแนวทางการแก้ไขปัญหาหากคุณเจอข้อความ error ดังกล่าว

หากคุณเจอข้อความดังกล่าวแนวทางการแก้ไขทั้งหมดที่เกี่ยวข้องกับ Application Error The application was unable to start correctly (0xc0000005)
ข้อผิดพลาด Application Error The application was unable to start correctly (0xc0000005) คืออะไร
โดยทั่วไปแล้วการที่ไม่สามารถเปิดแอปพลิเคชันได้ ส่วนใหญ่เกิดจากไฟล์เรียกใช้งานบางอย่างไม่สมบูรณ์ดังเช่น error 0xc0000005 เช่นกัน มักเกิดจากไฟล์ DLL (Dynamic Link Library ซึ่งถือว่าเป็นไฟล์สนุบสนุนการรันแอปพลิเคชัน เกิดปัญหาไม่สมบูรณ์ หรือไฟล์เสียหาย ถูกลบ หรืออาจรวมไปถึงการลบค่าการลงทะเบียนไฟล์ออกจากระบบ registry ทำให้ไฟล์ไม่สามารถรันได้ ปัญหาไฟล์หลาย หรือถูกลบ อาจเกิดจากความเสียหายที่เกิดขึ้นจากหลายสาเหตุ อาจจะเป็นเพราะระบบ registry เสียหาย คอมพิวเตอร์ถูกไวรัสหรือมัลแวร์ รวมไปถึงการอัปเดตที่มีปัญหา ทั้งหมดที่กล่าวมานี้บ่งบอกว่าการที่คุณเจอข้อความ error ดังกล่าวเกิดได้จากหลายสาเหตุ ทำให้การแก้ไขก็จะแตกต่างกันออกไป หลายวิธี คุณสามารถทดสอบแนวทางการแก้ไขปัญหาได้ดังต่อไปนี้
ตรวจสอบว่าเครื่องมีไวรัสหรือไม่ รวมถึงปิดหรือยกเลิกโปรแกรมสแกนไวรัสที่ไม่จำเป็น
มีหลายเคสมากที่ความเสียหายของไฟล์ ได้รับผลกระทบมาจากมัลแวร์หรือไวรัส ตรวจจำเป็นต้องตรวจสอบให้แน่ใจว่าเครื่องของคุณไม่มีไวรัสหรือมัลแวร์ รวมไปถึงโปรแกรมป้องกันไวรัส อาจเป็นตัวก่อให้เกิดความเสียหายของไฟล์ที่เรียกใช้งานต่อระบบ (.dll) บางตัว ให้ทดสอบถอดถอนการติดตั้งโปรแกรมป้องกันไวรัสออกจากเครื่องหากคุณติดตั้งเอาไว้
ซ่อมไฟล์ระบบของ Windows
ไฟล์ระบบของ Windows อาจมีปัญหาในการเรียกใช้งานบางอย่างให้ทดสอบซ่อมไฟล์ระบบของ Windows
กดปุ่ม Windows + S หรือไปที่ช่องค้นหาแล้วพิมพ์ Command Prompt คลิกขวาเลือก Ran administrator
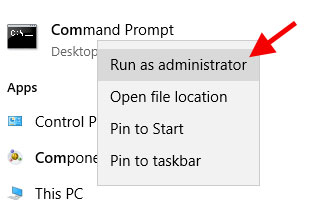
- Dism /Online /Cleanup-Image /RestoreHealth
- sfc /scannow
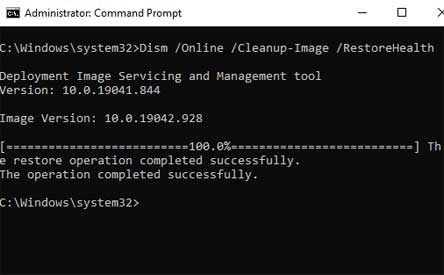
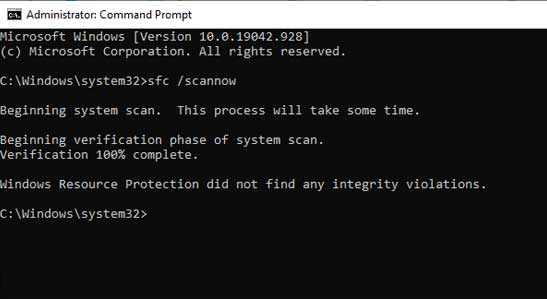
ตรวจสอบ Microsoft .Net Framework
ทดสอบติดตั้ง .Net Framework ลงไปในเครื่อง (หากมีอยู่แล้วให้ทดสอบถอดถอนการติดตั้งและติดตั้งใหม่)
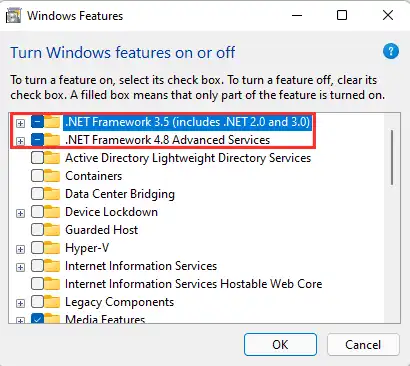
Uninstall อัปเดต Windows ล่าสุด
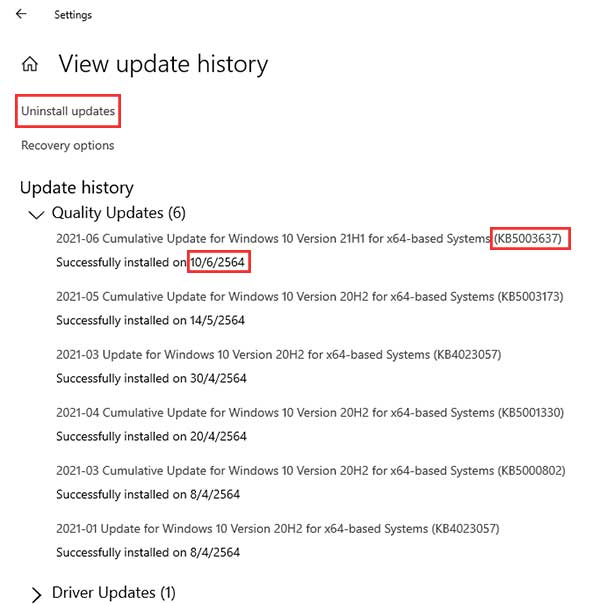
จากประวัติการอัปเดต Windows ที่ผ่านมา มีหลายรุ่นหลังการอัปเดตที่ทำให้ไม่สามารถรันแอปพลิเคชันได้ขึ้นข้อความ Application Error The application was unable to start correctly (0xc0000005) ให้ตรวจสอบดูว่าปัญหาดังกล่าวเกิดหลังการอัปเดต Windows หรือไม่ หากใช่ให้ทดสอบถอดถอนการติดตั้งการอัปเดตล่าสุดออกเพื่อทดสอบดู (ดูวิธีการถอดถอนการติดตั้งอัปเดต Windows แต่ละเวอร์ชัน)
ติดตั้ง Microsoft Visual C++ Runtime
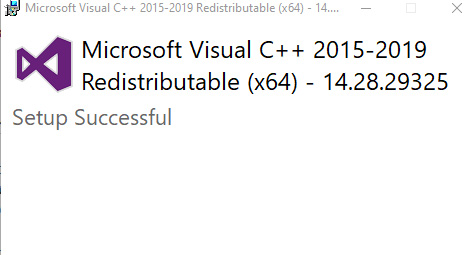
การเรียกใช้งานรันไทม์บางตัวไม่ได้เนื่องจากไม่ติดตั้ง อาจก่อให้เกิด error โค้ดดังกล่าวด้วยเช่นเดียวกัน ตรวจสอบว่าคุณได้ติดตั้ง Microsoft Visual C++ Runtime ไว้ทุกเวอร์ชันทั้ง x86 และ x64 แล้วหรือยัง ให้ทดสอบติดตั้งให้หมดทุกเวอร์ชัน ดูวิธีการติดตั้ง Microsoft Visual C++ Runtime
ตรวจสอบการทำงานของ RAM
ปัญหานี้อาจเกิดขึ้นจากความผิดพลาดของหน่วยความจำฉนั้นให้ทำการตรวจสอบการทำงานของหน่วยความจำโดยใช้คำสั่ง Windows + R หรือพิมพ์ในช่อง run mdsched.exe เพื่อเรียก Windows Memory Diagnostics ขึ้นมาและให้เลือกเมนู Restart your computer for memory problems เพื่อให้เครื่องรีสตาร์ทและตรวจสอบหน่วยความจำของคอมพิวเตอร์ของคุณ

อีกหนึ่งสิ่งที่อาจทำการทดสอบเกี่ยวกับ RAM คือให้ทดสอบถอดแถบออกจากเครื่อง และให้ถอดสายไม่ให้มีไฟเข้าเครื่องสักระยะแล้วเปิดเครื่องใหม่ เพื่อเป็นการเคลียร์ข้อมูลที่อยู่ใน RAM ออก
ปิดการทำงานของ Data Execution Prevention (DEP)
DEP เป็นฟีเจอร์ที่ทำหน้าที่ด้านความปลอดภัย ดูแลเรื่องความปลอดภัยของหน่วยความจำ ถึงจะเป็นฟีเจอร์ที่ทำงานด้านความปลอดภัย แต่อาจทำให้เกิดปัญหาไม่สามารถใช้งานบางโปรแกรมได้ (เกิดได้น้อย) อาจทดสอบปิดการทำงานของ DEP ดู โดยการปิดสามารถทำได้ 2 กรณีด้วยกันได้แก่ การทำเฉพาะโปรแกรมที่ต้องการจะปิด
- พิมพ์ในช่องค้นหา Advanced System Settings
- เลือกเมนู Setting ภายใต้เมนู Performance
- เลือกแถบ Data Execution Prevention
- ใช้ตัวเลือก “Turn on DEP for all programs and services except those I Select.”
- เลือก Add
- เบราว์หาโปรแกรมที่เป็น้ไฟล์ exe หรือไฟล์เรียกใช้งานที่ไม่สามาถรันได้
- เลือก Open แล้วกด OK ออกมา
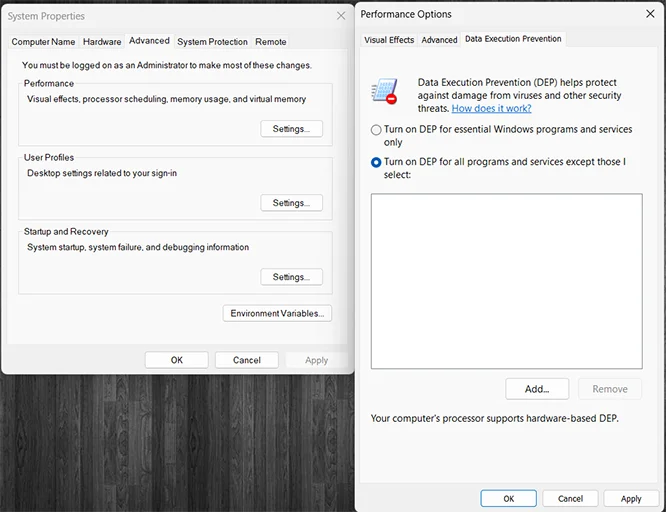
ปิดหรือเปิดทั้งหมดผ่าน Command prompt โดยใช้คำสั่ง
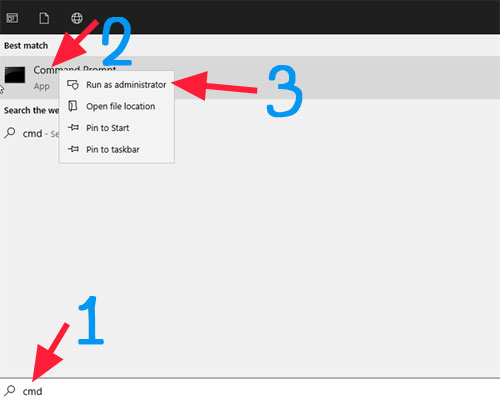
- bcdedit.exe /set {current} nx AlwaysOff (เพื่อปิด)
- bcdedit.exe /set {current} nx AlwaysOn (เพื่อเปิด)
ให้ทำการทดสอบปิดดูหากไม่ได้ผลก็ให้เปิดใช้งานปกติเช่นเดิม
ทดสอบแก้ไข Registry

เป็นอีกหนึ่งตำแหน่งที่ได้รับการแนะนำให้ทดสอบแก้ไข (ยังไม่เคยทดสอบ) โดยการแก้ไข registry ในตำแหน่ง
HKEY_LOCAL_MACHINE\SOFTWARE\Microsoft\Windows NT\CurrentVersion\Windows\
ให้ปรับค่าตรง LoadAppInit_DLLs จาก 0 ให้เป็น 1
หลังจากเปลี่ยนค่าดังกล่าวแล้วให้รีสตาร์ทเครื่อง 1 ครั้งทดสอบเปิดแอปพลิเคชันได้หรือไม่ หากไม่ได้ให้เปลี่ยนกลับมาเป็นค่า 0 ดังเดิม
Leave a Reply