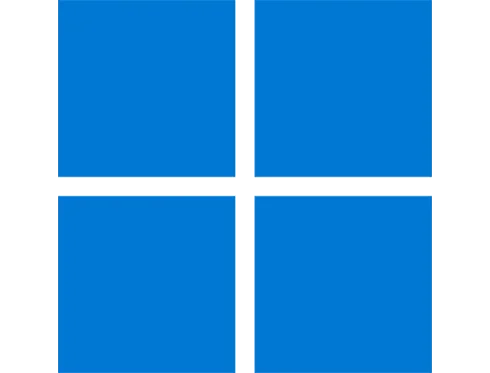
Update Windows 11 ไม่ได้ เกิดจากอะไร แก้ไขอย่างไร
สำหรับผู้ใช้งาน Windows 11 และมีปัญหาไม่สามารถอัปเดต Windows ได้บทความนี้จะพูดถึงปัญหาต่างๆ ที่ไม่สามารถอัปเดต Windows ได้ หากพบเจอปัญหาดังกล่าว จะต้องตั้งค่าตรงไหน และตรวจสอบอะไรบ้าง เพื่อให้สามามารถกลับมาอัปเดต Windows ได้ปกติ
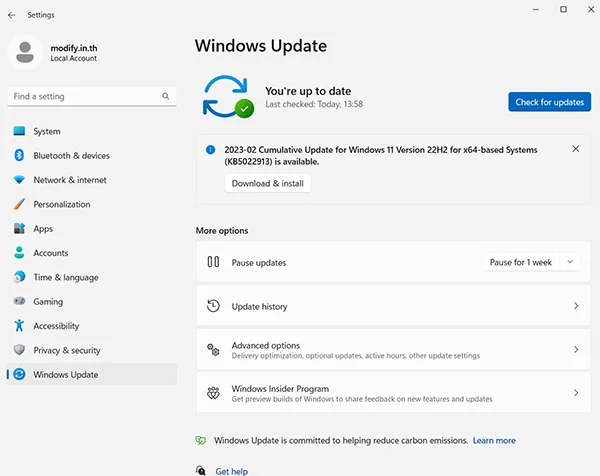
Troubleshoot Windows Update
เป็นวิธีที่แก้ไขได้ง่ายและได้ผลดีที่สุดคือการ Troubleshoot อัปเดตให้ระบบทำการแก้ไขข้อผิดพลาดโดยให้ไปที่ คลิ๊กขวาที่ปุ่ม Start > Setting > Systems > Troubleshoot > Other Troubleshoot > Windows Update แล้วกด Run
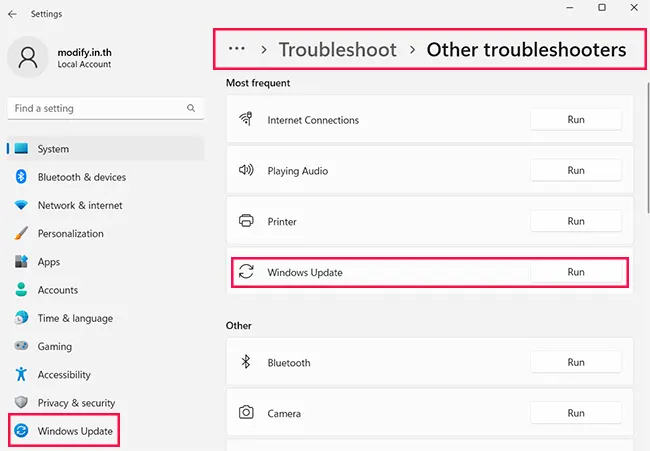
หากระบบตรวจพบปัญหาจะทำการแก้ไขให้เอง อาจใช้เวลาในการรอสักระยะหนึ่ง
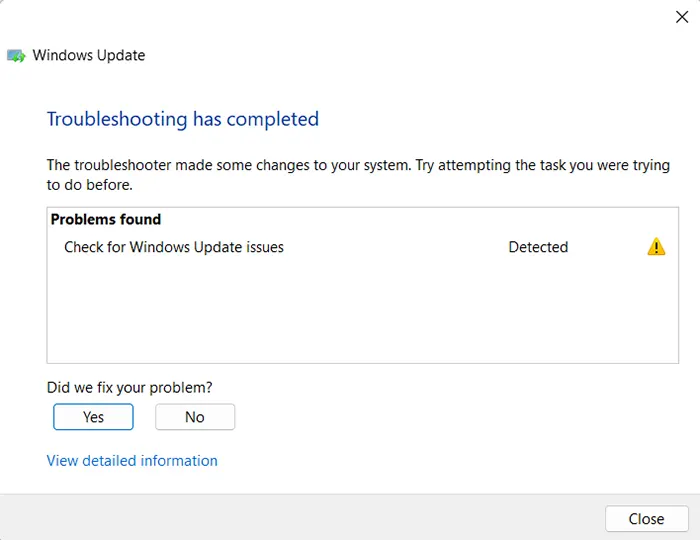
ให้กด Close ได้เลยหากขึ้นดังภาพด้านบน หรือให้กด View detailed information หากต้องการอ่านรายละเอียดการ Troubleshoot
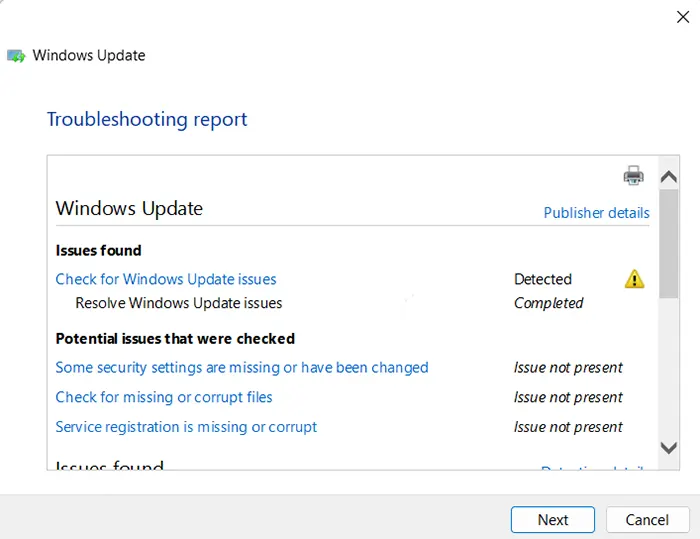
หลังจากทำการ Troubleshoot ให้ทำการลอง Update Windows ใหม่ดู
ล้าง Folder WinSxS
กดปุ่ม Windows + S หรือไปที่ช่องค้นหาแล้วพิมพ์ Command Prompt คลิ๊กขวาเลือก Ran administrator
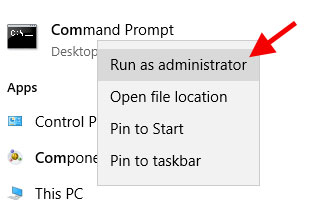
ใช้คำสั่งล่างโฟลเดอร์ WinSxS
- dism /online /cleanup-image /startcomponentcleanup
เสร็จแล้วให้ทำการ restart เครื่อง
ล้างค่า Windows Update Components
กดปุ่ม Windows + S หรือไปที่ช่องค้นหาแล้วพิมพ์ Command Prompt คลิ๊กขวาเลือก Ran administrator
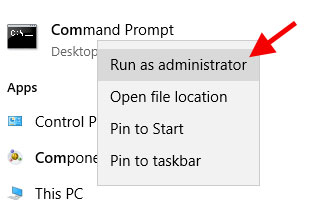
พิมพ์คำสั่งต่อไปนี้ลงไป (กด Enter ในแต่ละคำสั่ง)
- net stop wuauserv
- net stop cryptSvc
- net stop bits
- net stop msiserver
- Ren C:\Windows\SoftwareDistribution SoftwareDistribution.old
- Ren C:\Windows\System32\catroot2 Catroot2.old
- net start wuauserv
- net start cryptSvc
- net start bits
- net start msiserver
*** คำสั่งรูปแบบคือการสั่งให้ Service หยุดทำงาน และทำการเปลี่ยนชื่อไฟลเดอร์ 2 โฟลเดอร์และทำการเริ่มต้น Service ใหม่ ฉนั้นตอนสั่งหยุด Service 4 คำสั่งแรก ให้ตรวจสอบให้แน่ใจว่าสามารถหยุด Serivce ได้ ไม่มี error อะไร เพราะหากไม่สามารถหยุด Service ได้ จะไม่สามารถเปลี่ยนชื่อโฟลเดอร์ 2 คำสั่งหลังได้ จะไม่สามารถทำได้ ***
เปิด Service Windows Update
การที่เราปิด Service ของ Windows update นั้นอาจทำให้มีปัญหาในการอัปเดต Windows อยู่ ส่วนการจะไปเปิดหรือปิดที่ตรงไหน ให้ตรวจสอบที่ คลิกขวาที่ This PC แล้วเลือก Manage แล้วให้เลือกเมนูด้านซ้ายมือ Service and Applications > Services มองหา Windows update แล้วดับเบิ้ลคลิกให้เปิดเป็น Automatic หรือ Manual
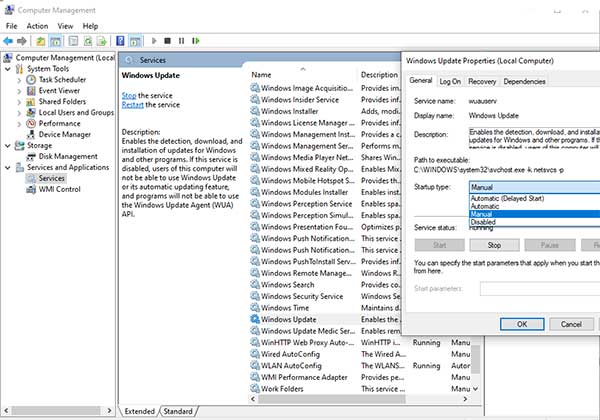
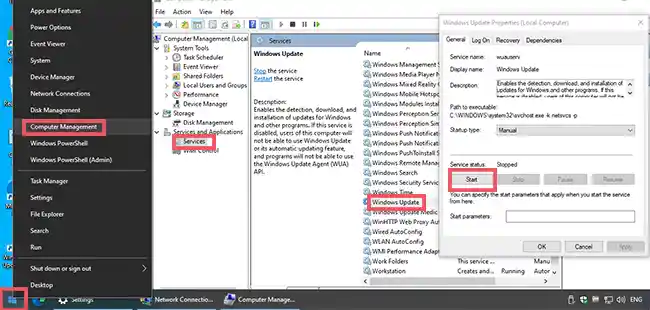
จริงๆการปิดหรือการเปิด Service Windows Update หากต้องการจะเปิดหรือแก้ไข ก็ต้องดูว่าก่อนหน้านี้เราอาจจะไปปิด Service ไว้ตรงไหนบ้างหรือเปล่า อาจมีในส่วนของ Regitry หรือ Service อื่นๆ อันนี้เราก็ต้องไปดูว่าเราไปปิดเอาไว้ตรงไหนบ้าง ให้ตามเปิด Service นั้น ตรงนี้ถือเป็นส่วนสำคัญอย่างมากในการอัปเดต Windows ไม่ได้
เปิด Windws Update ใน Registry หากคุณเคยปิดมันเอาไว้
ตรงนี้จะค่อนข้างที่จะยุ่งยากสักหน่อย หากใครเคยปิดการอัปเดต Windows เอาไว้ในระบบของ Registry ให้เข้าไปเปิดกลับ 3 ที่ดังต่อไปนี้
- Update Orchestrator Service (UsoSvc)
- Windows Update Medic Service (WaaSMedicSvc)
- Windows Update Service (wuauserv)
โดยให้พิมพ์ regedit ที่ช่อง Run แล้ว Enter
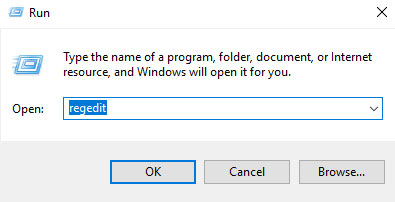
ภายใต้หน้าต่าง registry editor ให้เข้าไปยังตำแหน่ง
- Computer\HKEY_LOCAL_MACHINE\SYSTEM\CurrentControlSet\Services\UsoSvc
แล้วเลือกเมนูด้านขวามือ Start ดับเบิ้ลคลิกขึ้นมา และให้เปลี่ยนตัวเลขเป็นเลข 2 แล้วกด Ok ออกมา
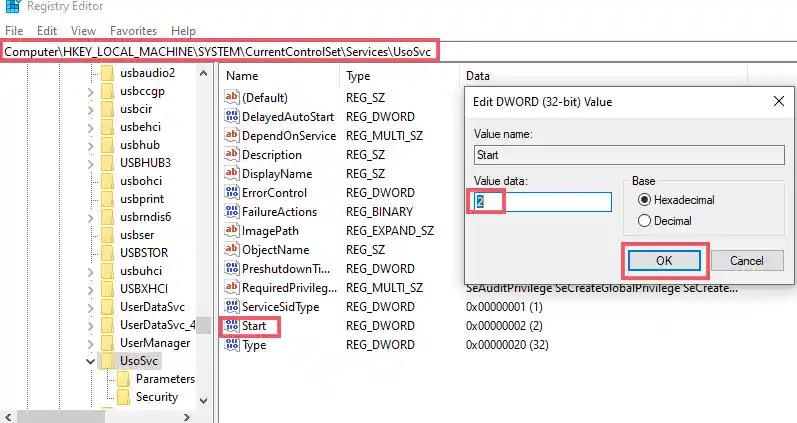
ความหมายของตัวเลข
- 0 = Boot
- 1 = System
- 2 = Automatic
- 3 = Manual
- 4 = Disabled
ให้ทำแบบเดียวกันในส่วนของ
- HKEY_LOCAL_MACHINE\SYSTEM\CurrentControlSet\Services\WaaSMedicSvc
- HKEY_LOCAL_MACHINE\SYSTEM\CurrentControlSet\Services\wuauserv
อย่าลืม restart หลังทำเสร็จแล้วลองทดสอบดู
Leave a Reply