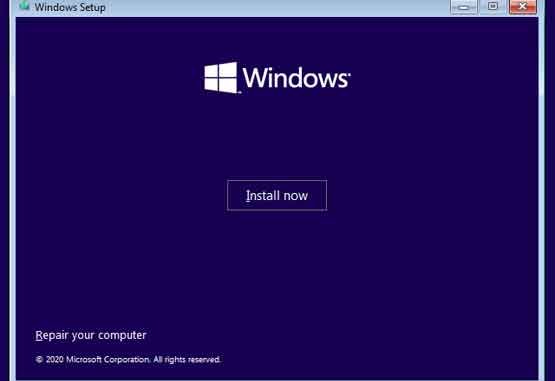
วิธีติดตั้ง Windows 10 ทำง่าย ไม่มีความรู้กก็ทำได้
สำหรับผู้ใช้งานคอมเตอร์จำเป็นต้องมีระบบปฏิบัติการเพื่อเอาไว้เป็นตัวการในการติดตั้งโปรแกรมและใช้งานในด้านอื่นๆ ระบบปฏิบัติการที่ได้รับความนิยมที่สุดตอนนี้คงจะหนีไม่พ้น Windows และเวอร์ชันที่ถือว่าเป็นเวอร์ชันที่ใช้งานอยู่ปัจจุบันคือ Windows 10

สิ่งที่ต้องทำและต้องมีในการติดตั้ง Windows 10
- แผ่นหรือ USB Flash Drive ในการทำตัวติดตั้ง Windows 10
- สามารถตั้งค่า Bios ให้บูตผ่าน Flash Drive หรือ CD ที่ตัวมี Installer Windows 10 ได้
- สเปคเครื่องที่สามารถติดตั้ง Windows 10 ได้
– ซีพียู Processor 1 gigahertz (GHz) or เร็วกว่า หรือ SoC
– แรม RAM 1 gigabyte (GB) สำหรับ 32-bit หรือ 2 GB สำหรับ 64-bit
– พื้นที่เก็บข้อมูลHard disk space: 16 GB สำหรับ 32-bit หรือ 20 GB สำหรับ 64-bit
– การ์ดจอ Graphics card: DirectX 9 หรือมากวก่าพร้อมด้วย WDDM 1.0 driver
– หน้าจอ Display: 800 x 600
วิธีทำตัวติดตั้ง Boot Windows 10
ในทีนี้จะสอนวิธีทำแฟลชไดร์ฟบูต Windows 10 ให้เตรียม Flash Drive ความจุอย่างน้อย 8GB เอาไว้เพื่อใช้ในการทำ
ขั้นตอนการดาวน์โหลด Windows 10
เข้าไปยังเว็บไซต์ microsoft.com/th-th/software-download เป็นลิงค์สำหรับดาวน์โหลด Windows ทุกเวอร์ชั่นที่ยังมีให้ดาวน์โหลดโดยตรงจากไมโครซอฟท์อยู่
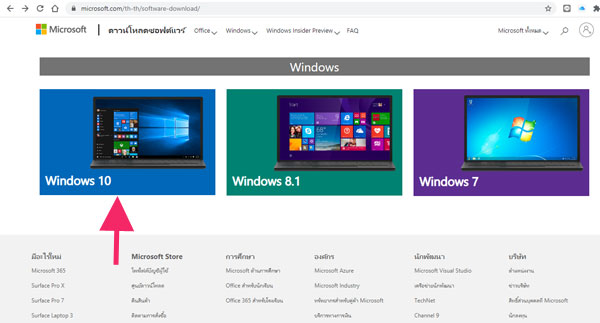
จากภาพด้านบนให้คลิกเลือก Windows 10
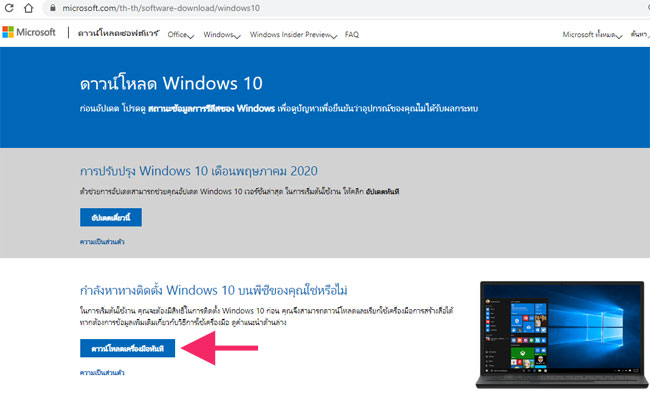
จากภาพด้านบน จะเป็นส่วนของหน้าต่างดาวน์โหลด Windows 10 ซึ่งส่วนนี้จะมีให้เราสามารถอัปเดต Windows 10 ได้ทันที (ปุ่มบน) แต่ในบทความนี้เราจะมาทำตัวติดตั้งลง USB Flash Drive ให้เลือก “ดาวน์โหลดเครื่องมือทันที” ให้กดที่ปุ่มดังกล่าวเพื่อดาวน์โหลดไฟล์ Media Creation Tool จะได้ไฟล์ MediaCreationTool2004.exe เพื่อใช้สำหรับเป็นตัวโปรแกรมติดตั้งไฟล์ Install Windows 10
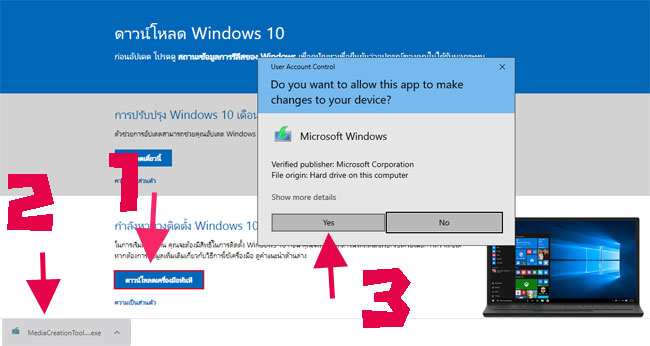
หลังจากดาวน์โหลดให้เข้าไปยังโฟลเดอร์ที่ดาวน์โหลดแล้วเปิดเพื่อติดตั้ง หรือทำแบบภาพด้านบนเปิดจากหน้าดาวน์โหลดได้เลย
หลังจากเปิดมาแล้วจะเป็นข้อความรอตรวจความพร้อมขึ้นข้อความว่า “Getting a few Things ready” ให้รอจนกว่าจะได้แบบภาพด้านล่าง
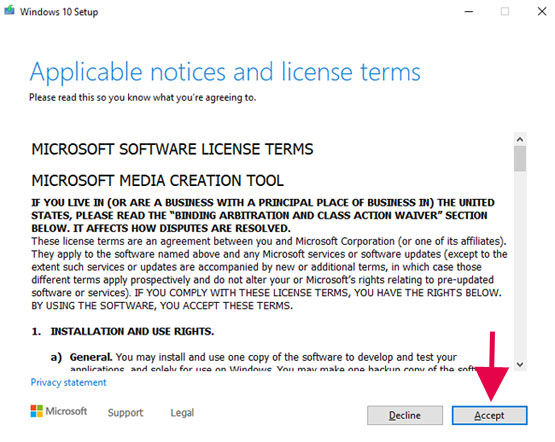
หน้านี้จะเป็นหน้าต่างของ Applicable notices and license terms หรือข้อตกลงในการใช้งาน ให้กด Accept เพื่อยอมรับเงื่อนไข ก็จะขึ้นข้อความ “Getting a few Things ready” สักระยะก็จะได้ดังภาพด้านล่าง
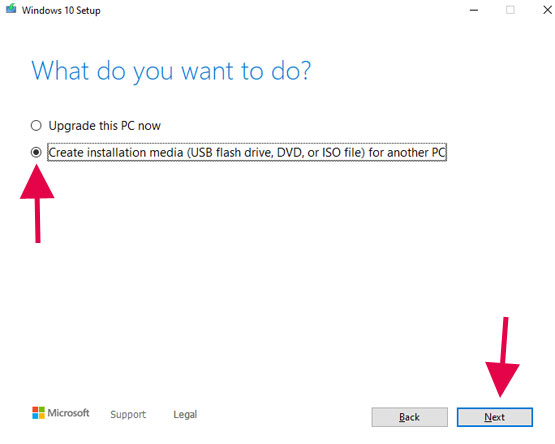
จากหน้าต่างภาพด้านบน จะเป็นหน้าต่างเลือกว่าคุณต้องการจะทำอะไร ระหว่างอัพเกรด Windows ตอนนี้ กับ สร้างตัวติดตั้ง Windows ลง USB flash driver หรือลง dvd หรือไฟล์ ISO ให้เลือก “Create installation media (USB flash drive, DVD, or ISO file) for another PC
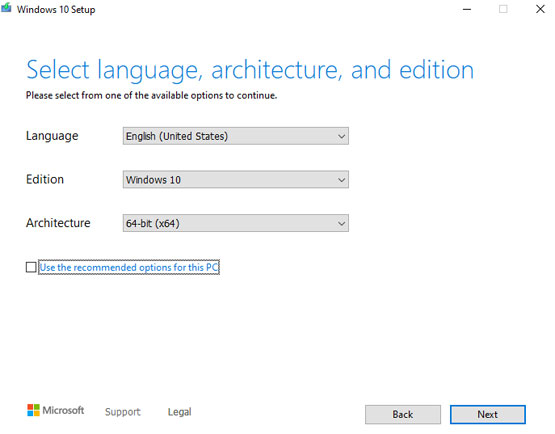
หน้าจากภาพด้านบน จะเป็นส่วนเลือก ภาษา, เวอร์ชั่นของวินโดร์ และ สถาปัตยกรรม โดยปกติแล้ว Windows จะเลือกตามเวอร์ชันที่เราใช้งานอยู่ขณะที่ดาวน์โหลดให้อัตโนมัติ แต่หากเราไม่ต้องการให้เอาติกถูกที่ Use the recommended options for this PC ออก เพื่อเลือกตามทีเ่ราต้องการ แนะนำให้เป็นภาษา อังกฤษ Windows 10 แบบ 64 บิต ตามตัวอย่างภาพด้านบน จากนั้นให้กด Next ต่อไป
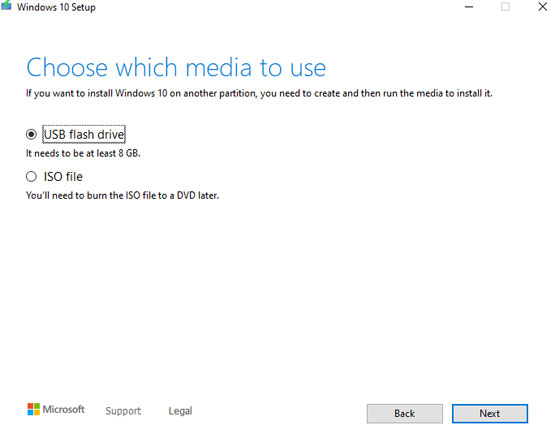
ตรงนี้จะให้เราเลือกรูปแบบไฟล์ที่ต้องการระหว่าง USB Flash Drive หรือ ISO file ให้เราเลือก USB Flash Drive เพระาเราต้องการทำแฟลชไดรฟ์สำหรับติดตั้ง Windows 10 แล้วกด Next ต่อไป
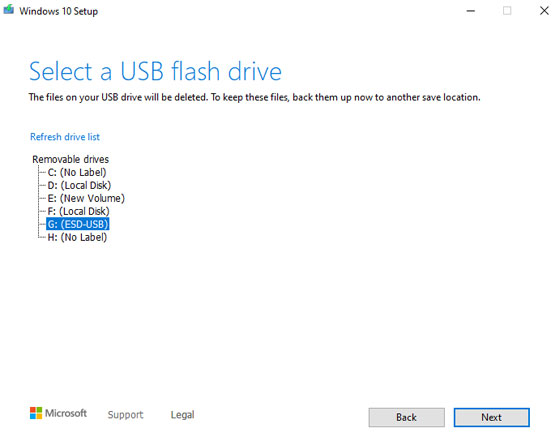
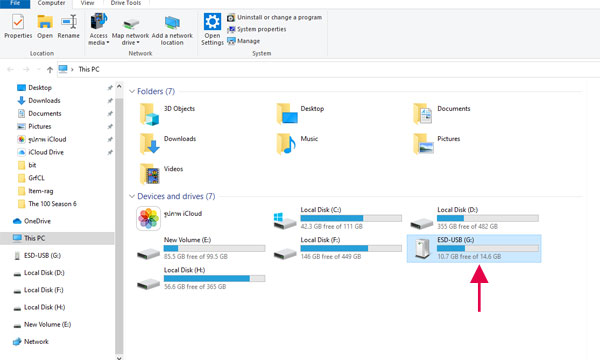
Select a USB flash drive จะเป็นส่วนที่เราเลือกตำแหน่งที่ตั้งของแฟลชไดรฟ์ ให้เราเสียบ USB flash drive เข้ากับคอมพิวเตอร์ (แนะนำให้เสียบด้านหลังเครื่อง ผ่านเมนบอร์ดโดยตรงจะได้ไม่มีปัญหาเรื่องไฟไม่พอ) โดยเราสามารถเข้าไปดูใน This PC ได้ว่า USB flash drive อยู่ ไดรฟ์ไหน จากภาพตัวอย่างคือไดรฟ์ G: หากใครไม่มั่นใจให้ลองถอดแล้วเสียบ flash drive ดูถ้าอันไหนหายตอนเอาออกและแสดงตอนเสียบก็คือไดรฟ์นั้น เมื่อเลือกไดรฟ์ที่ต้องการแล้วให้เลือกแล้วกด Next
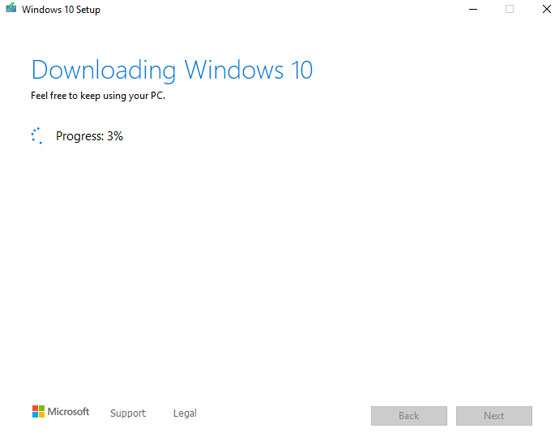
Downloading Windows 10 โปรแกรมจะเริ่มดาวน์โหลด Windows 10 ตรงนี้ความเร็วหรือช้าขึ้นอยู่กับความเร็วอินเทอร์เน็ตของเรา ให้รอจนกว่าจะครบ 100%
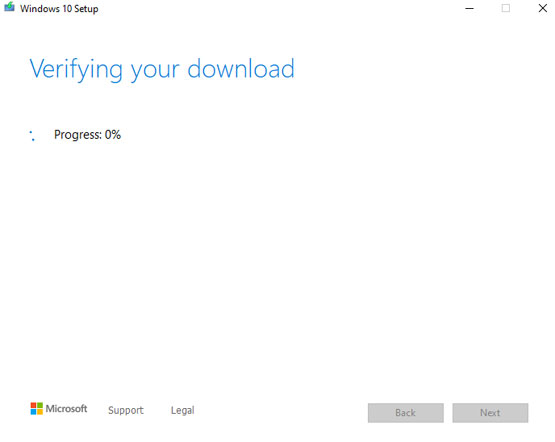 หลังจากดาวน์โหลดเสร็จแล้วจะเป็นหน้าต่าง Verifying your download ซึ่งเป็นการตรวจสอบไฟล์ที่ดาวน์โหลดมา ให้รอจนกว่าจะครบ 100%
หลังจากดาวน์โหลดเสร็จแล้วจะเป็นหน้าต่าง Verifying your download ซึ่งเป็นการตรวจสอบไฟล์ที่ดาวน์โหลดมา ให้รอจนกว่าจะครบ 100%
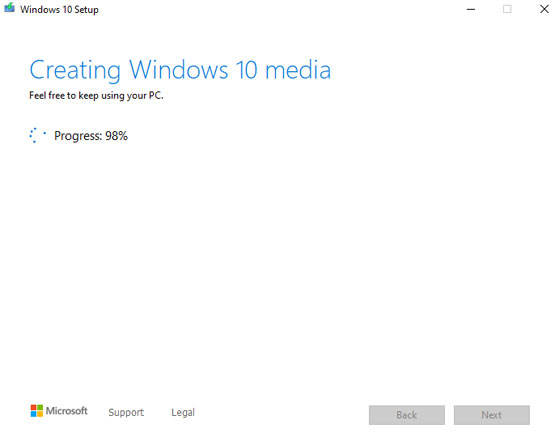
จากนั้นจะเป็นขั้นตอนของ Creating Windows 10 media สร้างไฟล์ Windows 10 ตรงนี้หากใครขึ้นข้อความให้ format USB Flash driver ก็ให้ทำการ format เสีย จากนั้นให้รอจนกว่าจะครบ 100% เช่นเดียวกัน
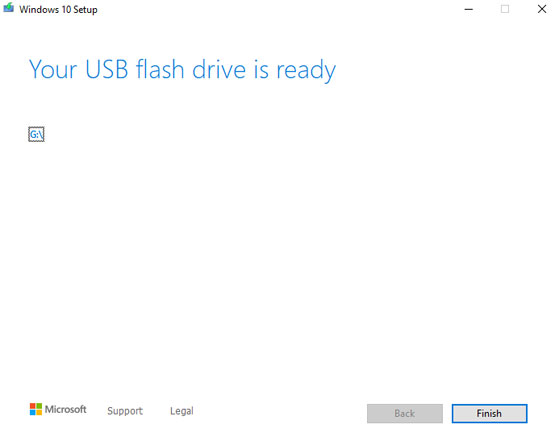
แฟลชไดรฟ์พร้อมใช้งานเป็นที่เรียบร้อยแล้ว ให้ลองเข้าไปเช็คแฟลชไดรฟ์ดูจะได้ไฟล์ต่างๆดังภาพด้านล่าง
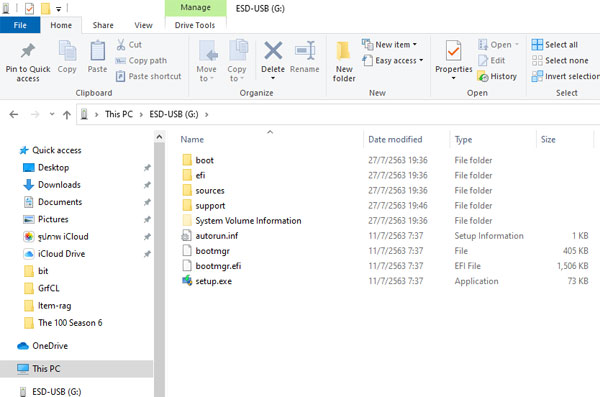
อ่านบทความต้นฉบับ “วิธีดาวน์โหลด Windows 10”
วิธีเข้า Bios เพื่อไปตั้งค่าให้บูต Flash Drive ก่อนเพื่อติดตั้ง Windows 10
การจะติดตั้ง Windows 10 ได้คุณจำเป็นต้องตั้งค่าให้ Bios บูตจาก Flash Drive ก่อน หรือไม่ก็ต้องเรียก Boot Manager ออกมาให้ได้เราเลือกไดร์ฟที่ต้องการจะบูทได้ หากไม่ทราบให้ลองค้นหาคำว่า “วิธีตั้งค่าบูต Drive Bios (ยี้ห้อบอร์ด)” เช่น “วิธีตั้งค่าบูต Drive Bios Asus” หรือ
การเข้า Bios / Boot Manager ของแต่ละเมนบอร์ด
| Model | Bios | Boot Manager |
| Asrock | Del, F2 | F11 |
| Asus | Del | F8 |
| Gigabyte | Del, F2 | F12 |
| MSI | Del | F11 |
| Intel | F2 | F10 |
| Lenovo | F1, F2 | F8, F10, F12 |
| HP | F1 | Esc |
| Dell | F2 | F12 |
| Acer | Del | F12 |
| IBM | F1 | F12 |
เมนบอร์ดบางรุ่นอาจจะใช้ไม่เหมือนกัน แต่หลักๆแล้วก็มีไม่กี่คีย์ในการเข้า Bios โดยส่วนมากแล้วจะอยู่ที่ F2 กับ Del เป็นส่วนใหญ่ อาจมีบางตัวที่ใช้ F1 บ้างแต่น้อยมากๆ
การเข้า Bios ของ Notebook ยี้ห้อต่างๆ
| Model | Bios | Boot Manager |
| Acer | F2 | F12 |
| Asus | F2 | Esc |
| Dell | F2 | F12 |
| Compaq | F10 | Esc, F9 |
| HP | F1, F10, F11 | Esc, F9 |
| Lenovo | F1, F2 | F12 |
| Samsung | F2 | Esc |
| Toshiba | F1, F2, Esc | F12 |
| Sony | F1, F2, F3 | F11 |
| Fujitsu | F2 | F12 |
| NEC | F2 | F5 |
| Sharp | F2 | |
| IBM | F1, F2 | F12 |
การติดตั้ง Windows 10
เมื่อตั้งค่าให้บูทผ่าน Flash Drive แล้ว เมื่อเปิดเครื่องขึ้นมาจะเห็นข้อความ “Press any key to boot from CD or DVD…” ให้กดปุ่มใดๆก็ได้ในคีย์บอร์ด 1 ครั้ง เพื่อให้ใช้งาน Flash Drive ในการบูทติดตั้ง Windows 10
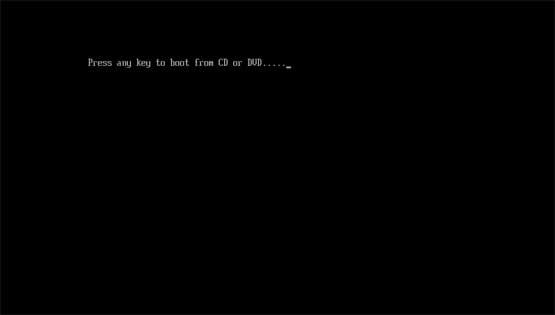
หน้าต่างแรกจะเป็นให้เราเลือก ภาษา และรูปแบบการแสดงเวลา รวมถึงคีย์บอร์ด ในที่นี่ให้เลือกตามค่าเริ่มต้นไปก่อน เพราะภาษาอังกฤษยังจำเป็นต้องเป็นภาษาเริ่มแรกอยู่ เราสามารถเพิ่มภาษาไทยได้ทีหลังการติดตั้ง ให้กด Next ดังภาพด้านล่าง
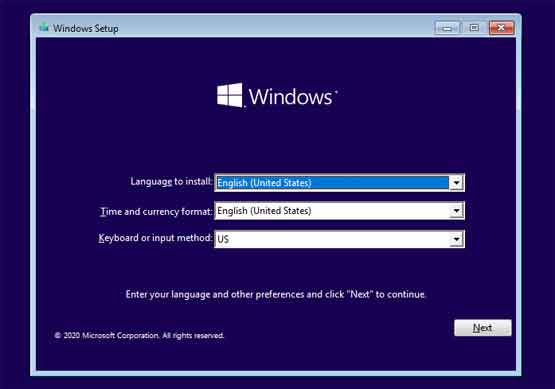
จากนั้นให้เลือก Install เพื่อเริ่มขั้นตอนการติดตั้ง Windows 10
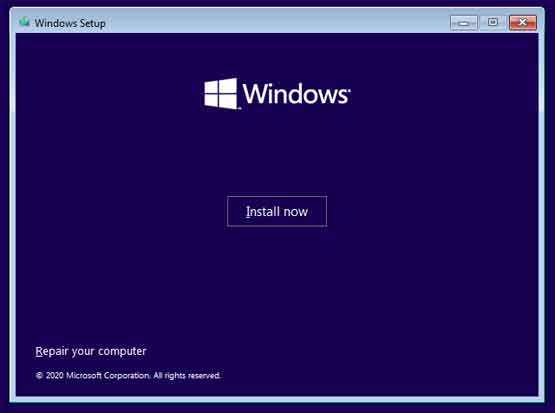
หน้าต่าง Activate Windows จะเป็นหน้าต่างให้เราใส่ Product key หากมีให้กรอกได้เลย แต่หากไม่มีก็ไม่ต้องใส่ ให้คลิกที่ “I don’t have a product key”
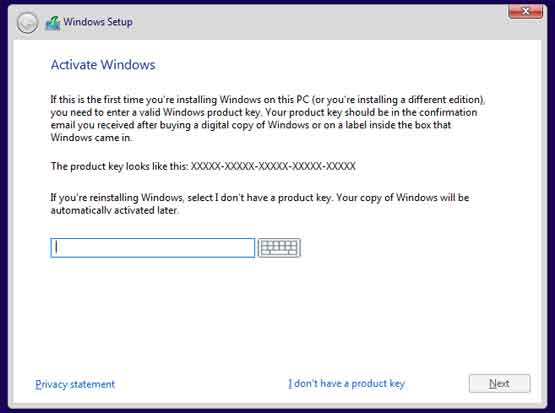
หน้าต่างด้านล่างจะให้เราเลือกประเภทของ Windows 10 ให้เลือกตามที่เราต้องการ
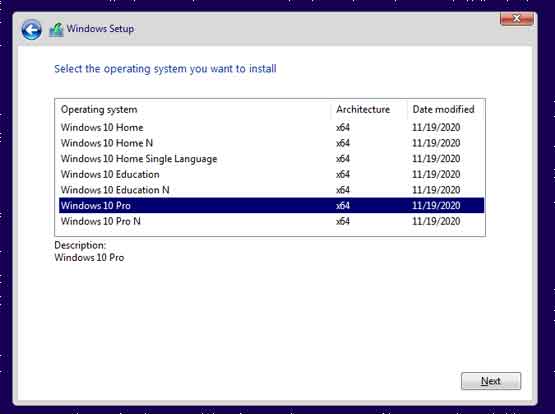
โดยทั่วไปแล้วจะเลือกอยู่ 2 ตัวด้วยกันได้แก่ ส่วน Architecture จะเป็นตามรุ่นว่าคุณเลือกดาวน์โ่หลดตัวไหนมา x64 (64bit) หรือ x86 (32bit)
- Windows 10 Home
- Windows 10 Pro
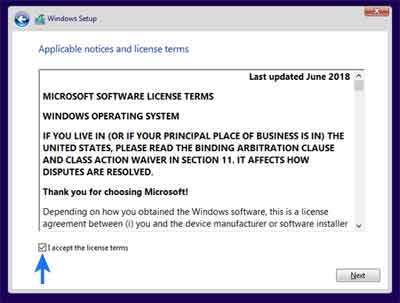
ภาพด้านบนเป็นข้อตกลงในการใช้งานให้เลือกที่ I accept the license terms แล้วกด Next เพื่อไปขั้นตอนต่อไป
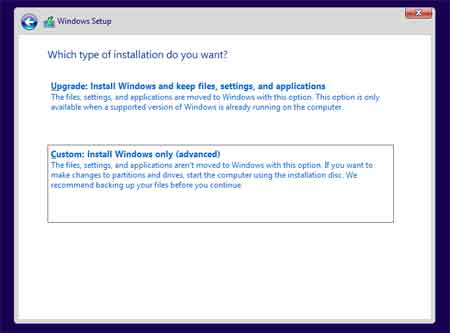
จากภาพด้านบนหากต้องการติดตั้ง Windows 10 ให้เลือก Cumstom : Install Windows only (advanced) อันล่าง ส่วนอันบนเป็นการอัปเกรด Windows
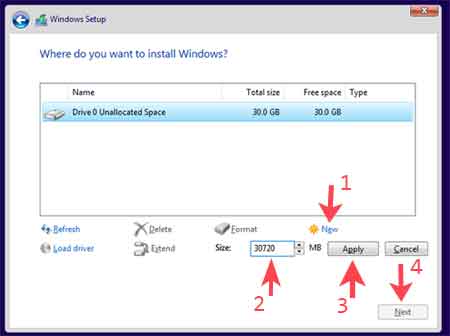
หน้าต่าง Where do you want to install Windows เป็นหน้าต่างให้เราเลือกว่าเราจะติดตั้ง Windows ไว้ที่ไดร์ฟไหน อย่างที่บอกขนาดของไดร์ฟควรมีอยู่น้อย 20GB หากต้องการที่จะแบ่งไดร์ฟ ให้มีมากกว่า 1 ไดร์ฟในกรณีพึ่งติดตั้ง HDD แล้วยังไม่ได้เพิ่มไดร์ฟ ให้ก New ดังขั้นตอนจากภาพด้านบน
- กด New เพื่อสร้างไดร์ฟใหม่
- จะมีให้เราใส่ขนาดลงไป ขนาดแรกที่แสดงคือขนาดทั้งหมดหากต้องการเพิ่มไดร์ฟให้การจากที่มีตัวเลขอยู่ตามที่ต้องการ 1024 = 1GB โดยประมาณ
- หลังจากได้ไดร์ฟที่ต้องการแล้วให้เลือก Apple คุณจะได้ไดร์ฟมาใหม่ 1 ไดร์ฟ ตัวอย่างภาพด้านล่าง มีพื้นที่ HDD อยู่ 30720MB หรือประมาณ 30GB เพื่อทดสอบ จะแบ่งไดร์ฟออกเป็น 20 GB ไว้เป็นไดร์ฟ C: และ 10GB ไว้ในไดร์ฟ D: จริงมันน้อยเกินไปแต่นี้เป็นตัวลำลองเอาไว้ทำบทความเฉยๆ
สรุปตัวอย่างความต้องการมี 30GB ต้องการแบ่ง C: 20GB D: 10GB (ตัวเลขกำกับจากภาพด้านบน)
– กด New(1) เลือก size 20480(2)
– กด Apply จะได้ไดร์ฟใหม่ขึ้นมามีขนาดประมาณ 20GB ดังภาพด้านล่าง
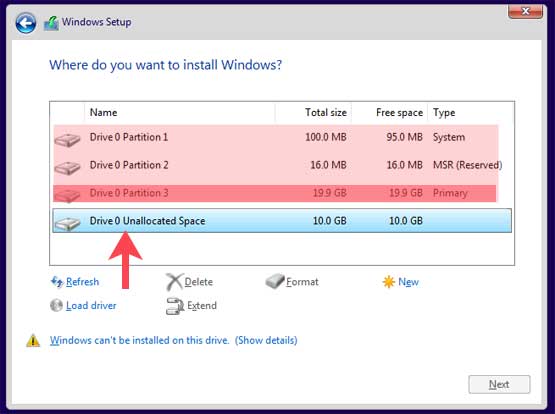
– จากภาพด้านบนเมื่อกด Apply ไปแล้วจะมีการแบ่ง Drive Partition ออกมา 3 อัน ไม่ต้องสนใจ ตรงที่เขียนว่า Type : System และ MSR (Reserved) เป็นไดร์ฟของระบบให้ดูตรง Drive 0 Partition 3 จากภาพด้านบนไดร์ฟนั้นคือไดร์ฟที่เราจะติดตั้ง Windows (ปกติควรมีความจุอย่างน้อย 100GB เพราะถึงแม้ Windows จะต้องการแค่ 10-20GB แต่เราต้องเอาไว้ติดตั้งโปรแกรมและอื่นๆอีก แต่จากภาพที่มีน้อยเพราะแค่ต้องการทดสอบลงให้ในบทความเท่านั้น)
– จากภาพด้านบน คุณจะเห็นลูกศรชี้ไว้ที่ Drive 0 Unallocated Space นั้นคือพื้นที่ ที่ยังไม่ถูกจับจองให้เลือกแล้วกด New อีกทีเพื่อสร้างไดร์ฟมาอีกหนึ่งไดร์ฟ แบ่งได้ตามต้องการหากต้องการจะเพิ่มไดร์ฟอื่นๆ แต่หากต้องการให้เครื่องมีแค่ไดร์ฟเดียวก็กด Apply ได้เลย จะสร้างไดร์ฟมาใหม่ดังภาพด้านล่าง
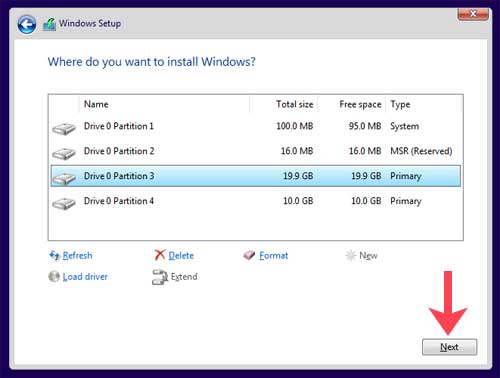 – จากภาพด้านบนแม้จะมี 4 ไดร์ฟใน list แต่ให้ดูที่ 3 และ 4 คือไดร์ฟจริงๆในเครื่อง อย่างที่บอก 2 ไดร์ฟบนเป็นของระบบ ให้กลับมาเลือกไดร์ฟ 3 หรือไดร์ฟแรกที่คุณสร้างมา ตัวเลขอาจไม่เหมือนกัน ดูให้ดีๆ เรื่องขนาดอย่างที่กล่าว ต้องมีขนาด 100GB ขึ้นไป จากนั้นให้กด Next
– จากภาพด้านบนแม้จะมี 4 ไดร์ฟใน list แต่ให้ดูที่ 3 และ 4 คือไดร์ฟจริงๆในเครื่อง อย่างที่บอก 2 ไดร์ฟบนเป็นของระบบ ให้กลับมาเลือกไดร์ฟ 3 หรือไดร์ฟแรกที่คุณสร้างมา ตัวเลขอาจไม่เหมือนกัน ดูให้ดีๆ เรื่องขนาดอย่างที่กล่าว ต้องมีขนาด 100GB ขึ้นไป จากนั้นให้กด Next - หลังจากกด Next แล้ว Windows จะเริ่มติดตั้งทันที
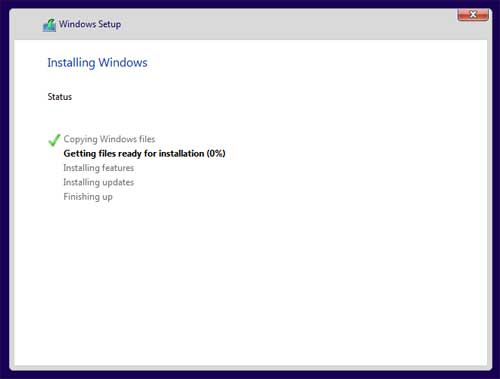 รอจนกว่าติดตั้งเสร็จจากนั้นเครื่องจะทำการ restart พอเครื่องรีสาร์ท ให้ถอดแฟลชไดร์ฟออกได้เลย ไม่ต้องใช้แล้ว บางคนอาจตั้งให้บูทผ่านแฟลชไดร์ฟไว้ อาจจะวนมาที่เดิม จำเป็นต้องถอดแฟลชไดร์ฟออก เครื่องจะเปิดขึ้นมาในภาพด้านล่าง
รอจนกว่าติดตั้งเสร็จจากนั้นเครื่องจะทำการ restart พอเครื่องรีสาร์ท ให้ถอดแฟลชไดร์ฟออกได้เลย ไม่ต้องใช้แล้ว บางคนอาจตั้งให้บูทผ่านแฟลชไดร์ฟไว้ อาจจะวนมาที่เดิม จำเป็นต้องถอดแฟลชไดร์ฟออก เครื่องจะเปิดขึ้นมาในภาพด้านล่าง
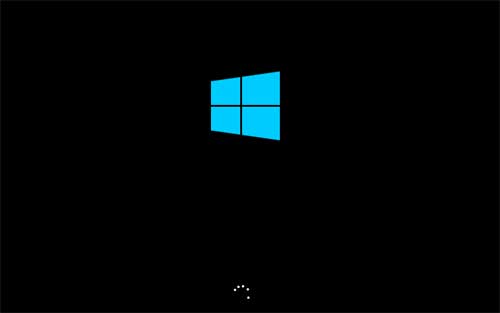
- รอจนกว่าจะเปิดขึ้นมาจะได้ภาพด้านล่าง ให้เลือก ภูมิภาค รูปแบบภาษา และอื่นๆ ตรงนี้ให้เลือก Thailand แล้วกด Yes ดังภาพด้านล่าง
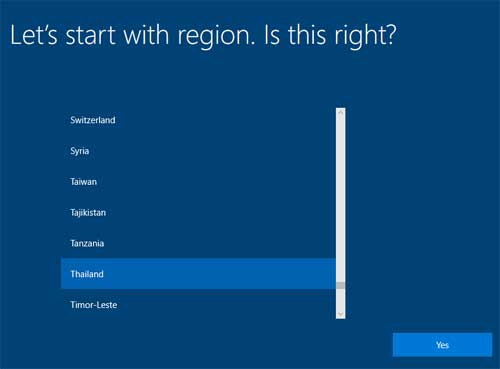
- เมนูจากภาพด้านล่าง Is this the right keyboard layout? ไม่ต้องเลือกอะไรให้เลือก US ไว้ก่อนมีคีย์บอร์ดเริ่มต้นกด Yes ได้เลย
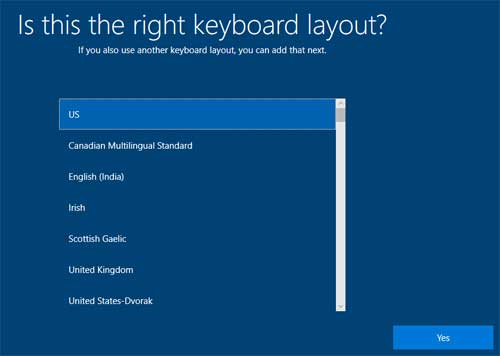
- หลังจากกด Yes ไปแล้วคุณจะสามารถเพิ่มคีย์บอร์ดได้อีก ให้คลิกเลือกที่ add layout หากต้องการเพิ่ม หรือกด skip หากต้องการข้าม เราจำเป็นต้องเพิ่มภาษาไทยลงไป หรือกดข้ามก็ได้เพราะไปเพิ่มทีหลังได้
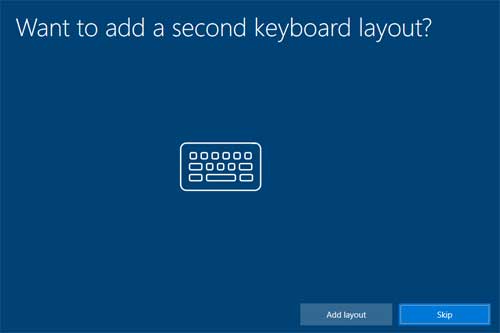
- หากเลือก Add layout ให้เลือก Thai (Thailand) แล้วกด Next
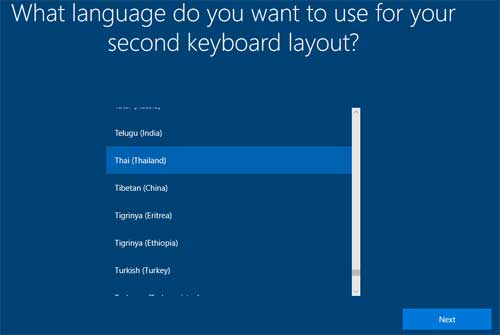
- ให้เลือกอันแรกแล้วกด add layout
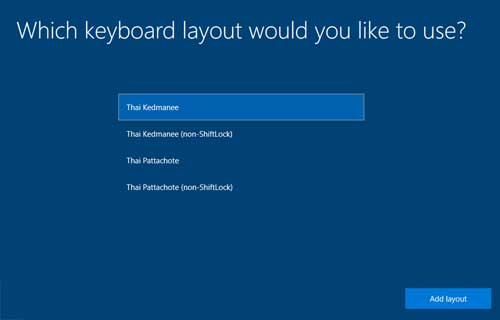
- ให้รอจนกว่าขั้นตอนการติดตั้งจะเสร็จ
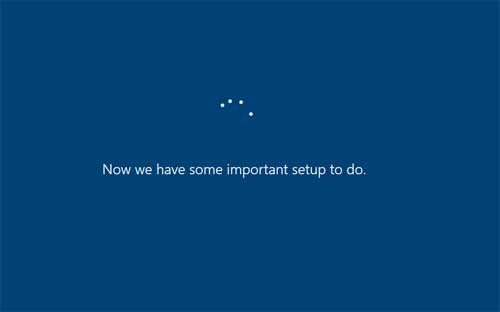
- ให้เลือก Set up for personal use แล้วกด Next ดังภาพด้านล่าง
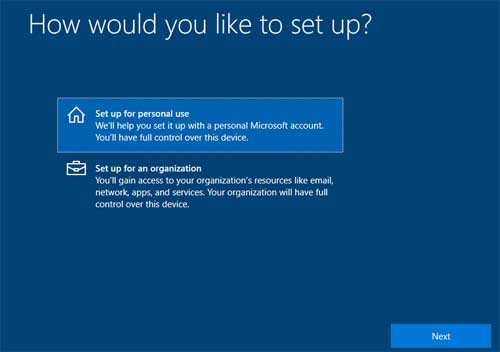
- ภาพด้านล่างเป็นหน้าต่างให้เพิ่มบัญชี ในกรณีที่คุณต่ออินเทอร์เน็ตเอาไว้ Windows 10 จะให้คุณใส่อีเมลเบอร์หรือ Skype เพื่อใช้สำหรับ user ที่คุณต้องการเพิ่มบัญชี แต่หากไม่ต้องการให้กดที่ Offline Account ด้านซ้ายมือล่าง เพื่อให้เป็นแค่ User ธรรมดาในคอมพิวเตอร์ไม่ต้องออนไลน์
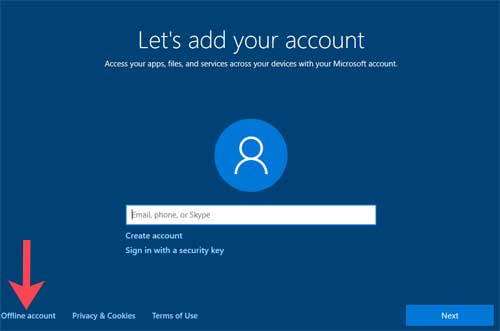
- ให้เลือก Limited experience (ภาพด้านล่าง)
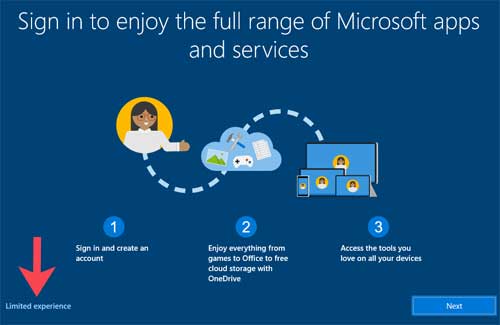
- กำหนดชื่อ User ที่เราต้องการ จะใส่อะไรก็ได้เป็น User ในคอมพิวเตอร์ของเรา แล้วกด Next (แนะนำว่าควรใส่เป็นภาษอังกฤษ เพราะจะได้ง่ายเวลาแก้ไขระบบต่างๆ)
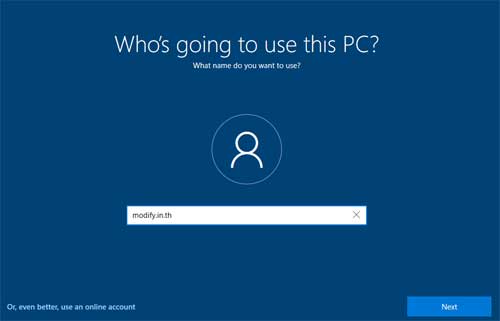
- ภาพด้านล่างจะเป็นให้คุณใส่รหัสผ่านของ User ของคุณ ให้ใส่รหัสผ่านหากต้องการ แต่ถ้าไม่ต้องการให้เครื่องมีรหัสผ่านไม่ต้องใส่อะไรแล้วกด Next ได้เลย
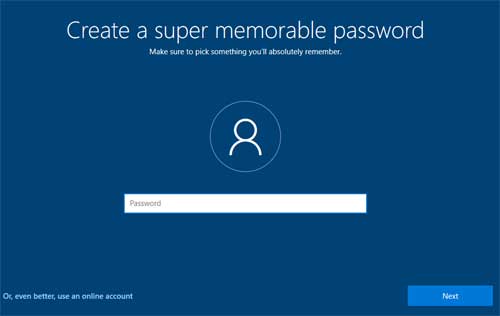
- ในหน้า Choose Privacy settings for your device จะเป็นเกี่ยวกับการตั้งค่าความเป็นส่วนตัว โดยปกติแล้วจะเปิดเอาไว้หมด เช่นสถานที่ตั้ง และอื่นๆ เราสามารถปิดได้ทุกอันหากต้องการ แล้วกด Accept เพื่อไปต่อ
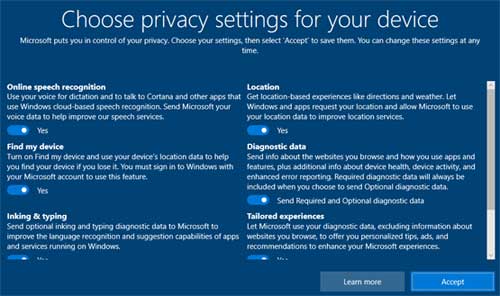
- จะมีข้อความ We’re getting everything ready for you เพื่อเตรียมความพร้อมให้คุณ ให้รอสักระยะ
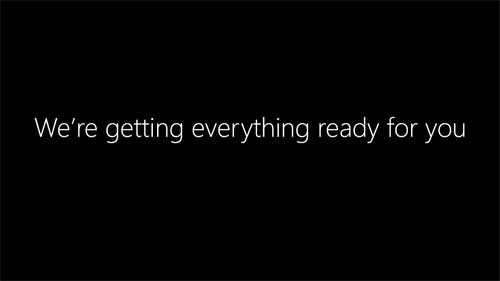
- Windows จะเริ่มต้นพร้อมใช้งาน

นี้คือทั้งหมดเกี่ยวกับวิธีการติดตั้ง Windows 10 คุณสามารถเริ่มใช้งาน Windows 10 ได้ และเริ่มขบวนการ “สิ่งที่ต้องทำหลังติดตั้ง Windows 10” เช่นติดตั้งไดร์เวอร์ การตั้งค่าปุ่มเปลี่ยนภาษา ติดตั้งโปรแกรม การตั้งค่าไอคอนหน้าจอ การปรับรูปแบบการแสดงเวลา หรืออื่นๆที่เราต้องการได้
Leave a Reply