
เครื่องหมายถูกสีเขียว มีเครื่องหมายถูกสีเขียวหน้าไอคอน สัญลักษณ์ OneDrive
สำหรับผู้ใช้งาน Windows 10 หรือ Windows 11 อาจจะพบรูปแบบแปลกๆของการแสดงผลในไอคอนของ Windows โดยอาจจะเห็นการแสดงเครื่องหมายถูกสีเขียววงกลม ที่มีการติ๊กถูกอยู่ ไม่เหมือนไอคอนทั่วไป ทำให้เกิดความสงสัยบวกความลำคาญว่ามันคืออะไร และมีผลอะไรกับการใช้งานคอมพิวเตอร์ของเราหรือไม่ บทความนี้จะมาทำความเข้าใจเกี่ยวกับเครื่องหมายดังกล่าวกัน
![]()
ไอคอนเครื่องหมายถูกสีเขียว Windows 10 คืออะไร
สำหรับสัญลักษณ์เครื่องหมายถูกวงกลมสีเขียวหน้าไอคอนของ Windows เป็นส่วนหนึ่งของไอคอนที่แสดงให้ทราบว่าคุณกำลังใช้งาน OneDrive อยู่ ซึ่งการใช้งาน OneDrive เป็นการเก็บข้อมูลผ่านบริการ Cloud ที่สำรองไฟล์ต่างๆของเราไว้ในแบบออนไลน์ผ่าน Microsoft OneDrive โดยคุณอาจเห็นสัญลักษณ์ ได้หลายรูปแบบด้วยกันหากคุณใช้งาน OneDrive คือ
| ไอคอนรูปเมฆ OneDrive ไฟล์หรือโฟลเดอร์ของคุณระบุว่าไฟล์นั้นพร้อมใช้งานแบบออนไลน์เท่านั้น ไฟล์ออนไลน์เท่านั้นจะไม่กินเนื้อที่บนคอมพิวเตอร์ของคุณ จะไม่สามารถเปิดได้หากไม่มีอินเทอร์เน็ต |
|
เมื่อคุณเปิดไฟล์แบบออนไลน์เท่านั้น ไฟล์จะดาวน์โหลดลงในอุปกรณ์ของคุณและกลายเป็น ไฟล์ที่พร้อมใช้งานภายใน เครื่อง คุณสามารถเปิดไฟล์ที่มีอยู่ในเครื่องได้ตลอดเวลาแม้จะไม่มีการเข้าถึงอินเทอร์เน็ต หากไฟล์เป็น |
| ไฟล์ที่คุณตั้งเครื่องหมายเป็น “เก็บในอุปกรณ์นี้เสมอ” จะมีวงกลมสีเขียวที่มีเครื่องหมายถูกสีขาว ไฟล์เหล่านี้สามารถดาวน์โหลดลงในอุปกรณ์ของคุณได้เสมอและกินเนื้อที่ แต่ไฟล์เหล่านั้นจะพร้อมให้คุณอยู่เสมอแม้ในขณะออฟไลน์ |
|
ถ้าคุณเห็นไอคอน “บุคคล” ถัดจากไฟล์ OneDrive โฟลเดอร์ของคุณ แสดงว่าไฟล์หรือโฟลเดอร์ถูกแชร์กับบุคคลอื่น |
จากความหมายดังกล่าวคุณจะเห็นว่าหากหน้าจอหรือไอคอนของเราเป็นแบบเครื่องหมายถูกสีเขียวในวงกลม ![]() นั้นหมายความว่ามีการสำรองข้อมูลของไอคอนหรือไฟล์ดังกล่าวไว้ใน OneDrive ไว้เช่นเดียวกัน ซึ่งจะสามารถเปิดได้ทั้งแบบออนไลน์และออฟไลน์
นั้นหมายความว่ามีการสำรองข้อมูลของไอคอนหรือไฟล์ดังกล่าวไว้ใน OneDrive ไว้เช่นเดียวกัน ซึ่งจะสามารถเปิดได้ทั้งแบบออนไลน์และออฟไลน์
หากเราไม่ต้องการให้มีเครื่องหมายถูกสีเขียวแสดงที่ไอคอนคุณสามารถยกเลิกการใช้งาน OneDrive หรือยกเลิกการสำรองข้อมูลของ OneDrive เป็นบางส่วนที่่ต้องการได้ โดยมีขั้นตอนดังต่อไปนี้
ยกเลิกเชื่อมต่อ One Drive
ให้คลิกขวาที่ไอคอน ![]() OneDrive บริเวณ Taskbar ล่างขวามือ แล้วเลือก Setting จะมี Popup เด้งขึ้นมาให้เลือกแถบ Account จากนั้นให้เลือก Unline This PC ดังภาพด้านล่าง
OneDrive บริเวณ Taskbar ล่างขวามือ แล้วเลือก Setting จะมี Popup เด้งขึ้นมาให้เลือกแถบ Account จากนั้นให้เลือก Unline This PC ดังภาพด้านล่าง
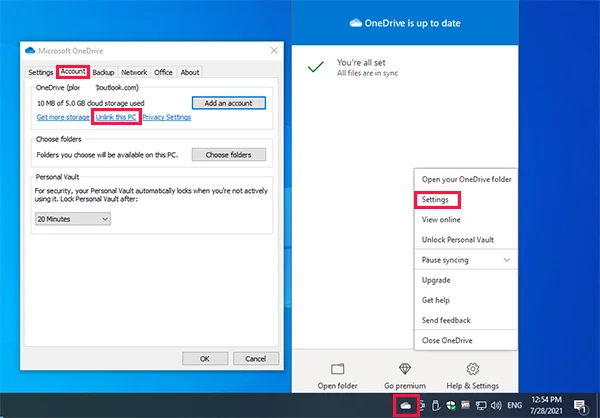
OneDrive จะเป็นการออกจากระบบของบัญชีที่ใช้ในการสำรองข้อมูล ไฟล์ต่างๆที่เป็นเครื่องหมายถูกสีเขียวหน้าไอคอนก็จะหายไป แต่ให้ระวังหากไฟล์ของเราบางไฟล์ยังเป็น ![]() รูปนี้ก่อนหน้าออกจากระบบ ไฟล์จะหายไปหรือไม่สามารถเปิดไฟล์ได้ ต้องเข้าสู่ระบบใหม่ และเปิดไฟล์เพื่อให้ไฟล์เป็น
รูปนี้ก่อนหน้าออกจากระบบ ไฟล์จะหายไปหรือไม่สามารถเปิดไฟล์ได้ ต้องเข้าสู่ระบบใหม่ และเปิดไฟล์เพื่อให้ไฟล์เป็น ![]() ก่อน
ก่อน
ถอดถอนการติดตั้ง Microsoft OneDrive
เป็นอีกหนึ่งวิธีที่หลายคนแนะนำ หากไม่ได้ใช้งาน OneDrve อยู่แล้ว ให้ Uninstall โปรแกรมออกไปเลย เพราะหากไม่ได้ใช้งานหรือไม่เข้าใจการทำงานของ OneDrive ก็ให้ลบการติดตั้งไปเลย เพราะจริงๆหากค้นหามาเจอบทความนี้แสดงไม่มีความรู้ด้านการใช้งาน OneDrive นั้นก็หมายความว่าคุณไม่ได้ใช้งานมัน
วิธีลบ OneDrive ทำได้โดยให้คลิกขวาที่ Start เลือกเมนู Setting จากนั้นไปที่ Apps มองหา Microsoft OneDrive แล้วทำการ Uninstall
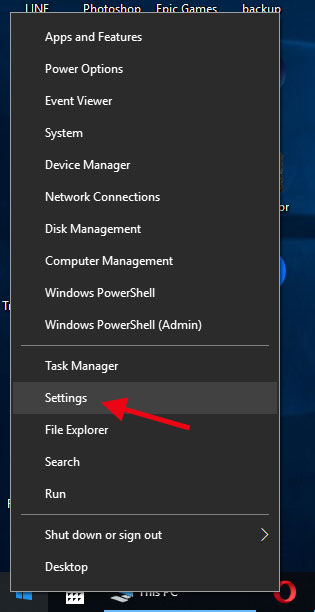
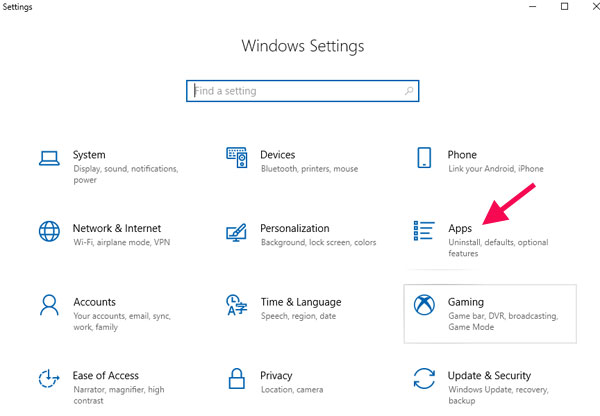
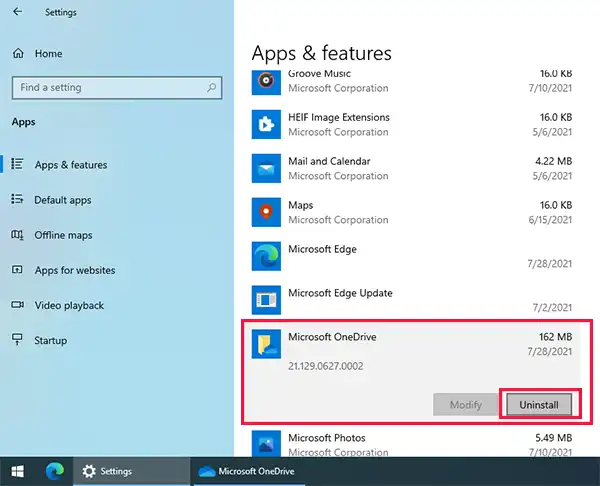
แก้ไขด้วยยกเลิกการสำรองเฉพาะส่วน
ปกติแล้ว OneDrive จะสำรองข้อมูลของเราไว้ในตำแหน่งใหญ่ๆอยู่ 3 ทีด้วยกันได้แก่
- Desktop
- Documents
- Pictures
เราสามารถสั่งให้หยุดการสองรองได้โดย ให้คลิกขวาที่ไอคอน ![]() OneDrive บริเวณ Taskbar ล่างขวามือ แล้วเลือก Setting จะมี Popup เด้งขึ้นมาให้เลือกแถบ backup เลือก Manage backup จากนั้นให้เลือก Stop backup ส่วนที่เราต้องการ ดังตัวอย่างภาพด้านล่าง ให้ยกเลิกการสำรองหน้าเดสก์ท็อป
OneDrive บริเวณ Taskbar ล่างขวามือ แล้วเลือก Setting จะมี Popup เด้งขึ้นมาให้เลือกแถบ backup เลือก Manage backup จากนั้นให้เลือก Stop backup ส่วนที่เราต้องการ ดังตัวอย่างภาพด้านล่าง ให้ยกเลิกการสำรองหน้าเดสก์ท็อป

การกด Stop backup จะเป็นการสั่งให้หยุดการสำรองไฟล์ในส่วนนั้นออก ไฟล์หรือไอคอนที่มีเครื่องหมายถูกสีเขียวจะหายไป และปรากฏโฟลเดอร์ที่ชื่อว่า Where are my files แทนดังตัวอย่างภาพด้านล่าง (ก่อน และ หลัง การกด)
![]()
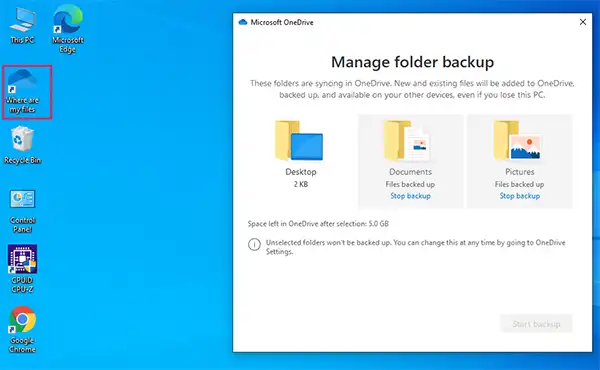
จะสังเกตว่าไฟล์ที่มีเครื่องหมายถูกสีเขียวหายไปหมดจากหน้าจอของเรา คลิกที่ Where are my files ที่สร้างขึ้นมาตอนเรากด Stop backup ไฟล์หรือไอคอนต่างๆจะไปอยู่ในนั้น
หากต้องการให้กลับมายังหน้าเดสก์ท็อปดังเดิม ให้ทำการ Cut (แนะนำให้ตัด อย่า copy) ไฟล์นั้นออกมาแล้ววางกลับไปยังหน้าเดสก์ท็อปดังเดิม และให้ทำการลบ Where are my files ที่หน้าจอออก
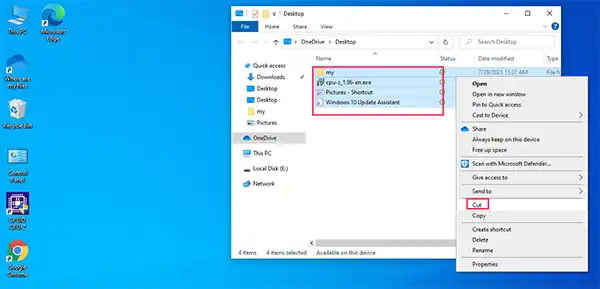
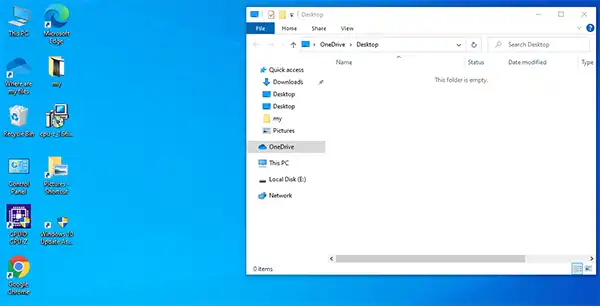
ไฟล์ต่างๆจะเก็บมาอยู่ในรูปแบบปกติโดยที่เราไม่จำเป็นต้องปิดการทำงานการสำรองทั้งหมดหรือถอดถอนการติดตั้ง OneDrive
** ที่แนะนำให้ Cut หรือตัดออกมาเพราะหากเราเปลี่ยนใจไปเปิดใช้งาน Backup Desktop ดังเดิม หากยังมีไฟล์อยู่ที่ตำแหน่งดังกล่าวอยู่ และเราคัดลอกมา พอเราเปิด Backup Desktop ไฟล์ที่อยู่ในโฟลเดอร์นี้จะถูกนำไปออกหน้า Desktop ด้วย จะทำให้มีไฟล์ 2 ไฟล์เหมือนกันได้ ***
ทำลักษณะเดียวกันหากต้องการให้ปิดเฉพาะส่วนไหนส่วนหนึ่ง ใน 3 กลุ่มใหญ่ๆดังที่กล่าวไปแล้ว
นี้คือความหมายของเครื่องหมายถูกสีเขียววงกลมที่ไอคอนของ Windows 10 หรือ Windows อื่นๆ รายละเอียดและการตั้งค่าคร่าวๆหากต้องการที่จะยกเลิกการใช้งาน หากใครที่มีปัญหาการใช้งานให้รองนำไปปรับแต่งหรือแก้ไขในส่วนที่คุณต้องการได้ หวังว่าคงมีประโยชน์ ชมคลิปประกอบได้ที่
Leave a Reply