
การใช้งาน VPN ในคอม Windows 10 และ Windows 11 รวมถึงในมือถือระบบปฏิบัติการ Android และ iOS หรื iPhone, iPad
สำหรับผู้ที่ต้องการใช้งาน VPN เพื่อเชื่อมต่อการใช้งานอินเทอร์เน็ต และไม่รู้ว่าจะต้องใช้งานอย่างไร และเริ่มต้นตรงไหน บทความนี้จะมาสอนการใช้งาน VPN โดยไม่ผ่านโปรแกรม จะใช้แค่ฟีเจอร์ที่มีอยู่ในระบบปฏิบัติการของ Windows, Android และ iOS เอง ซึ่งการใช้งาน VPN พื้นฐาน สามารถใช้งานได้ง่าย ไม่ยุ่งยาก โดยมีรายละเอียดดังต่อไปนี้

วิธีหา VPN ฟรี
ก่อนที่เราจะเรียนรู้วิธีการใช้งาน VPN เราจำเป็นต้องมี Server VPN ที่เปิดให้ใช้งานกันก่อน VPN ซึ่ง Server VPN ที่จะมาแนะนำกันในบทความนี้จะมาจากเว็บไซต์ vpngate.net ซึ่งมี Server VPN ให้ใช้านกันฟรี หลายรูปแบบซึ่งคอบคุมการใช้งานในทุกระบบปฏิบัติการ รวมถึงโปรแกรมต่างๆ
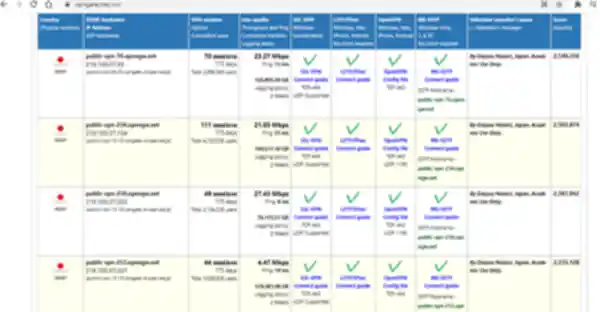
รูปแบบที่จะใช้งานสำหรับระบบปฏิบัติการต่างๆ
- Windows 10 และ Windows 11 จะใช้ VPN แบบ SSTP Hostname (Secure Socket Tunneling Protocol)
- ระบบปฏิบัติการ Android และ iOS จะใช้ VPN แบบ L2TP/IPsec
วิธีใช้งาน VPN ใน Windows 10
คลิกขวาที่ปุ่ม Start > Setting แล้วเลือก Network & Internet
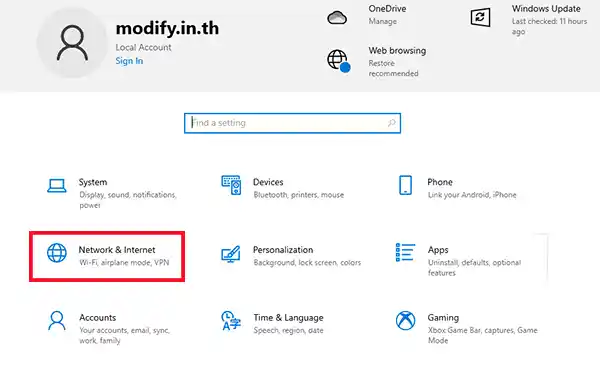
จากนั้นให้เลือกเมนู VPN ที่อยู่เมนูซ้ายมือและเลือก Add a VPN connection
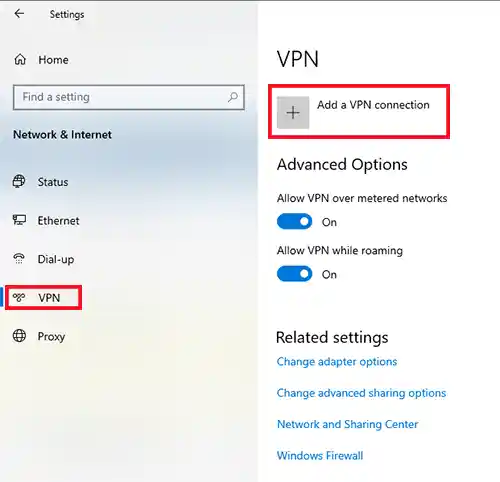
จะมีหน้าต่างขึ้นมาให้ตั้งค่าดังต่อไปนี้
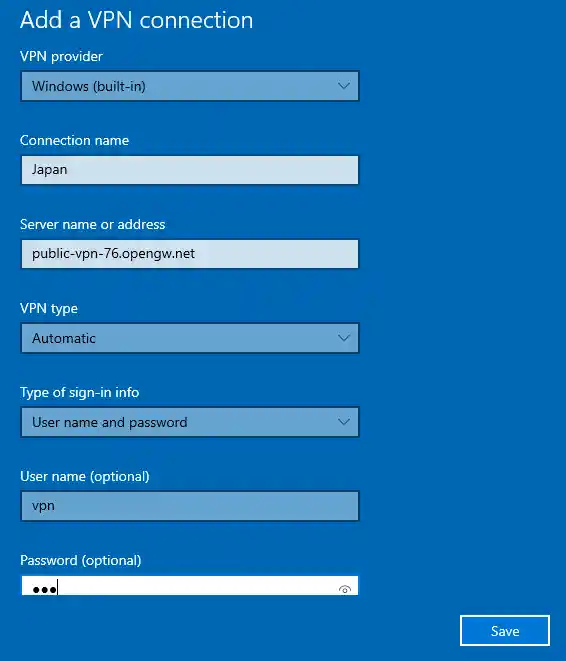
จากภาพด้านบน
- VPN Provrovider ให้เลือก “Windows (built-in)” ซึ่งมันก็จะมีให้เลือกตัวเดียวอยู่แล้ว
- Connection Name เป็นชื่อที่สือความหมายของ VPN ของเรา จะตั้งอะไรก็ได้แล้วแต่เรา ยกตัวอย่างเช่นเราใช้งาน VPN ของญี่ปุ่นก็อาจตั้งเป็นชื่อประเทศดังตัวอย่างด้านบนก็ได้
- Server Name or address ตรงนี้ที่เราจำเป็นต้องไปเอามาจากหน้าเว็บไซต์ของ vpngate.net โดยให้เลือกในส่วนของ MS-SSTP Windows Vista, 7, 8, RT No client required ตรง SSTP Hostname : public-vpn-76.opengw.net ดังภาพด้านล่าง
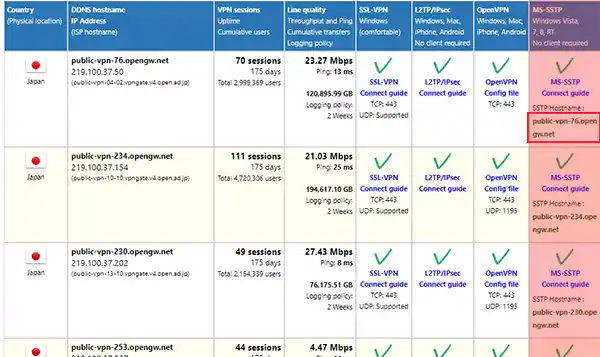
เราสามารถเลือก Country และเลือก SSTP Hostname ในช่องที่รองรับการใช้งานฟีเจอร์ของ Windows ได้จากภาพด้านบน - VPN Tpye ให้เลือกเป็น Automatic
- Tpye of Sign-in info ให้เลือกเป็น User name and Passwrod
- User Name (optional) ให้ใส่ VPN
- Password ให้ใส่ VPV
- จากนั้นให้กด Save ออกมา
หลังจากเพิ่มเสร็จแล้วหน้าต่างของ VPN จะมีเมนูชื่อที่เราพึ่งสร้างขึ้นมา หากต้องการใช้งาน VPN ให้กดที่ Connect ดังรูปด้านล่าง
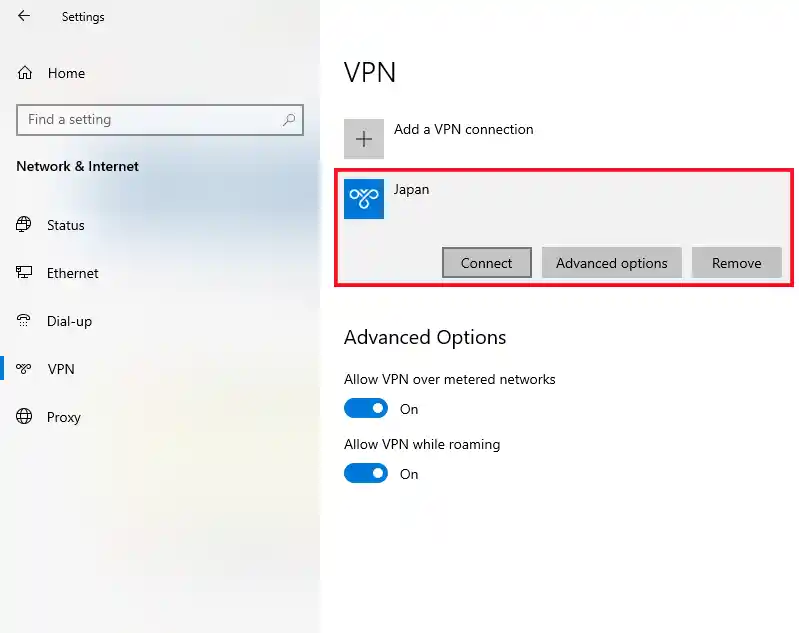
หากเชื่อมต่อสำเร็จจะขึ้นข้อความ Connected ดังภาพด้านล่าง คุณก็จะสามารถใช้งาน VPN ได้แล้ว และถ้าต้องการยกเลิกการใช้งาน VPN ให้กดที่เมนู Disconnect ดังภาพด้านล่างได้เช่นเดียวกัน
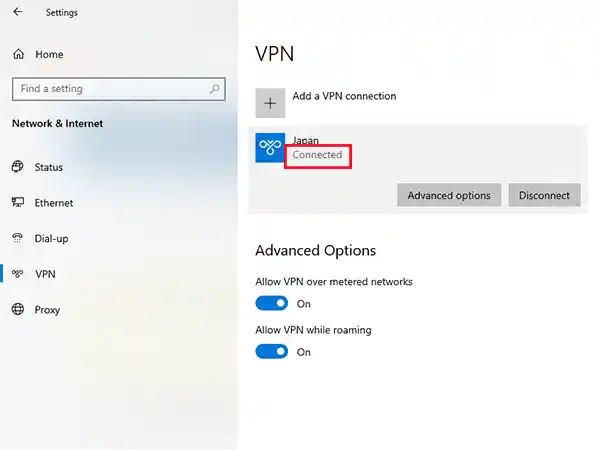
(ให้ชมคลิปด้านล่างสุดของบทความหากไม่เข้าใจ)
วิธีใช้งาน VPN ใน Windows 11
การใช้งาน VPN ใน Windows 11 จะไม่แตกต่างจาก Windows 10 เลยเพียงแค่เมนูอาจแตกต่างออกไปเท่านั้น โดยให้คลิกขวาที่ปุ่ม Start > Setting แล้วเลือก Network & Internet เลือกเมนู VPN และ Add VPN ดังภาพด้านล่าง
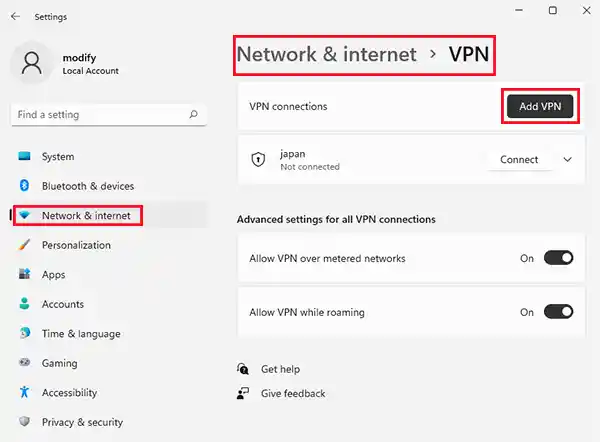
หน้าต่างการกรอกรายละเอียดจะเหมือนกับ Windows 11 ทุกอย่าง
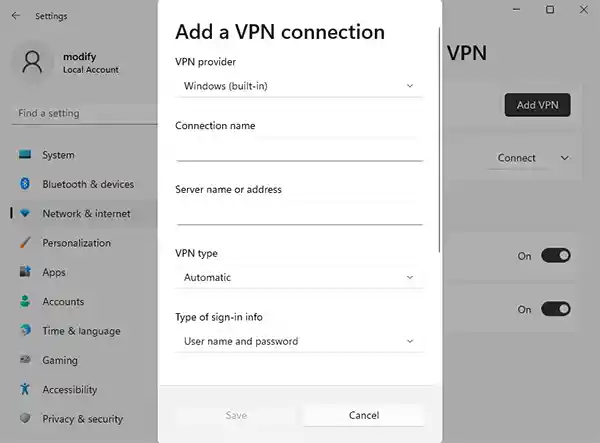
จากภาพด้านบน
- VPN Provrovider ให้เลือก “Windows (built-in)” ซึ่งมันก็จะมีให้เลือกตัวเดียวอยู่แล้ว
- Connection Name เป็นชื่อที่สือความหมายของ VPN ของเรา จะตั้งอะไรก็ได้แล้วแต่เรา ยกตัวอย่างเช่นเราใช้งาน VPN ของญี่ปุ่นก็อาจตั้งเป็นชื่อประเทศดังตัวอย่างด้านบนก็ได้
- Server Name or address ตรงนี้ที่เราจำเป็นต้องไปเอามาจากหน้าเว็บไซต์ของ vpngate.net โดยให้เลือกในส่วนของ MS-SSTP Windows Vista, 7, 8, RT No client required ตรง SSTP Hostname : public-vpn-76.opengw.net ดังภาพด้านล่าง
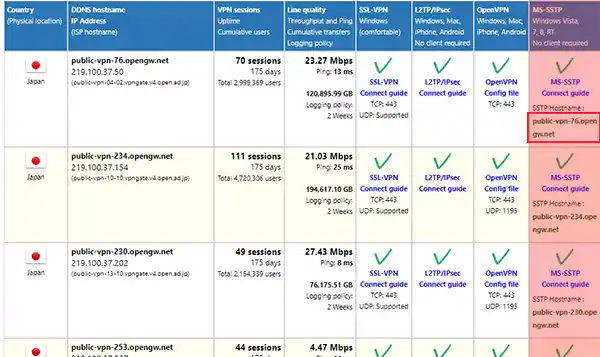
เราสามารถเลือก Country และเลือก SSTP Hostname ในช่องที่รองรับการใช้งานฟีเจอร์ของ Windows ได้จากภาพด้านบน - VPN Tpye ให้เลือกเป็น Automatic
- Tpye of Sign-in info ให้เลือกเป็น User name and Passwrod
- User Name (optional) ให้ใส่ VPN
- Password ให้ใส่ VPV
- จากนั้นให้กด Save ออกมา
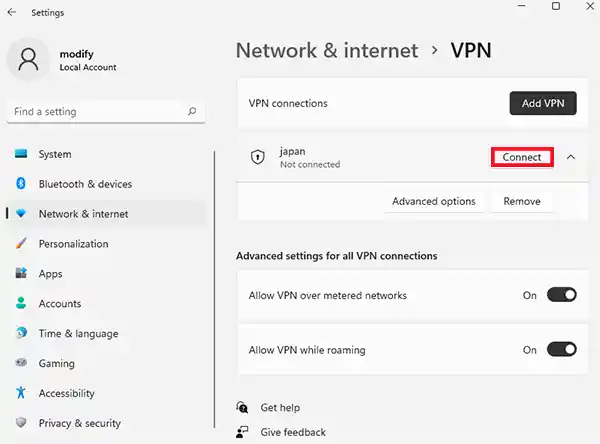
เลือกเมนู Connect หากต้องการเชื่อมต่อใช้งาน VPN (ให้ชมคลิปด้านล่างสุดของบทความหากไม่เข้าใจ)
วิธีใช้งาน VPN ในมือถือ Android
สำหรับในมือถือ Android ให้เข้าไปที่การตั้งค่า เลือกเมนู ดังต่อไปนี้
- เครือข่ายและการเชื่อมต่อ (มือถือบางเครื่องอาจใช่ชื่อไม่เหมือนกันแต่จะคล้ายๆกัน)
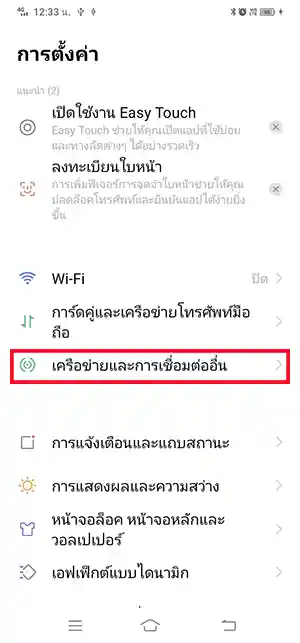
- เลือกเมนู “VPN”
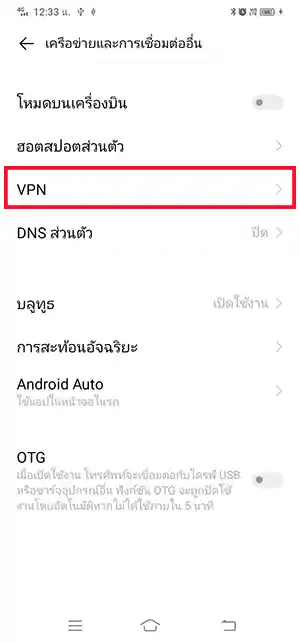
- เลือก “เพิ่มเครือข่าย VPN”
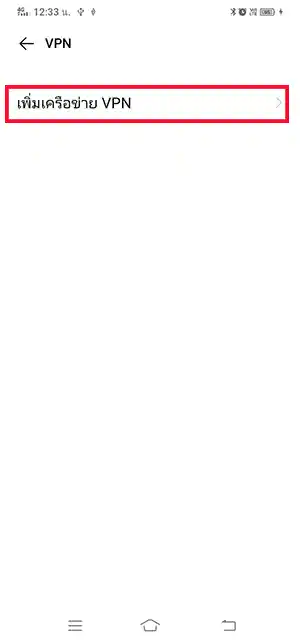
- จะมีฟอร์มให้กรอกรายละเอียดของ VPN
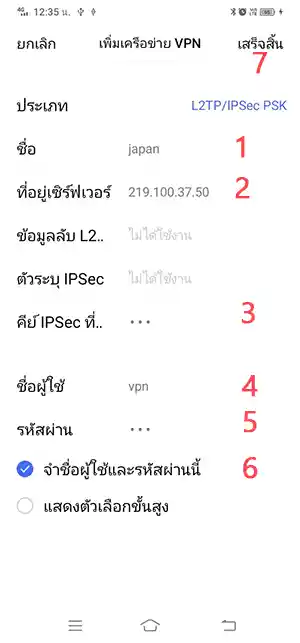 จากภาพด้านบนให้กรอกรายละเอียดตามตัวเลขดังต่อไปนี้
จากภาพด้านบนให้กรอกรายละเอียดตามตัวเลขดังต่อไปนี้
1. ชื่อ ใส่ชื่อที่ต้องการอะไรก็ได้ให้สำพันธ์กับ VPN เช่นเราต้องการใช้งาน VPN ของ Serer japan ก็ตั้งไว้ japan ก็ได้
2. ที่อยู่เซิร์ฟเวอร์ ให้ใส่หมายเลข IP ทีได้จากหน้าเว็บไซต์ vpngate.net โดยต้องเป็น VPN ที่มีเครื่องหมายถูก ในตาราง L2TP/IPsec Windows, Mac, iPhone, Android No client required และให้คัดลอก IP Address มาใส่ในช่องนี้ ดังภาพด้านล่าง
ในตาราง L2TP/IPsec Windows, Mac, iPhone, Android No client required และให้คัดลอก IP Address มาใส่ในช่องนี้ ดังภาพด้านล่าง
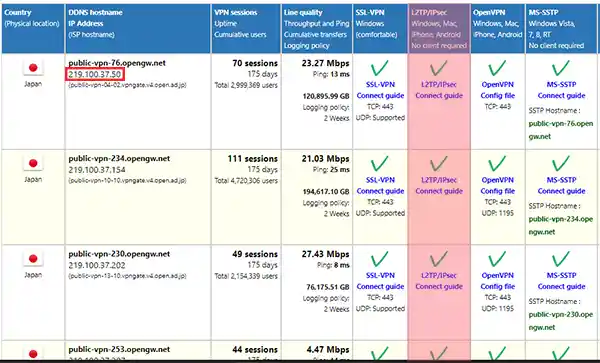 3. คีย์ IPSec ที่แชร์ไว้ล่วงหน้า ให้ใส่ VPN
3. คีย์ IPSec ที่แชร์ไว้ล่วงหน้า ให้ใส่ VPN
4. ชื่อผู้ใช้ ให้ใส่ VPN
5. รหัสผ่าน ให้ใส่ VPN
6. ให้แตะเลือก “จดจำชื่อผู้ใช้และรหัสผ่านนี้”
7. ให้แตะ “เสร็จสิ้น“ - หลังจากตั้งค่าเสร็จและกดเสร็จสิ้นแล้ว หน้าต่าง VPN จะปรากฏ VPN ที่เราเพิ่มเข้า ให้แตะเปิดใช้งาน VPN หากต้องการใช้งาน ดังภาพด้านล่าง
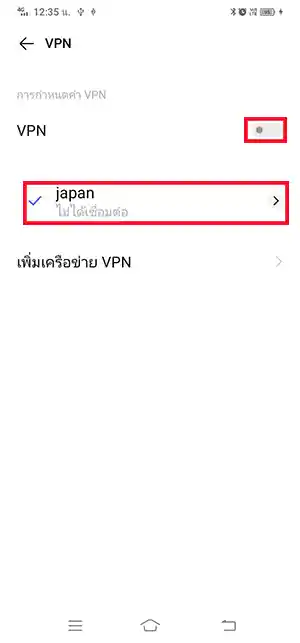
- หากกรอกรายละเอียดครบถ้วนและเปิดใช้งานจะเป็นยังภาพด้านล่าง
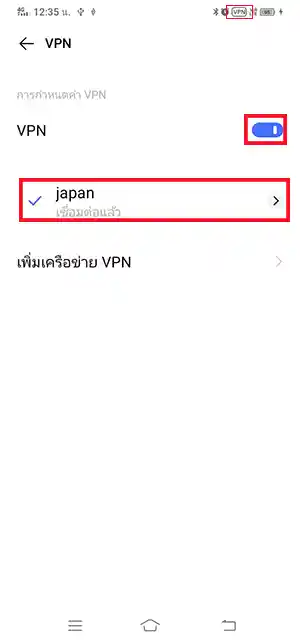
- จากภาพด้านบนคือสามารถเปิดใช้งาน VPN แล้วสังเกตจะขึ้นข้อความ “เชื่อมต่อแล้ว” และที่แทบด้านบนแสดงสถานะมีคำว่า VPN อยู่ ข้างสัญญาณมือถือ
- หากต้องการปิดใช้งาน VPN ก็มาปิดที่หน้าดังกล่าวได้ทันที ไม่จำเป็นต้องลบออก หรืออยากจะแก้ไขก็แตะที่ชื่อ VPN แล้วเข้าไปแก้ไขหรือลบออกได้เช่นเดียวกัน
วิธีใช้งาน VPN ในมือถือ iOS
การตั้งค่าใช้งาน VPN ทำคล้ายกันกับมือถือ Android คือ
- ให้ไปที่การตั้งค่า Settings
- เลือกเมนู ทั่วไป หรือ General
- จะเห็นเมนูที่ชื่อว่า VPN
- แตะเลือก “Add VPN Configuration..“
- จะมีฟอร์มให้กรอก Server ใส่ IP ทีได้จากหน้าเว็บไซต์ vpngate.net โดยต้องเป็น VPN ที่มีเครื่องหมายถูก
 ในตาราง L2TP/IPsec Windows, Mac, iPhone, Android No client required และให้คัดลอก IP Address มาใส่ในช่องนี้ ดังภาพด้านล่าง
ในตาราง L2TP/IPsec Windows, Mac, iPhone, Android No client required และให้คัดลอก IP Address มาใส่ในช่องนี้ ดังภาพด้านล่าง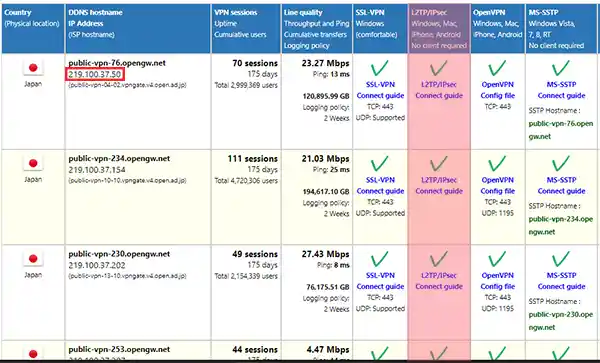
- ช่อง 3 ช่องคือ Account, Password และ Secret ให้ใส่เป็น VPN
- กด Save ออกมา
หากไม่เข้าใจให้รับชมคลิปจากคลิปด้านล่าง
Leave a Reply