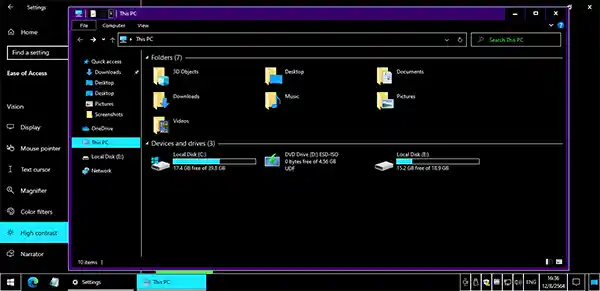
Windows 11 หรือ Windows 10 พื้นสีดำ แก้ตรงไหน มีตรงไหนบ้างที่ทำให้ Windows พื้นเป็นสีดำ
สำหรับผู้ใช้งาน Windows 10 หรือ Windows 11 แล้ววันดีคืนดี หน้าตาของ Windows ก็เปลี่ยนไป เป็นสีพื้นหลังสีดำ คล้ายว่ามีการปรับธีมของ Windows แบบโหมดมืด แต่ในบางครั้งเมนูต่างๆสีก็เพี้ยน ดูไม่ค่อยถนัดตา จึงอยากจะทราบว่า Windows จะปรับให้แก้ไขการตั้งค่า Windows 10 หรือ Windows 11 ให้เป็นแบบปกติได้อย่างไร บทความนี้จะมาแนะนำวิธีการปรับเปลี่ยนหน้าตาของ Windows ที่เป็นสีดำหรือสีพื้นหลังแปลกๆ ว่าต้องตรวจสอบตรงไหนบ้าง และอะไรบ้างที่ทำให้หน้าตาของ Windows แปลกไป
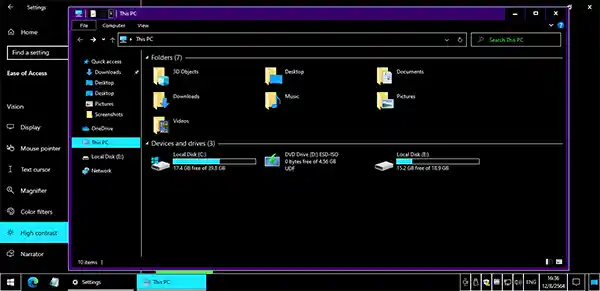
ก่อนที่เราจะมาดูว่าเกิดอะไรขึ้นกับสีพื้นของ Windows และการปรับแก้ไขให้กลับมาเป็นปกติหรือตอ้งการให้สีพื้นเป็นสีดำในรูปแบบต่างๆ เรามาทำความเข้าใจก่อนว่า การทำให้ Windows เกิดสีเป็นพื้นหลังสีดำ หรือรูปแบบอื่นๆ มีกี่วิธี เพื่อตรวจว่าหากเครืองแสดงผลผิดปกติต้องไปตรวจสอบที่ไหนบ้าง
Windows 10 หรือ Windows 11 สามารถปรับสีพื้นหรือรูปแบบการแสดงได้ 3 จุดใหญ่ๆด้วยกันได้แก่
- Color Windows Mode เราสามารถปรับแต่งรูปแบบการแสดงผลของ Windows ได้ว่าจะให้แสดงแบบ สว่างหรือแบบมืด
- High Contrast คือความคมชัดสูง ที่จะเป็นการกำหนดโทนสีที่ตรงกันข้ามให้มากที่สุด เพื่อความชัดเจนในการมอง ที่สามารถปรับแต่งได้หลายรูปแบบโดยการตั้งค่าเริ่มต้นจะเป็นสีพื้นหลังสีดำ
- Color filters เป็นโหมดโทนสีของการแสดงผลใน Windows ที่สามารถปรับได้หลายโทนแต่โดนเริ่มต้นจะเป็นโทนสีแบบขาวดำ
ดังที่กล่าวไปแล้วว่าการปรับแต่งหน้าตาการแสดงผลเรื่องสี มีให้ปรับด้วยกัน 3 จุดใหญ่ๆด้วยกัน หากใครมีการแสดงผลที่แปลกออกไป ให้เข้าไปดูการตั้งค่าในที่ต่างๆได้ดังต่อไปนี้
การตั้งค่า Color Windows Mode
ให้คลิกขวาที่ปุ่ม Start แล้วเลือก Setting แล้วเลือกเมนู Personalization
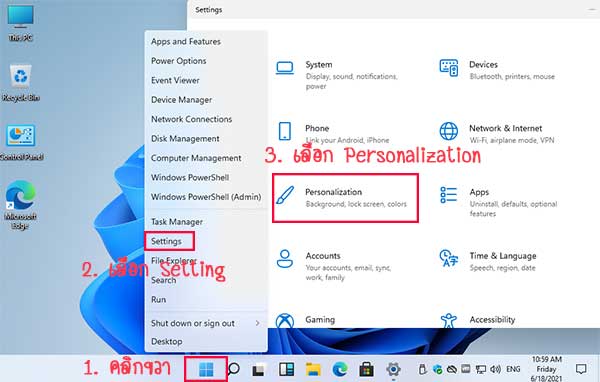
ในหน้าต่างของ Personalization ให้เลือกเมนู Colors คุณจะเห็น 2 เมนูให้ปรับแต่งได้แก่
- Choose your default Windows mode การปรับแต่งหน้าตาของ Windows ส่วนใหญ่จะเป็นพวกแทบสี
- Choose your default app mode ภาพรวมของแอปต่างๆ อาจจะเป็นสีที่แสดงพื้นหลังด้วย ถ้าปรับตรงนี้เป็น Dark จะเป็นสีดำหมด
ทั้ง 2 เมนูจะมีให้ปรับเหมือนกันคือ Dark (มืด) และ Light (สว่าง)
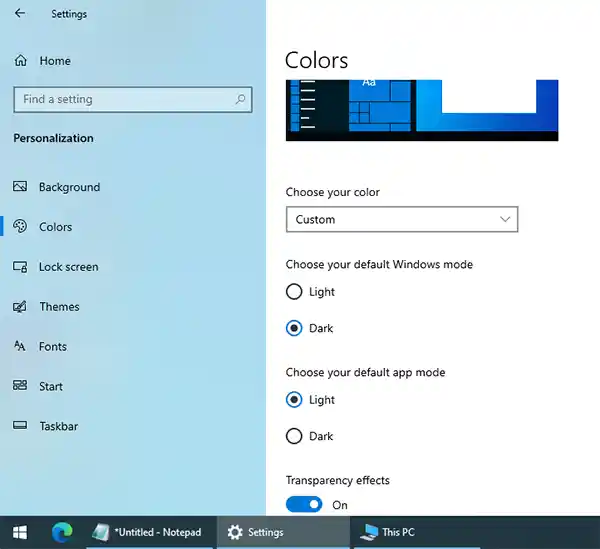
สังเกตจากภาพด้านบน ที่มีการปรับ Choose your default Windows mode เป็น Dark แถบของ Taskbar จึงเป็นสีดำ แต่พื้นหลังยังเป็นสีขาว เพราะในส่วนของ Choose your default app mode ปรับไว้แบบ Light นั้นเอง แต่หากสลับตำแหน่งกันจะเป็นดังภาพด้านล่าง
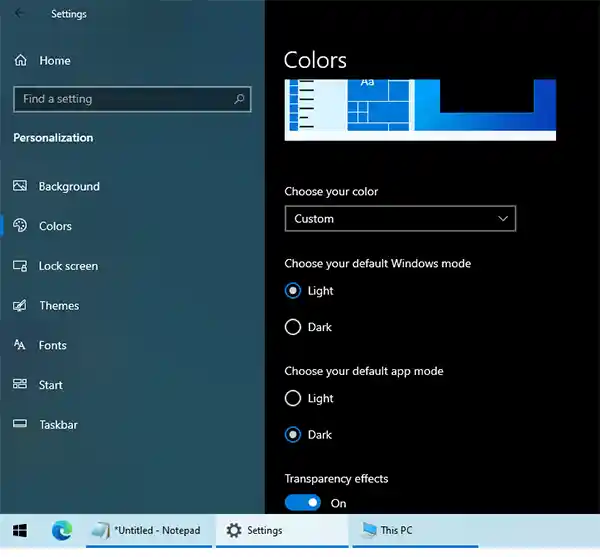
หรือปรับให้เป็นแบบ Dark หมดก็จะเป็นแบบรูปภาพด้านล่าง
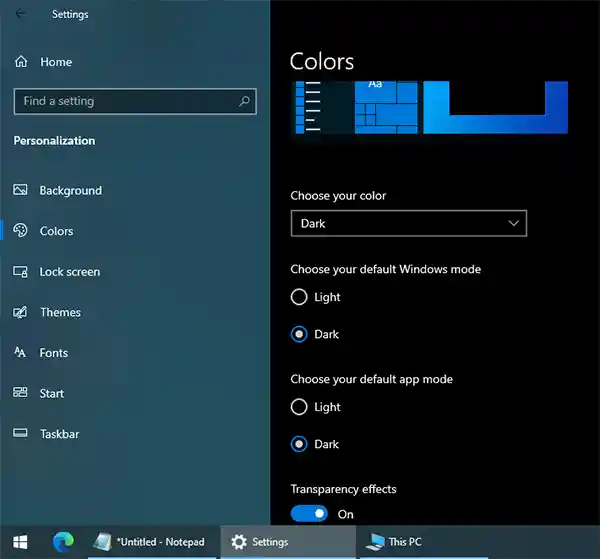
วิธีตั้งค่า High Contrast
แ
เลือกเมนู High contrast ด้ายซ้ายมือ ดังภาพด้านล่าง
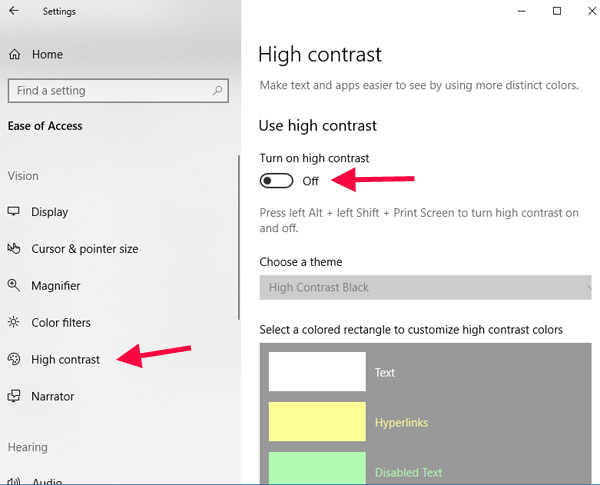 หากต้องการเปิด High contrast ให้เลือก Turn on high contrast ให้เปิด On และสามารถเลือก ธีมได้ว่าจะใช้รูปแบบไหน ได้ตรง Shoose a theme จะมี ธีมให้เลือก 4 แบบด้วยกัน High Contrast #1, High Contrast #2, High Contrast Black, High Contrast White
หากต้องการเปิด High contrast ให้เลือก Turn on high contrast ให้เปิด On และสามารถเลือก ธีมได้ว่าจะใช้รูปแบบไหน ได้ตรง Shoose a theme จะมี ธีมให้เลือก 4 แบบด้วยกัน High Contrast #1, High Contrast #2, High Contrast Black, High Contrast White
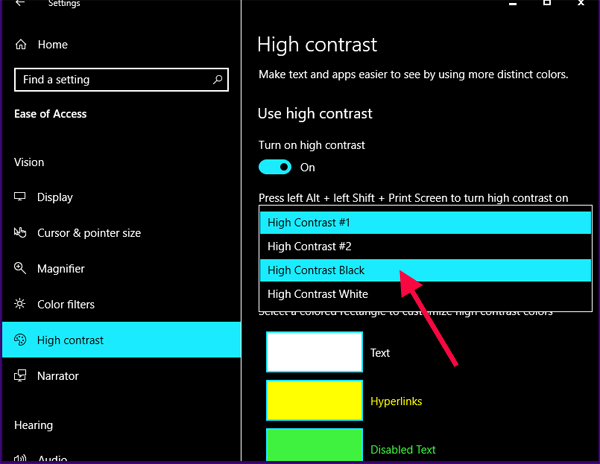 แน่นอนว่าเราสามารถปรับแต่งได้ว่า จะให้รูปแบบ Text, Hyperlinks หรืออื่นๆ ได้ตามต้องการที่ Select a colored rectangle to customize high contrast colors
แน่นอนว่าเราสามารถปรับแต่งได้ว่า จะให้รูปแบบ Text, Hyperlinks หรืออื่นๆ ได้ตามต้องการที่ Select a colored rectangle to customize high contrast colors
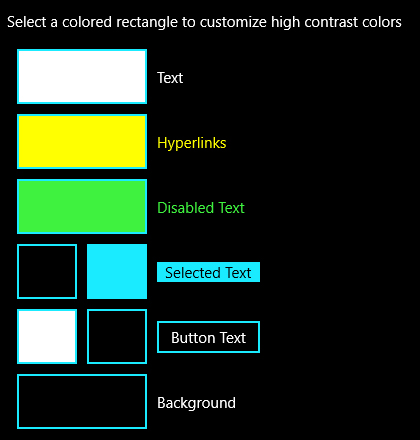
สำหรับใครชอบโทนสีแบบไหน ก็ลองปรับแต่งได้ตามความพอใจของเราได้
สำหรับคีย์ลัดหรือ high contrast shortcut สามารถกดปุ่ม Alt+ left Shift(ปุ่ม Shift ด้ายซ้าย) + Print Screen สามปุ่มนี้พร้อมกัน จะเป็นการเปิดใช้งาน high contrast ทันที
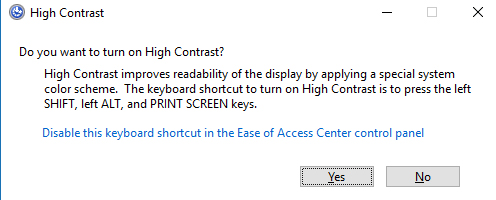
การปรับ Color filters
คลิกขวาที่ Start (ปุ่ม Windows) เลือก Setting
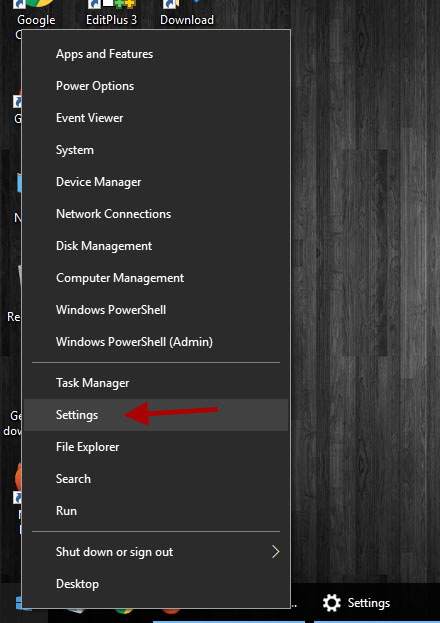
เลือก Ease of Access
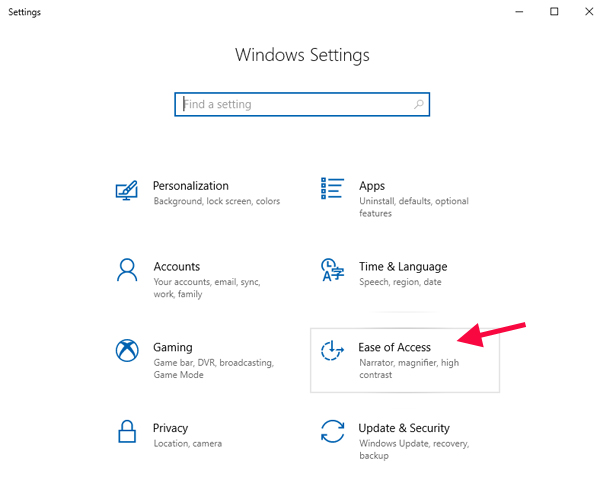
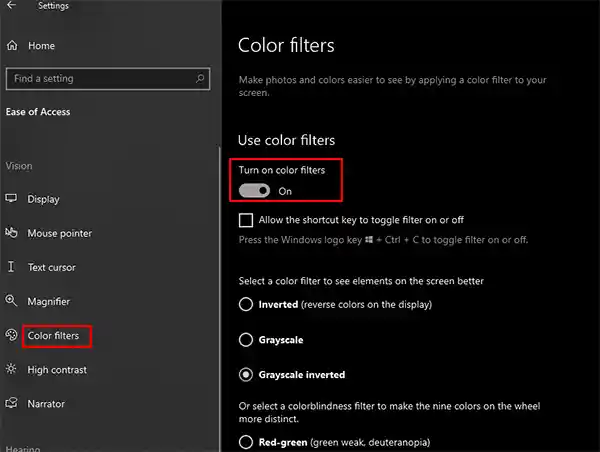
จากภาพด้านบน หากมีการเปิดการใช้งาน Use Color filters ค่าเบื้องต้นพื้นหลังจะเป็นสีดำ และมีตัวหลังสือสีขาว ก็คือโหมดขาวดำนั้นเอง เราสามารถปรับแต่งการตั้งค่าให้เป็นโหมดต่างๆได้คือ
Select a color filter to see elements on the screen better
- Inverted (reverse colors on the display)
- Grayscale
- Grayscale inverted
or select a colorblindness filter to make the nine colors on the wheel more distinct.
- Red-green (green weak, deuteranopia)
- Red-green (red weak, protanopia)
- Blue-yellow (tritanopia)
นี้คือกลุ่มที่สามาถปรับการแสดงผลของโทนสีของ Windows 10 หรือ Windows 11 ได้ สำหรับการตั้งค่าใน Windows 11 ก็จะตั้งค่าในตำแหน่งเดียวกัน เพียงแต่เมนูต่างๆอาจปรับเปลี่ยนไปเล็กน้อย แต่เราสามารถตั้งค่าได้คล้ายๆกัน
Leave a Reply