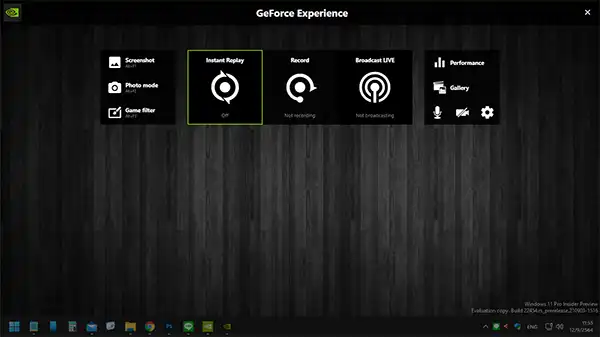
บันทึกหน้าจอด้วยโปรแกรม Geforce Experience ทั้งในเกมและ Desktop
สำหรับผู้ใช้งานคอมพิวเตอร์และใช้การ์ดจอของ Nvidia และมีโปรแกรม Geforce Experience หากต้องการทีจะบันทึกหน้าจอหรืออัดหน้าจอ ในขณะเล่นเกมหรือบันทึกหน้าจอแบบ Desktop อาจเกิดคำถามว่าจะทำได้อย่างไร และต้องตั้งค่าอย่างไรบ้าง บทความนี้จะสอนวิธีอัดหน้าจอของคอมพิวเตอร์ผ่านโปรแกรม Geforce Experience
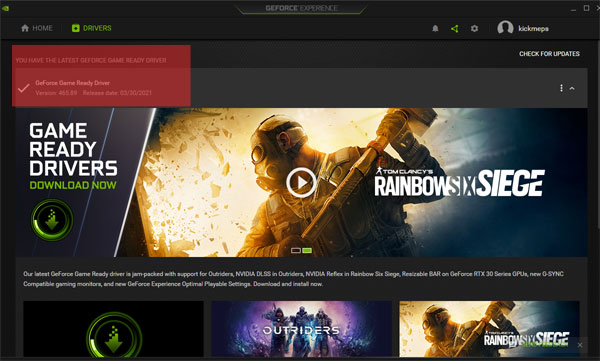
การจะอัดหน้าจอหรือเรียกฟีเจอร์ IN-GAME OVERLAY ให้เข้าเมนูต่างๆดังภาพด้านล่าง (การเข้าใช้งาน Geforce Experience ครั้งแรกจำเป็นต้องลงชื่อเข้าใช้งานด้วยบัญชีต่างๆหรือสมัครบัญขีก่อนสำหรับการใช้งาน)
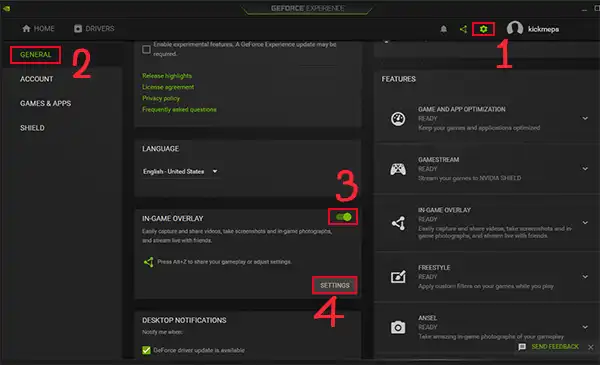
จากภาพด้านบน
- ให้เลือกเมนูฟันเฟืองด้านบนขวามือ
- เลือกแถบเมนู “GENERAL”
- เลื่อนไปหาเมนู IN-GAME OVERLAY ที่อยู่ตรงกลาง ให้สวิตออน
- ให้เลือกเมนู SETTING เพื่อตั้งค่า
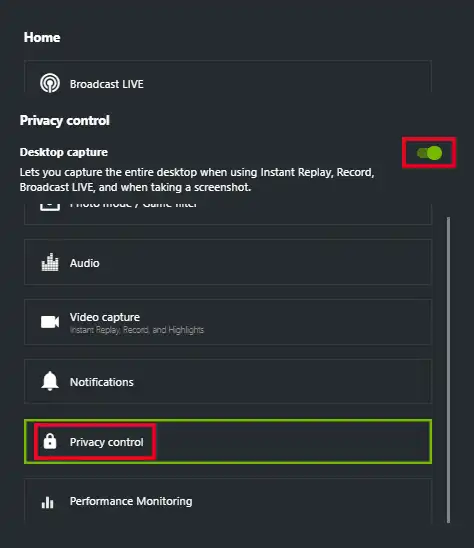
หากต้องการเปิดให้สามารถจับภาพหน้าจอแบบ Desktop ได้ให้ตั้งค่า Privacy control และเปิดการตั้งค่า Desktop capture ดังภาพด้านบน
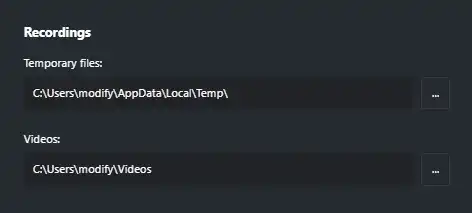
หากต้องการกำหนดตำแหน่งที่ตั้งวีดีโอหลังจาก Recordings ให้เลือกเมนู Recordings แล้วเลือกตำแหน่งที่จะให้วีดีโอบันทึกลง และหากต้องการเลือกคุณภาพวีดีโอ ให้เลือกเมนู Video capture ดังภาพด้านล่าง
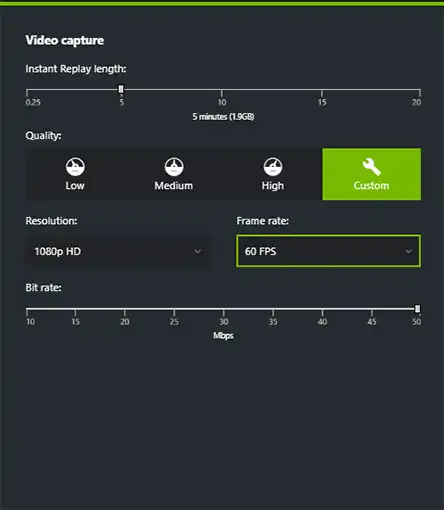
หากต้องการตั้งค่าเสียงให้เลือกเมนู Audio
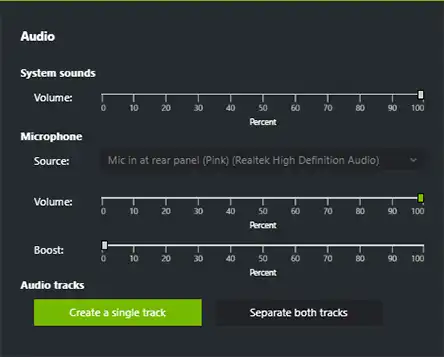
จากภาพด้านบน
System Sounds เป็นการตั้งค่าเสียงที่เกิดจากตัวเกมหรือตัวเครื่องคอมพิวเตอร์หากต้องการลดเสียงเกมไม่ให้ดังนักถ้าต้องการพูดไปด้วยให้ลดเสียงตรงนี้ และกำหนดเสียงไมค์ด้านล่างว่าจะให้ดังแค่ไหน ในเมนูนี้จะมีไมค์ Boots เพื่อเพิ่มความดังของไมค์ให้มากยิ่งขึ้นด้วยหากเสียงไมค์เบา (แต่ถ้าปรับมากเสียงอาจแตกหรือมีเสียงรบกวนเยอะ)
การเรียกเมนู Geforce Experience ของ IN-GAME OVERLAY ขึ้นมาให้กด Alt+Z
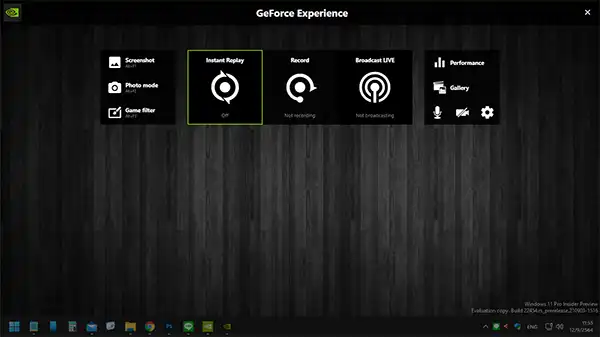
หากต้องการอัดหน้าจอให้เลือกเมนู Record และให้เลือก Start หรือกด Alt+F9 จะเป็นการอัดหน้าจอทันที
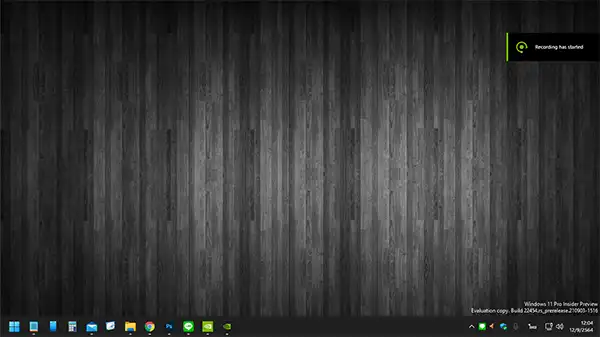
หากต้องการหยุดบันทึกหน้าจอให้กด Alt+F9 เหมือนเดิม ไฟล์วีดีโอจะถูกเก็บเอาไว้ในตำแหน่งที่ตั้งค่าตั้งแต่ต้นดังที่กล่าวมาแล้ว หรือให้กดที่ Gallery
Leave a Reply