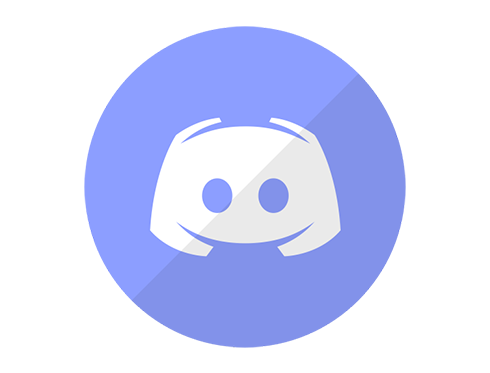
การตั้งค่าเสียงของโปรแกรม Discord ใน Windows ทำอย่างไร
สำหรับผู้ใช้งาน Discord ในคอมพิวเตอร์แล้วมีปัญหาเรื่องเสียง ไม่ว่าจะเป็นไมค์ไม่ดัง เสียงคนพูดไม่ดังการปรับเสียง บทความนี้จะขอพูดถึงรายละเอียดเกี่ยวกับการตั้งค่าเสียงทั้งหมดของ Discord ใน Windows ว่าหากคุณมีปัญหาในการใช้งานต้องตั้งค่าตรงไหน ตรวจสอบตรงไหน เพื่อแก้ไขปัญหาหากคุณไม่สามารถใช้งาน Discord ได้
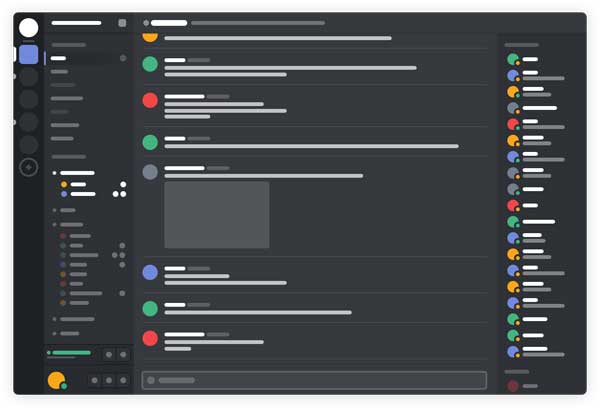
การตั้งค่า Default ลำโพง หรือไมค์ใน Windows
ก่อนจะตั้งค่าเสียงใน Discord ให้คุณตรวจสอบการตั้งค่าเสียงในระบบของ Windows เสียก่อนว่าจำเป็นต้องตรวจสอบการตั้งค่าไมค์อะไรบ้าง
การตั้งค่าไมค์เริ่มต้น Default
Windows 10
- คลิ๊กขวาที่ปุ่ม Start > Setting
- System > เลือกเมนู Sound ด้านข้าง
- จะมีตัวเลือก 2 ตัวก็คือ Input
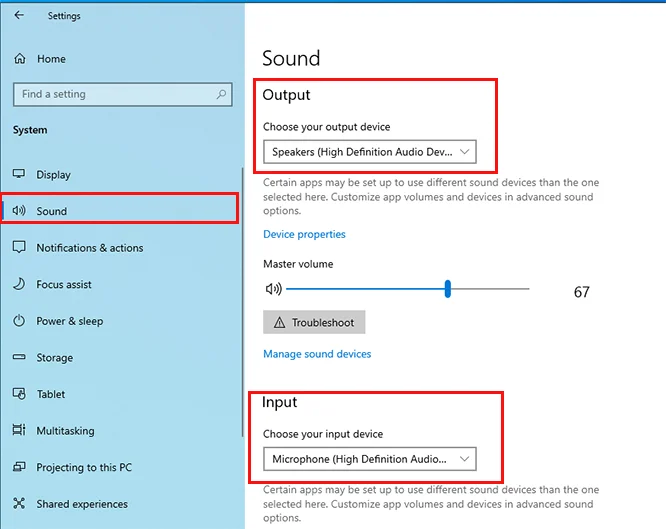
- Input เสียงเข้า ให้เลือกไมค์ที่คุณต้องการใช้งานเป็นค่าเริ่มต้น
- Output เสียงออก ให้เลือกลำโพงหรือหูฟังที่ต้องการให้เป็นค่าเริ่มต้น
Windows 11
- คลิ๊กขวาที่ปุ่ม Start เลือก Setting
- System
- Sound
- เลือก Input และ Output เสียงที่คุณต้องการคล้ายกับ Windows 10
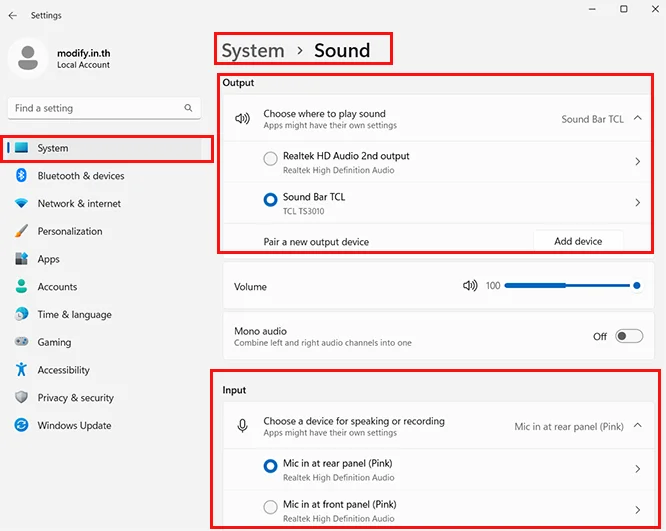
การเปิดสิทธิ์การใช้งานไมค์ Windows
เราจำเป็นต้องเปิดสิทธิ์การใช้งานไมค์ให้กับแอปหรือโปรแกรมในบางกรณีหากคุณไม่สามารถใช้งานไมค์ได้ให้ตรวจสอบการอนุญาตเข้าถึงไมโครโฟนดังต่อไปนี้
Windows 10
ให้ไปที่ คลิกขวาที่ปุ่ม Start > Setting > System > Privacy
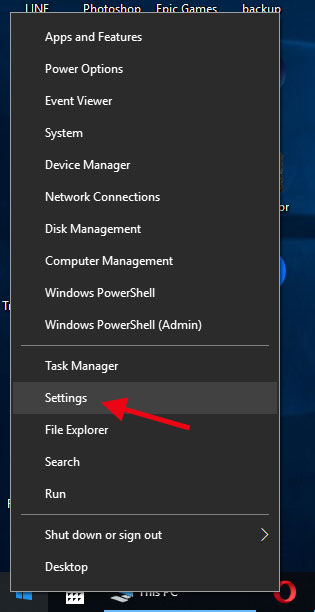
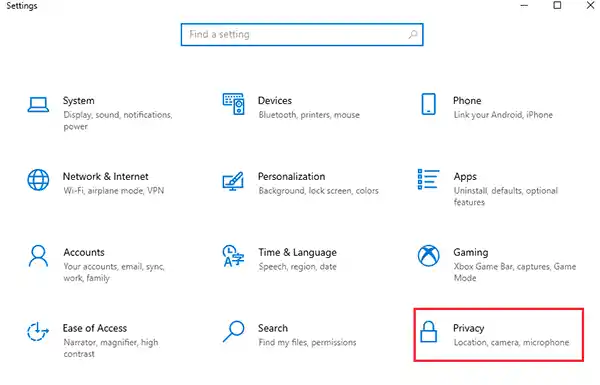
มองหาเมนูด้านซ้ายมือที่เขียนว่า Microphone
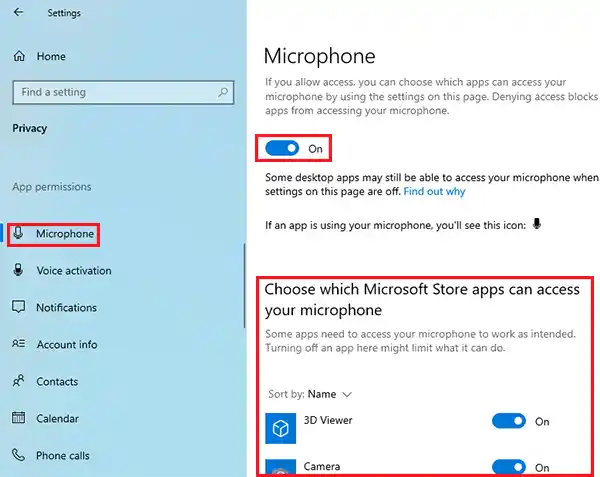
ให้ตรวจสอบว่ามีการเปิดให้สิทธิการใช้งาน Microphone ตรงเมนูด้านบนตรงกลางไว้หรือไม่ (จากภาพด้านบน) “if you allow access. you can choose which apps can accenss your microphone by using the setting on this page. Denying access blocks app from accessing your microphone.” ซึ่งแปลได้ประมาณว่า “หากคุณอนุญาตให้เข้าถึง คุณสามารถเลือกได้ว่าจะให้แอปใดเข้าถึงไมโครโฟนของคุณได้โดยใช้การตั้งค่าในหน้านี้ การปฏิเสธการเข้าถึงจะบล็อกแอปไม่ให้เข้าถึงไมโครโฟนของคุณ”
แล้วให้ตรวจสอบตรง “Choose which Microsoft Store apps can access your microphone” ด้วยว่าเราได้เปิดให้สิทธิการเข้าถึงไมค์โครโฟนไว้กับโปรแกรมหรือแอปที่เราจะใช้งานไว้หรือไม่ ในกรณีที่ไมค์ไม่ดังในแอปในแอปที่เราใช้งาน
Windows 11
จะตั้งค่าคล้ายๆกับ Windows 10 แต่เมนูการเข้าจะแตกต่างกันนิดหน่อย
- คลิ๊กขวาที่ปุ่ม Start > Setting
- Privacy & security
- เลื่อนลงหาเมนู Microphone
- ให้เปิด Microphone access และ Let apps access your microphone
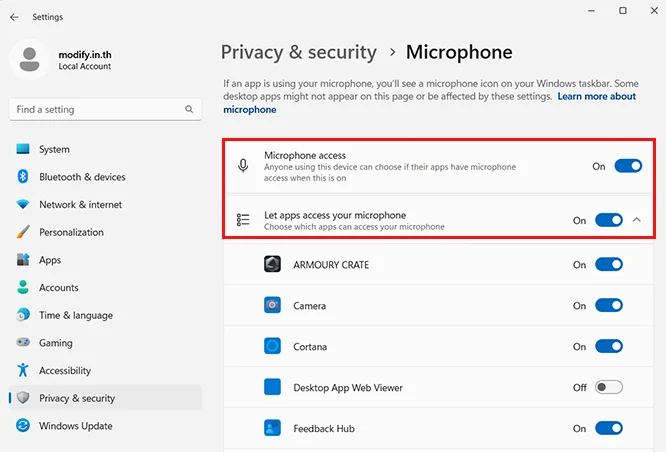
- ตรวจสอบให่แน่ใจว่า Discord ได้รับสิทธิ์ในการใช้งานไมค์ อาจขึ้น Currently in use คือมีสิทธิ์และกำลังใช้งานอยู่
การตั้งค่าเสียงใน Realtek Hd Audio Manager
หากคุณมีโปรแกรม Realtek Hd Audio Manager และต้องการตั้งค่าไมค์ให้ออกเสียงต่างกันให้ตรวจสอบดังต่อไปนี้
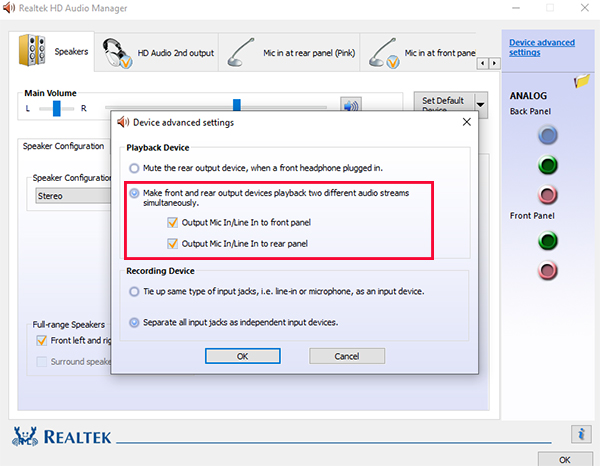
อ่านรายละเอียดเพิ่มเติมได้ที่ การตั้งค่า Realtek Hd Audio Manager
การตั้งค่าเสียง Discord ในโปรแกรม
Discord มีเมนูการตั้งค่าเสียงจะอยู่ตำแหน่งของ Setting (การตั้งค่า) > Sound & Video (เสียงและวิดีโอ)
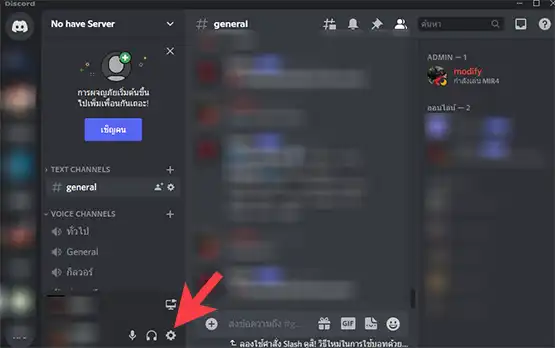
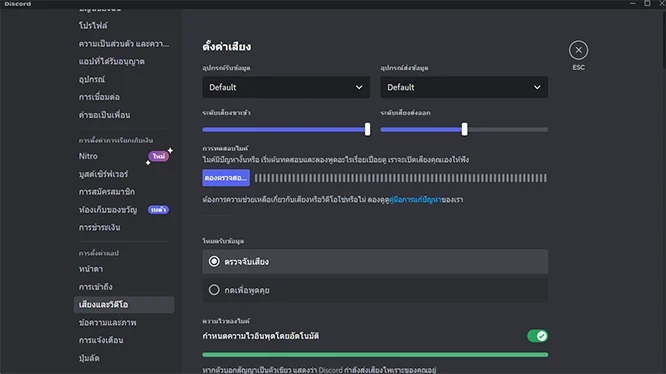
เมนูด้านบนให้ดูเมนู ตั้งค่าเสียง จะมีตัวเลือกอยู่ 2 ตัวเลือกได้แก่
- อุปกรณ์รับข้อมูล คืออุปกรณ์ที่นำเสียงเข้า ไมโครโฟนนั้นเอง ปกติแล้วจะตั้งค่าเป็นแบบ Default คือตั้งค่าตามไมค์เริ่มต้นที่เราตั้งค่าไว้ใน Windows หากคุณมีปัญหาไมค์ Discord ไม่ดังแต่ใช้งานโปรแกรมอื่นดัง หรือต้องการสลับไมค์ ให้มาตรวจสอบตรงนี้เช็คเปลี่ยนไมค์และทดสอบดู (จะมีปุ่มลองตรวจสอบ) ว่าหากเปลี่ยนไมค์อื่นๆแล้วสามารถใช้งานได้หรือไม่
- อุปกรณ์ส่งข้อมูล คือรูปแบบการนำเสียงออก หรือก็คือลำโพงหรือหูฟัง ที่นำเสียงออกมาให้เราฟัง ปกติแล้วจะตั้งค่าเป็นแบบ Default ตามระบบที่เราตั้งค่าไว้ใน Windows หากลำโพงไม่ดัง ไม่ได้ยินเสียง หรือต้องการให้เสียงออกจากด้านหน้าหรือด้านหลังต่างจากลำโพง สามารถตั้งค่าได้ตรงนี้เช่นเดียวกัน
ตั้งค่ากดเพื่อพูด Discord
ปกติแล้วค่าเริ่มต้นของ Discord เมื่อเราเปิดไมค์จะสามารถพูดหรือสนทนาได้ตลอดเวลา แต่หากคุณต้องการตั้งค่าให้กดเพื่อพูด เพื่อไม่ต้องการให้เสียงที่เราพูดออกเฉพาะตอนที่เราพูดเท่านั้นให้ตั้งค่าที่จำแหน่งเดียวกันคือ
- Setting (การตั้งค่า) > Sound & Video (เสียงและวิดีโอ)
- โหมดรับข้อมูลจะมีตัวเลือกคือ ตรวจจับเสียง กับ กดเพื่อพูด
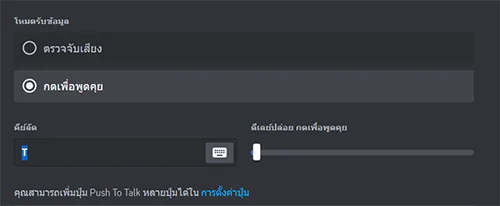
- หากกดเลือก กดเพื่อพูด คุณจะสามารถกำหนดคีย์ได้ (ครั้งแรกจะไม่ได้กำหนดคีย์ที่คุณกดเอาไว้) หลังจากกำหนดปุ่มแล้ว เวลาจะพูดให้กดที่ตัวที่คุณกำหนดเอาไว้ และพูด
การปรับเสียงคน Discord
เราสามารถตั้งค่าเสียงไมค์ของคนอื่น หากดังหรือเบา ปรับเสียงหรือปิดเสียงได้
เพิ่มลดเสียงคนอื่น Discord
เข้าไปยัง Server ที่เราต้องการจะตั้งค่าเสียงบุคคลนั้นๆ และคลิ๊กขวาเลือก ปรับ “ระดับเสียงผู้ใช้”
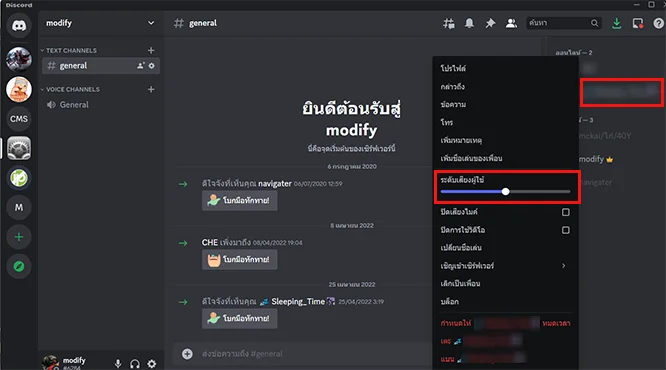
ปิดเสียงผู้ใช้ Discord
ห้องพูดคุยด้วยเสียงให้คลิ๊กขวาที่ผู้ใช้ที่ต้องการจะปิดเสียงและให้เลือก ปิดเสียงไมค์ หรือ ปิดการได้ยิน
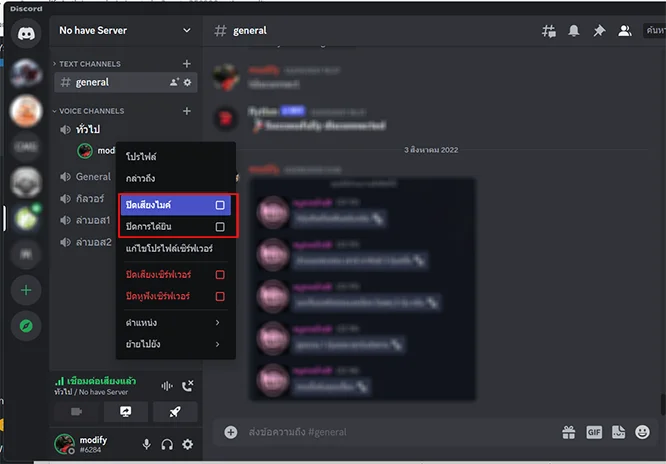
การปิดเสียงไมค์คือการปิดเสียงที่เขาพูด การปิดการได้ยินคือการปิดไม่ให้เขาได้ยินเรา
การตั้งค่าเสียงของ Discord คร่าวๆก็มีประมาณเท่านี้ หากคุณต้องการตั้งค่าเสียงให้ทดสอบการตั้งค่าเสียงของ Discord ได้ตามความเหมาะสมของการใช้งานของคุณ
Leave a Reply