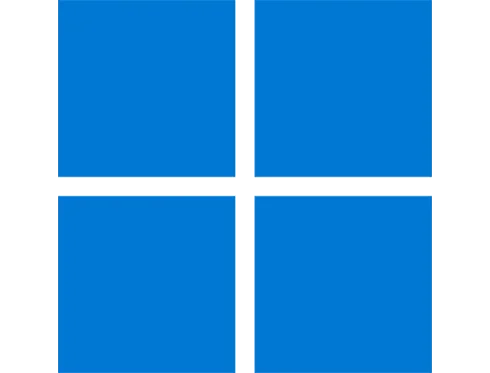
Windows 11 เราไม่อยากเก็บประวัติการค้นหาได้หรือไม่
สำหรับผู้ใช้งาน Windows 11 และใช้งานฟีเจอร์ Search หรือค้นหาเป็นประจำ โดยปกติแล้วเมื่อเราคลิกที่ปุ่มช่องค้นหา จะมีประวัติคำต่างๆที่เราเคยค้นหาเอาไว้ ผู้ใช้หลายคนไม่ต้องการให้แสดงอยากจะปิดประวัติการค้นหานี้ได้อย่างไรมาดูกัน
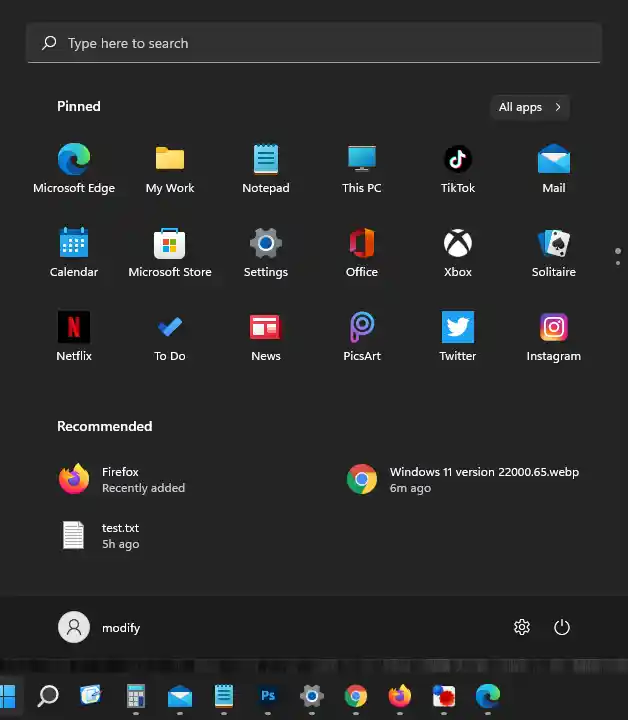
ปิดประวัติการค้นหา Windows 11
เมื่อเราอยู่ในหนาต่างการค้นหาให้เลือกแตะที่เพิ่มเติม ![]() ด้านบนขวามือ และให้เลือก Search Setting
ด้านบนขวามือ และให้เลือก Search Setting 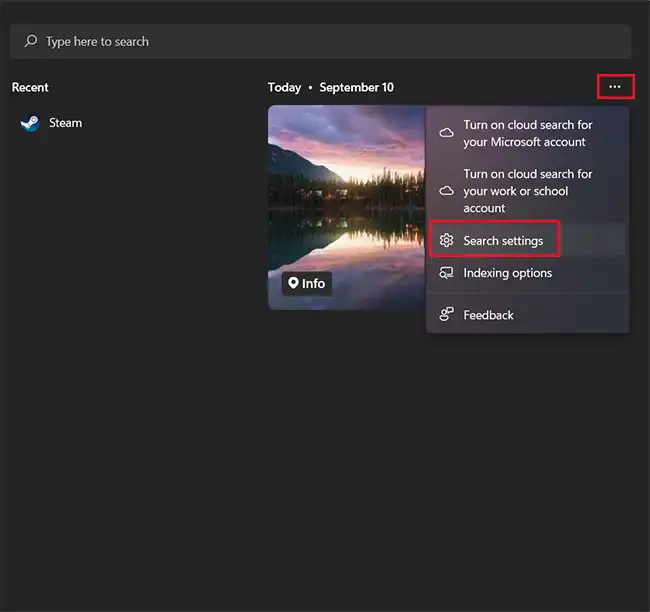
หรือคุณสามารถเข้าไปยังตัวเลือก Start > Setting > Privacy & security > Search permissions จะเป็นที่เดียวกัน ในส่วนนี้จะเป็นการตั้งค่าเกี่ยวกับการค้นหาใน Windows 11 ทั้งหมด ให้เลือกสวิทช์ตรง History เพื่อปิดประวัติการ Search ของ Windows 11
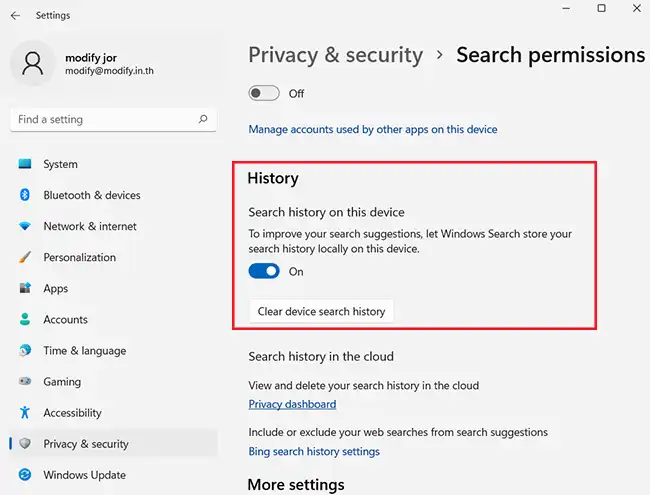
หากต้องการล้างประวัติการค้นหาก่อนหน้านี้ให้เลือกเมนู ด้านล่าง Clear device search history คือค้างค่าประวัติต่างที่เราเคยค้นหาเอาไว้ในหน้าค้นหาของ Windows เพียงกดทีปุ่มดังกล่าว ประวัติการค้นหาก็จะหายไป
ในส่วนของการค้นหา Windows 11 จะมีการเก็บข้อมูลการค้นหาของเราในระบบ Cloud Content search ด้วยซึ่งจะเก็บไว้ในบริการอื่นๆเช่นการใช้งาน OneDrive, CharePoint, OUtlook, Bing และอื่นๆหากไม่ต้องการให้เลือกสวิทช์เป็นปิดในส่วนนี้ได้เช่นเดียวกัน
Leave a Reply