
คลิ๊กเม้าส์แล้วมีเสียงแก้ไขอย่างไร ปิดหรือเปิดเสียงเมื่อมีการ Click แก้ไขอย่างไร
สำหรับผู้ใช้งานระบบปฏิบัติการ Windows 10 หรือ Windows มีปัญหาในการใช้งานเม้าส์ที่อาจมีเสียงเมื่อมีการคลิก การใช้งานอย่างอื่นปกติแต่เพียงแค่ลำคาญเสียงเม้าส์เมื่อมีการคลิกเท่านั้น บทความนี้จะสอนวิธีปิดหรือเปิดเสียงเม้าส์คลิกกัน

สำหรับการตั้งค่าปิดหรือเปิดเสียงเม้าส์ ปัญหาที่เกิดจากการคลิกเม้าส์แล้วเกิดเสียงมักเกิดจากคุณไปเปิดเสียงของ Start Navigation เอาไว้ให้เข้าไปปิดเสียงได้โดยวิธีดังต่อไปนี้
วิธีปิดเสียงคลิกเม้าส์ Windows 10
ให้เข้าไปยังตำแหน่ง Sound โดยการคลิกขวาที่ปุ่ม Start > Setting แล้วเลือก System คุณจะเห็นเมนู Sound Control Panel อยู่ด้านขวามือ ดังภาพด้านล่าง
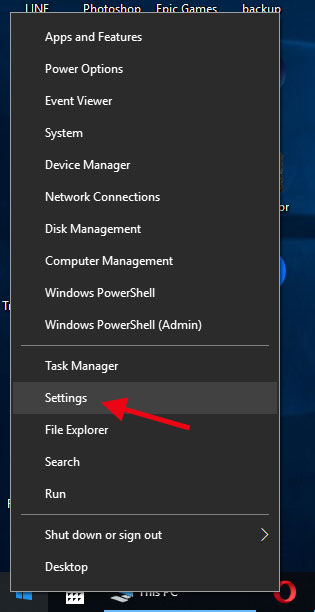
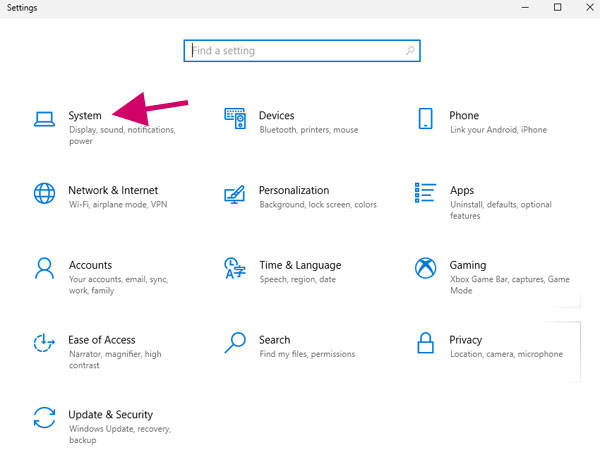
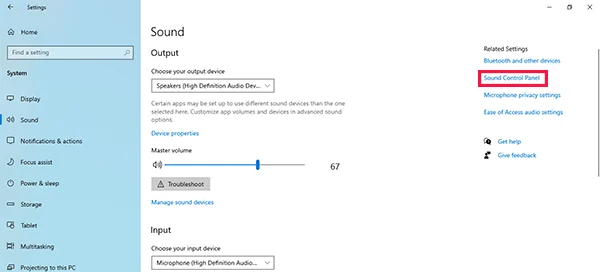
หรือทั้งหมดที่กล่าวมาเพียงคลิกขวาที่รูปลำโพงทรงบริเวณ Task bar แล้วเลือก Sound
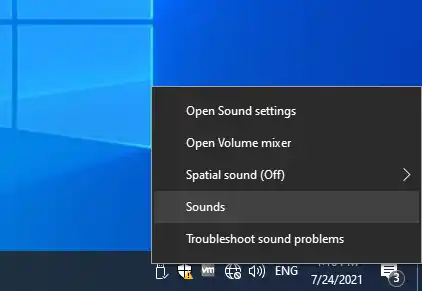
คุณจะมาตำแหน่งเดียวกันคือ “A sound theme is a set of sounds applied to events in Windows and programs. You can select an existing scheme or save one you have modified.” หน้าต่างเสียงต่างๆที่เกิดใน Windows เวลามีแอคชันต่างๆ
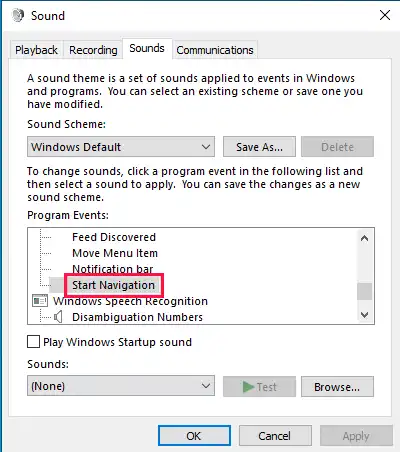
ให้เลื่อนลงมาเกือบล่างสุดคุณจะเห็นเมนู “Start Navigation” ตรงนี้เป็นการตั้งค่าเสียงเมื่อคลิกการเปลี่ยนทางเช่นไฟล์ต่างๆในหน้าต่าง Windows ให้ปรับตรง Sounds ให้เป็น None แล้วกด Apply หรือ OK ดังภาพด้านบน
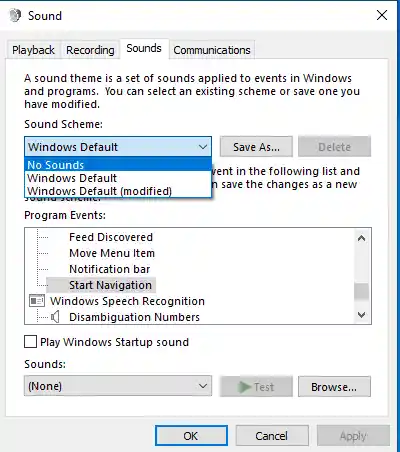
หรือให้ปรับ “Sound Scheme” ให้เป็นค่า Windows Default หากต้องการให้กลับค่าเดิมที่ Windows ตั้งค่ามา ซึ่งจะไม่มีเสียงอยู่แล้วเวลาคลิกเม้าส์ แต่หากต้องการให้เสียงต่างๆในระบบหายไป ให้เลือกเป็น No Sounds ได้เช่นเดียวกัน จากภาพด้านบน
วิธีปิดเสียงคลิกเม้าส์ Windows 11
การตั้งค่าปิดเสียงใน Windows 11 ก็จะทำเหมือนกันทุกอย่าง เพียงแต่รูปแบบหน้าต่างจะต่างออกไปเล็กน้อยโดย คลิกขวาที่ปุ่ม Start > Setting แล้วเลือก System > Sound > More Sound Setting แล้วเลือก แถบ Sound เหมือนกันกับใน Windows 10
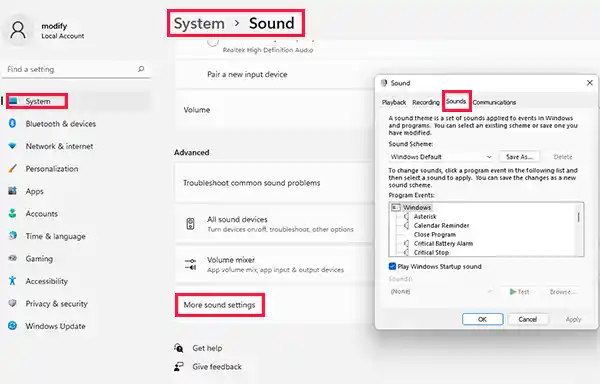
ส่วนการตั้งค่าอื่นๆ ก็จะเหมือนกับ Windows 10 ทุกอย่าง
จากบทความทั้งหมดหากไม่เข้าใจสามารถรับชมคลิปประกอบบทความได้ที่
Leave a Reply