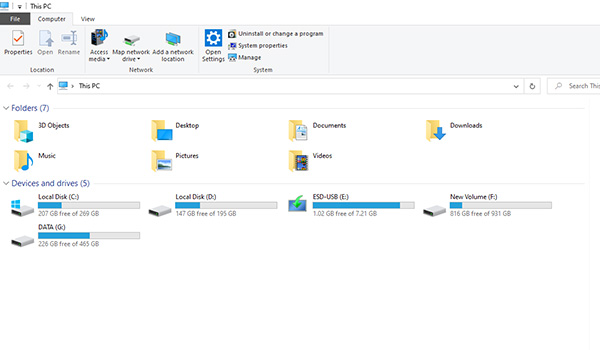
ตั้งค่าการแสดงผลหลอดพื้นที่ว่าง จำนวน GB ที่เหลือ และใช้งาน ใน This PC
สำหรับผู้ใช้งาน Windows แล้วอาจเกิดปัญหาการแสดงผลในหน้า This PC แสดงผลไม่เป็นไปตามต้องการ เพราะอยากให้มันแสดงที่มีมุมมองบอกรายละเอียดของไดรฟ์นั้นๆว่า ใช้ไปเท่าไหร่ เหลือเท่าไหร่ แต่บางครั้งมันกลับแสดงแค่ไดรฟ์เปล่าๆ มีแค่ C: D: เท่านั้น บทความนี้จะเสนอเทคนิดการตั้งค่าการแสดงผลต่างๆดังต่อไปนี้
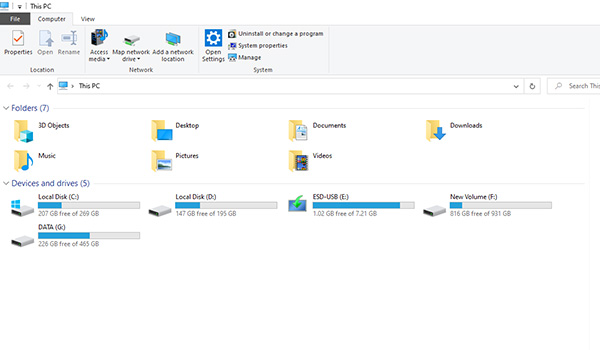
ปกติแล้วโดยทั่วไปการแสดงตามที่ควรจะเป็นใน This PC ควรจะเป็นแบบภาพด้านบน แต่หากไม่แสดงเราสามารถตั้งค่าได้ดังต่อไปนี้
วิธีตั้งค่าการแสดงผล This PC ใน Windows 10
หากต้องการให้การแสดงผลเป็นแบบภาพด้านล่างให้ตั้งค่าแบบภาพด้าน
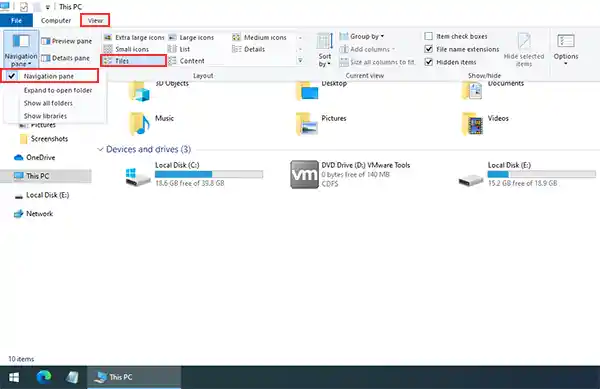
- เลือกเมนู View ด้านบน
- คลิกที่ Titles
- หากต้องการให้แสดง Quick Access และเมนูไดรฟ์อื่นๆ ให้เลือก Navigation pane
วิธีตั้งค่าการแสดงผล This PC ใน Windows 11
สำหรับการตั้งค่าใน Windows 11 รูปแบบจะแตกต่างออกไปจาก Windows 10 เพราะมีหน้าตาที่แตกต่างกันออกไปโดยให้เลือกการตั้งค่าดังภาพด้านล่าง
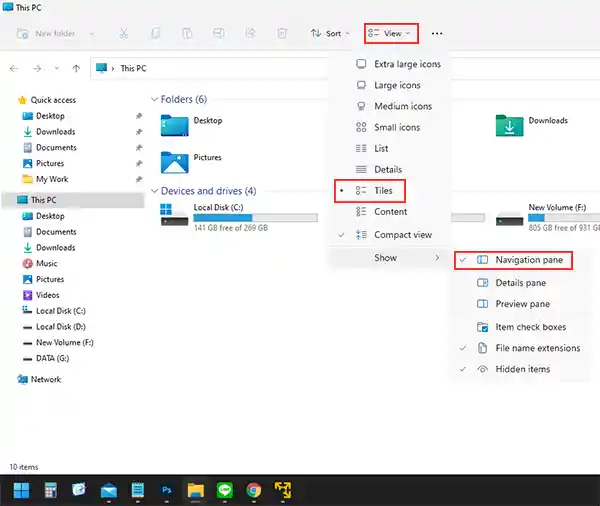
นี้เป็นการตั้งค่าการแสดงผลใน This PC เกี่ยวกับรายละเอียดของไดรฟ์ต่างๆและเมนูต่างๆในหน้าดังกล่าว หากต้องการรับรู้ถึงการเปลี่ยนแปลง หรือลองการตั้งค่ารูปแบบอื่น ให้ลองปรับเลือกเมนูอื่น เพื่อดูการเปลี่ยนแปลง หรือหากต้องการให้กลับไปเป็นรูปแบบมาตรฐานตามที่ Windows ตั้งค่าเป็นค่าเริ่มต้น ให้ตั้งค่าเป็นค่าที่การตั้งค่าดังที่กล่าวมาแล้ว
Leave a Reply