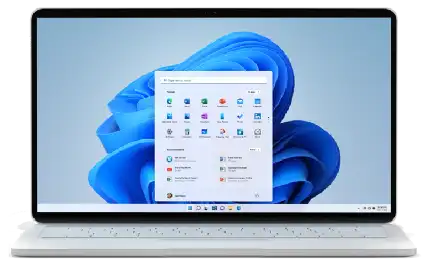
บัญชีออฟไลน์ Windows 11 ทำแบบไหน ไม่ต้องใส่อีเมล หรือใส่บัญชีของ Microsoft
สำหรับผู้ติดตั้ง Windows 11 แล้วตอนกำหนดชื่อผู้ใช้เพื่อเข้าใช้งานหน้าแรกของการลงชื่อเข้าใช้จะชึ้นว่า Let’s add your Microsoft accoount ทาง Windows จะให้เราลงชื่อเข้าใช้ผ่าน อีเมล, เบอร์โทร หรือ Skype ซึ่งหลายคนไม่อยากใช้งานตรงนี้ อยากจะใช้ชื่อผู้ใช้งานแบบ Offline จะต้องทำอย่างไร มาดูวิธีการตั้งค่าง่ายๆกัน
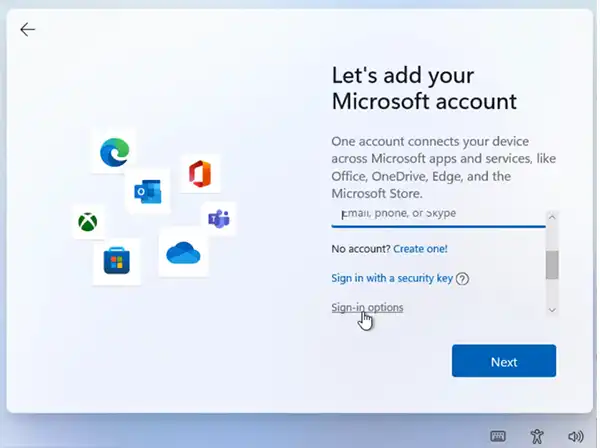
จากภาพด้านบนในหน้าต่างของ Let’s add your Microsoft accoount ของก่อนจะเริ่มต้นใช้งาน Windows 11 หากเครื่องคุณไม่ใช่ Windows 11 Home (Windows 11 Home จะทำไม่ได้ต้องใช้แบบบัญชีออนไลน์เท่านั้น) ให้คุณเลือก Sign-in option ดังภาพด้านบน)
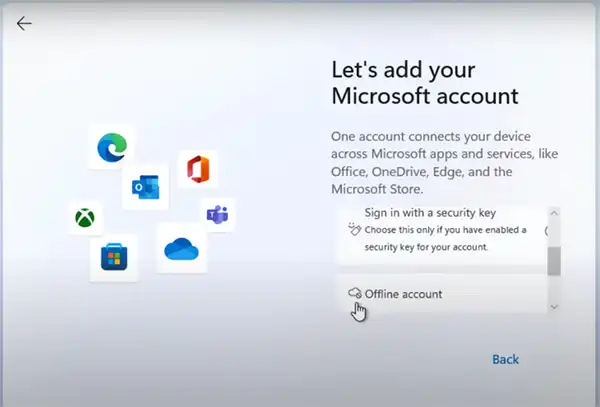
จากนั้นให้เลือก Offline account ดังภาพด้านบน
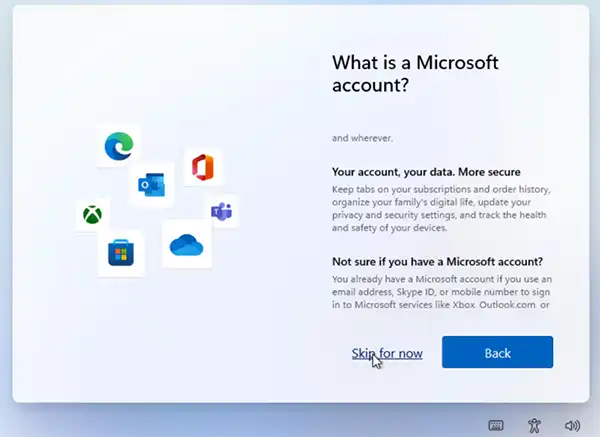
จากภาพด้านบน Windows พยามจะให้เราใช้งานแบบ online โดยมีการแนะนำข้อดีของการใช้งานแบบบัญชีไมโครซอฟท์ ให้เลือก Skip for now หากไม่สนใจและต้องการใช้แบบ Offline Account
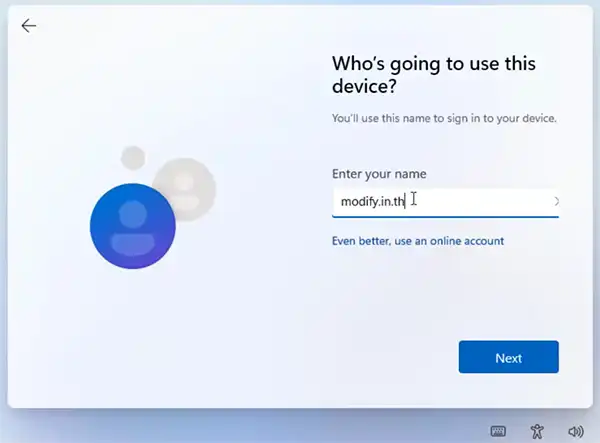
คุณจะสามารถใช้บัญชีแบบออนไบน์หรือ user name ได้ปกติ
หากใครอยากจะดูคลิปและคำอธิบายต่างๆ สามารถรับชมคลิปได้จากคลิปด้านล่าง เป็นคลิปวิธีการติดตั้ง Windows 11 ให้ดูช่วงนาที ที่ 7:43
อย่างที่บอกสำหรับใครที่ใช้งาน Windows 11 Home ไม่น่าใช้วิธีนี้ได้ ที่บอกว่าไม่แน่ เพราะก่อนหน้านี้ไมโครซอฟท์ออกมาบอกว่าจะบังคัญให้ผู้ใช้งาน Windows 11 Home ต้องเข้าสู่ระบบแบบ Online account เท่านั้น แต่ส่วนตัวก็ยังไม่ได้ทดสอบเลยว่าทางไมโครซอฟท์จะทำจริงอย่างที่พูดไว้หรือไม่ เลยอิงตามคำพูดของไมโครซอฟท์ไปก่อน
Leave a Reply