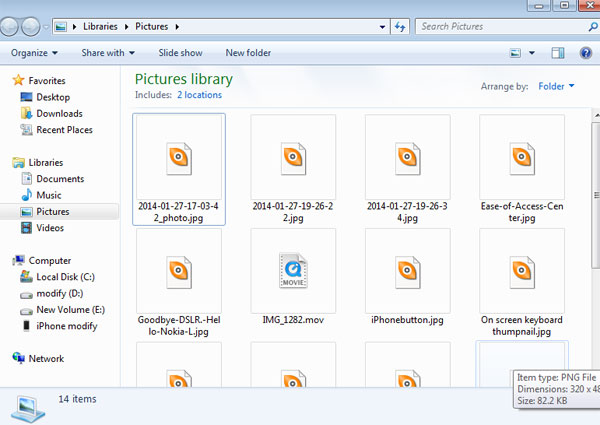
ไหนๆก็เขียนบทความเกี่ยวกับ Windows 7 แล้วขอแถมอีกสักหนึ่งบทความนะครับ เรื่องที่จะพูดถึงคือภาพตัวอย่าง หรือที่เรียกกว่า Thumbnail ปกติแล้วเวลาเราเข้าไปยังโฟลเดอร์ ที่เก็บภาพหรือวีดีโอ จะมีการแสดงภาพตัวอย่าง ทำให้เรารู้ว่าภาพนั้นๆเป็นภาพอะไร หรือวีดีโออะไร แต่อยู่ๆมันไม่แสดง เราต้องไปแก้ไขตรงไหนมาดูกัน
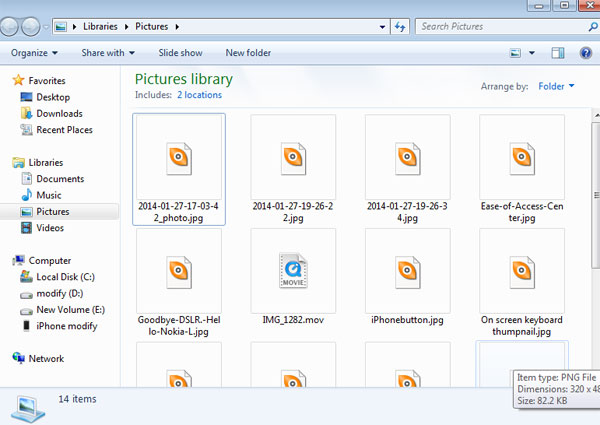
ผมจะขอแบ่งเป็นส่วนๆนะครับ คือสำหรับรูปภาพ และ วีดีโอ
การปรับให้แสดง Thumbnail สำหรับรูปภาพ
สำหรับการปรับให้แสดงตัวอย่างของภาพ หรือ Thumbnail นั้นทำได้ง่ายๆดังนี้ครับ เข้าไปที่ Start ในช่องค้นหาพิมพ์คำว่า Folder Options ดังภาพด้านล่าง
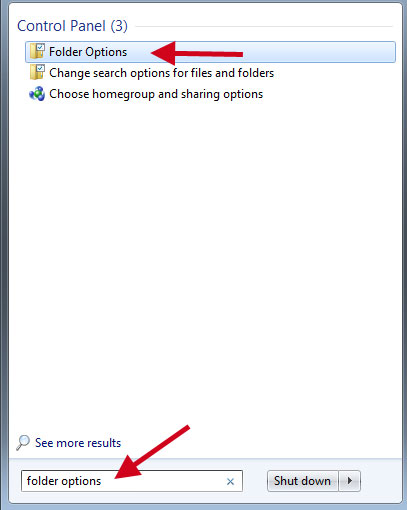
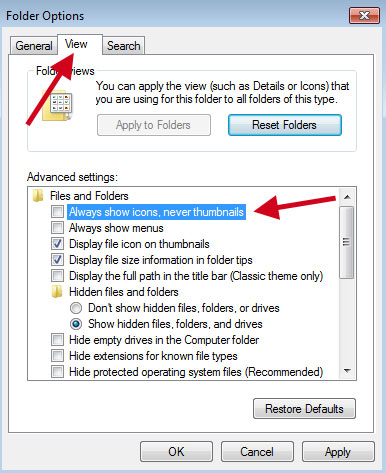
จากนั้นให้เลือก แถบ “View” เอาติ๊กถูกที่ “Always Show icons, never thumbnails” ออกแล้วกด OK ออกมา
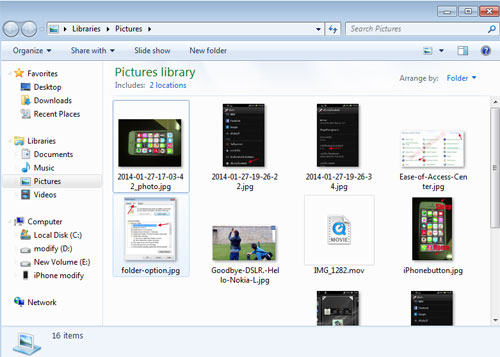
ภาพตัวอย่างหรือ Thumbnails ก็จะแสดงออกมาแล้ว สำหรับวีดีโอหากเป็นสกุลที่ Windows รู้จักก็จะแสดงให้ทันที แต่หากยังไม่แสดง เราต้องทำอีกเล็กน้อย
การปรับให้แสดง Thumbnail สำหรับ วีดีโอ
อย่างแรกเลยให้ไปดาวน์โหลด K-lite สำหรับ Windows ตามเวอร์ชั่นที่ใช้คือ 32bit หรือ 64bit ดังลิงค์ด้านล่าง
Download K-lite 32bit : http://www.free-codecs.com
Download K-lite 64bit : http://www.free-codecs.comเมื่อดาวน์โหลดมาแล้วให้ทำการติดตั้งดังภาพด้านล่าง
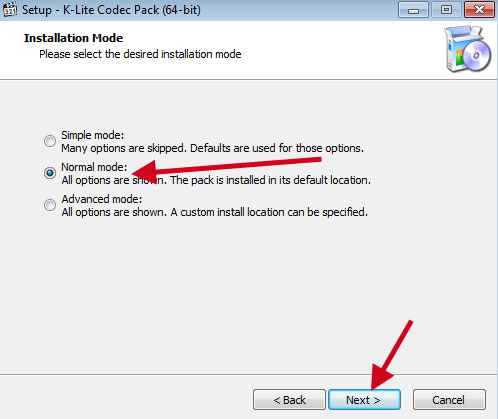
เลือกการติดตั้งเป็น Normal mode แล้วกด Next
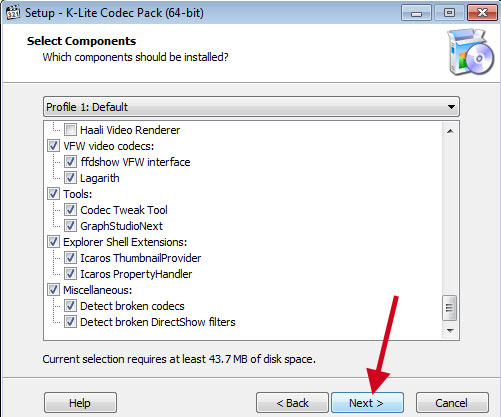
เลือก Next
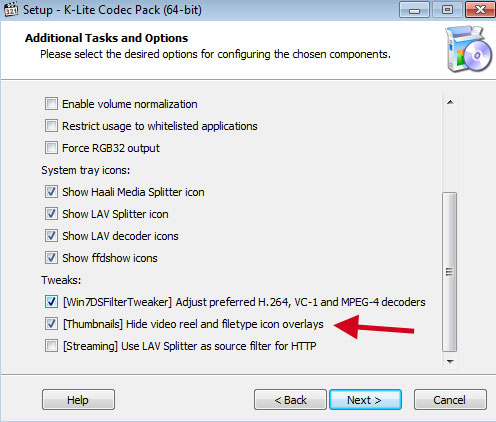
ตรงนี้ให้ติ๊กถูกที่ [Thumbnails] Hide video reel and filetype icon overlays ดังภาพด้านบนแล้วกด Next จากนั้นก็ Next ไปเลื่อยๆจนกว่าจะติดตั้งโปรแกรมเสร็จ (ไม่ขอเอารูปมาลองเพราะไม่มีอะไรสำคัญ แค่กด Next อย่างเดียว)
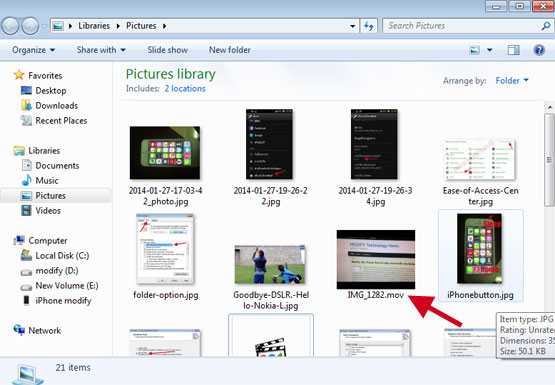
เมื่อติดตั้งเสร็จให้ไปสังเกตุที่ไฟล์วีดีโอครับ จะแสดง Thumbnail หรือ ภาพตัวอย่างเรียบร้อยแล้วซึ้งก่อนหน้านี้ไม่แสดงภาพตัวอย่างวีดีโอนี้ (ดูได้จากรูปที่ 4)
หวังว่าบทความ นี้คงมีประโยชน์ไม่มากก็น้อยนะครับ ติดตรงไหนถามได้เลยครับยินดีช่วยเหลือครับ
ขอบคุณมากๆคะ ดาวโหลดฌค้ดมาลง ได้ๆ
ขอบคุณมากค่ะ มีปัญหาอยู่ตั้งนาน
ขอบคุณมากๆครับ
ทำเเร้วไมขึ้นวิโด 8
ขอบคุณมากๆค่ะ
ขอบคุณมากครับ
ขอบคุณมากค้าบบบบบบบบบบบบบบบบบบ
ขอบคุณมากๆเลยค่ะ
ขอบคุนมากครับ