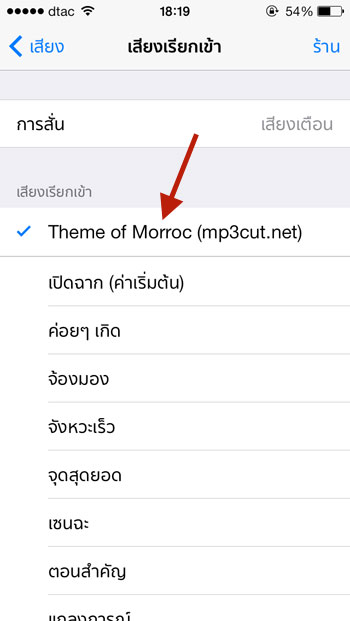
ปกติแล้ว iPhone จะมีเสียงเรียกเข้าให้เราปรับเปลี่ยนได้เป็นเพลงทั่วๆไป การใส่เสียงเรียกเข้าของ iPhone ไฟล์ธรรมดาเช่น MP3 หรืออื่นๆไม่สามารถทำได้ เพราะไฟล์ที่จะมาเป็น ริงโทน iPhone ได้ต้องเป็นสกุล .m4r วันนี้ผมจะมาพูดถึงการทำเสียงเรียกเข้า ตั้งแต่เริ่มทำเป็นไฟล์ และเอาลง iPhone กันเลยทีเดียว ทำอย่างไรมาเริ่มกันเลยดีกว่า
สิ่งทีต้องมีในการทำเสียงเรียกเข้า iPhone
- เพลงที่ต้องการจะตัด หรือ มาเป็น ริงโทน
- โปรแกรม iTunes
- เครื่อง iPhone พร้อมสายเชื่อมต่อกับคอมพิวเตอร์
- อินเตอร์เน็ต (เพราะต้องตัดเพลงผ่านเน็ต)
เมื่อมีทุกอย่างพร้อมแล้วให้เราเข้าไปที่เว็บไซต์ทำริงโทนกันเลยครับ
- เข้าเว็บไซต์ http://cut-mp3.com เพื่อทำการตัดเพลงแบบออนไลน์
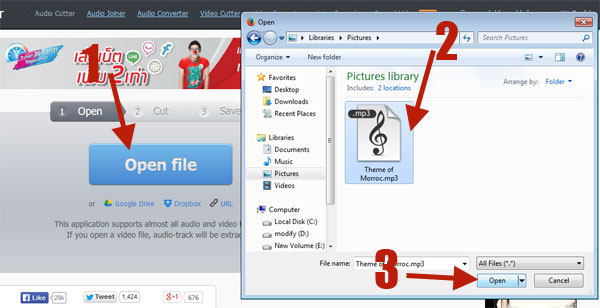 ให้ทำตามภาพด้านบน เลือก “Open File” > เลือกไฟล์เพลงที่เราต้องการจะทำเป็น ริงโทน > กด Open เพื่อเอาเพลงเข้าไปเข้าขั้นตอนเลือก ตำแหน่งเสียงที่เราต้องการ
ให้ทำตามภาพด้านบน เลือก “Open File” > เลือกไฟล์เพลงที่เราต้องการจะทำเป็น ริงโทน > กด Open เพื่อเอาเพลงเข้าไปเข้าขั้นตอนเลือก ตำแหน่งเสียงที่เราต้องการ - ขั้นตอนตัดเพลง เมื่อใสเพลงไปแล้วเพลงดังกล่าวจะอัพขึ้นไปเพื่อให้เราตัดส่วนที่จะเลือกเป็นริงโทนดังภาพด้านล่าง
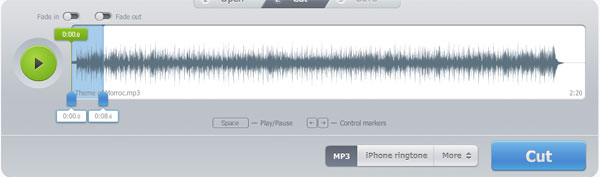 ให้เลือกตำแหน่งเสียงที่ต้องการ เมื่อได้แล้ว ให้สังเกตุตรงด้านล่าง จะมีคำว่า MP3 , iPhone rungtone , More ให้เลือกเป็น iPhone rungtone จากนั้นกด Cut
ให้เลือกตำแหน่งเสียงที่ต้องการ เมื่อได้แล้ว ให้สังเกตุตรงด้านล่าง จะมีคำว่า MP3 , iPhone rungtone , More ให้เลือกเป็น iPhone rungtone จากนั้นกด Cut - หลังจากกด Cut จะเริ่มขั้นตอนการตัดเพลงและแปลงไฟล์
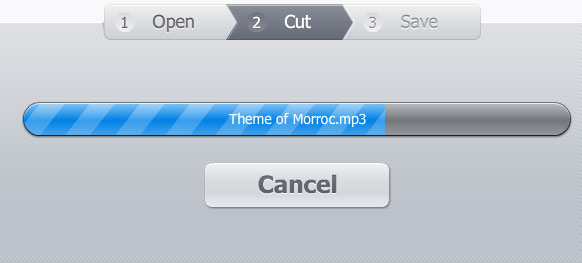 ขั้นตอนนี้อาจใช้เวลานานหน่อย หรือ บางครั้งอาจจะค้างต้องทำจนกว่าจะได้ ต้องใจเย็นๆ
ขั้นตอนนี้อาจใช้เวลานานหน่อย หรือ บางครั้งอาจจะค้างต้องทำจนกว่าจะได้ ต้องใจเย็นๆ - ดาวน์โหลดไฟล์ริงโทนเก็บไว้ในเครื่อง ให้กดที่ Download ดังภาพด้านล่าง
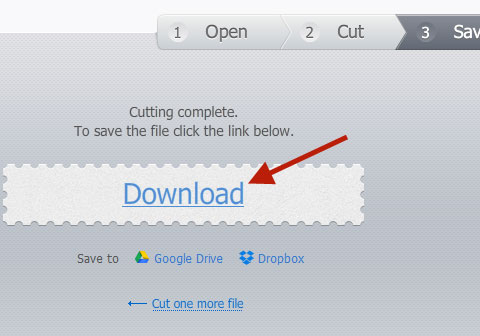
- เราจะได้ไฟล์ .m4r ให้เชื่อต่อม iPhone กับคอมพิวเตอร์แล้วเปิดโปรแกรม iTunes
- ตั้งค่า iTunes โดย ให้เลือกเมนูดังภาพ แล้วเลือก “การตั้งค่า” (Setting) หรือกด Ctrl+Y เพื่อทำการตั้งค่าต่างๆดังภาพด้านล่าง
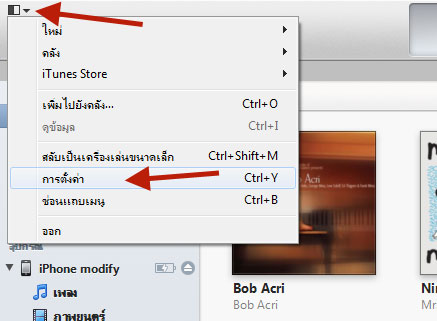
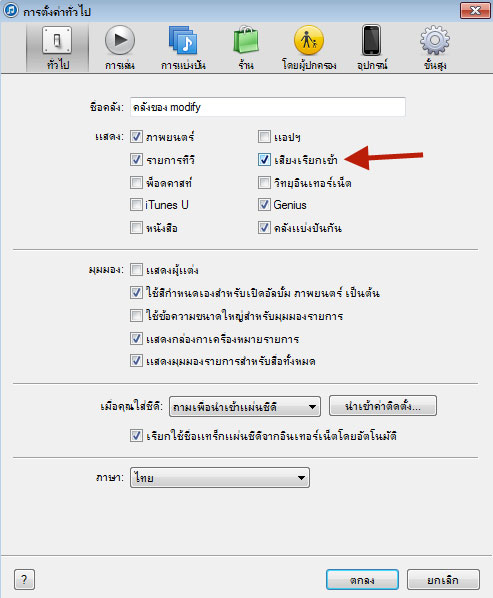 ติีกถูกที่ “เสียงเรียกเข้า” ดังภาพด้านบน แล้ว “ตกลง” ออกมา จากนั้นให้ไปเมนู “มุมมอง” ดังภาพด้านล่าง
ติีกถูกที่ “เสียงเรียกเข้า” ดังภาพด้านบน แล้ว “ตกลง” ออกมา จากนั้นให้ไปเมนู “มุมมอง” ดังภาพด้านล่าง
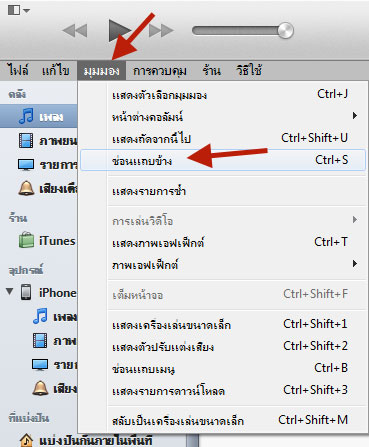 เลือก “แสดงแถบข้าง” (รูปด้านบนเป็นซ่อนเพราะผมเปิดให้แสดงไปแล้ว เอาง่ายๆให้เป็นแสดงนะครับ) แถบด้านล่างจะแสดงดังภาพด้านล่าง
เลือก “แสดงแถบข้าง” (รูปด้านบนเป็นซ่อนเพราะผมเปิดให้แสดงไปแล้ว เอาง่ายๆให้เป็นแสดงนะครับ) แถบด้านล่างจะแสดงดังภาพด้านล่าง
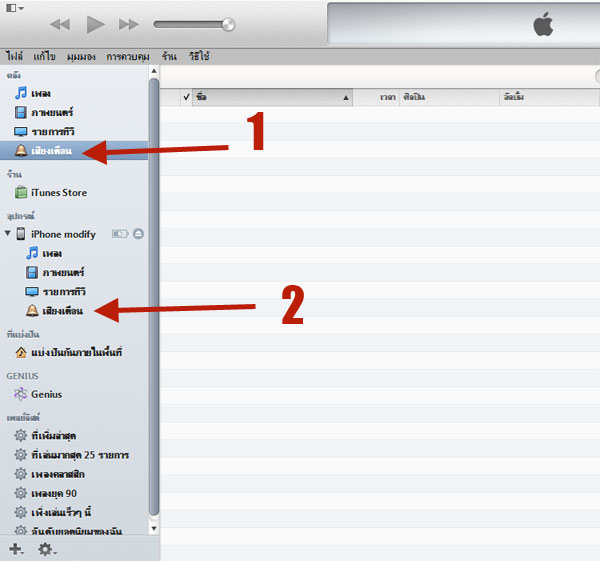
- สังเกตุภาพด้านบน “เสียงเตือน ลูกศรที่ 1 หมายถึง ไฟล์ที่อยู่บนเครื่องคอมพิวเตอร์” และ “เสียงเตือน ลูกศรที่ 2 หมายถึงไฟล์ที่อยู่ใน iPhone”
- ให้เราไปที่ไฟล์ที่เราดาวน์โหลดมา ดับเบิ้ลคลิก ที่ไฟล์ เพลงนั้น เพลงจะเปิดโดยโปรแกรม iTunes และริงโทนก็จะมาอยู่ในส่วนของ “”เสียงเตือน ลูกศรที่ 1” ดังภาพสุดท้ายของ ข้อ 6 ดังภาพด้านล่าง
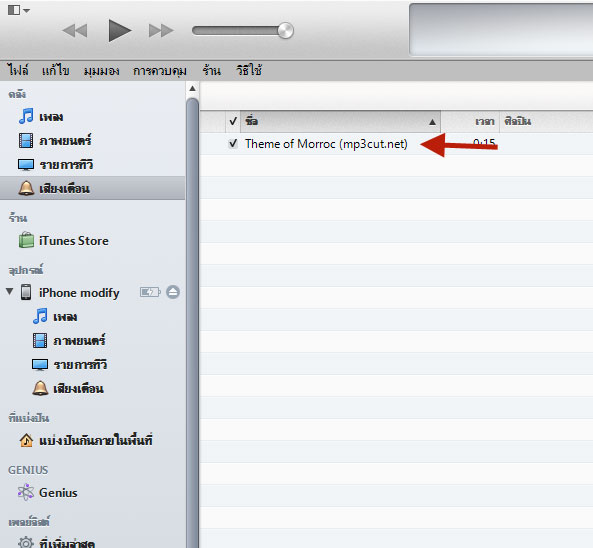 หรือเราสามารถลากไฟล์เพลงมาวางได้โดยไม่ต้องเปิดก็ได้ครับดังภาพด้านล่าง
หรือเราสามารถลากไฟล์เพลงมาวางได้โดยไม่ต้องเปิดก็ได้ครับดังภาพด้านล่าง
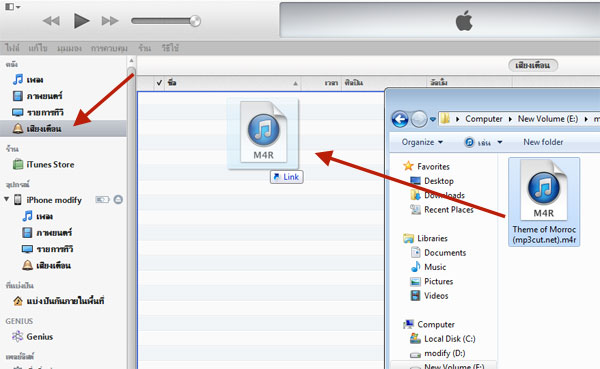 ตอนนี้เรายังทำในโปรแกรม iTunes นะครับสังเกตุคือเราต้องคลิีกที่ เสียงเตือน ด้านบน ยังไม่ใช้ใน iPhone ดังภาพด้านบน ลากมาวาง ให้เพลงเข้าไปยัง iTunes ก่อน
ตอนนี้เรายังทำในโปรแกรม iTunes นะครับสังเกตุคือเราต้องคลิีกที่ เสียงเตือน ด้านบน ยังไม่ใช้ใน iPhone ดังภาพด้านบน ลากมาวาง ให้เพลงเข้าไปยัง iTunes ก่อน - ทำแบบเดียวกันกับ ภาพด้านบนแต่ให้ลากเข้าไปไปยัง “เสียงเตือน” ใน iPhone ดังภาพด้านล่าง
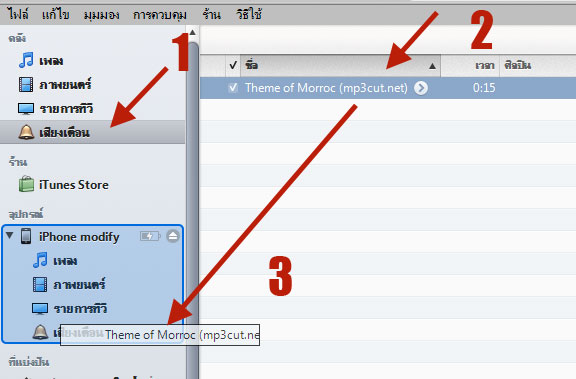 ให้เลือกแถบ เสียงเตือด้านบนก่อน จากนั้นไปที่เพลงที่ต้องการ ลากเพลงดังกล่าวมายัง “เสียงเตือน” ใน iPhone ให้เป็นเครื่องหมาย + แล้วปล่อยเม้าส์
ให้เลือกแถบ เสียงเตือด้านบนก่อน จากนั้นไปที่เพลงที่ต้องการ ลากเพลงดังกล่าวมายัง “เสียงเตือน” ใน iPhone ให้เป็นเครื่องหมาย + แล้วปล่อยเม้าส์
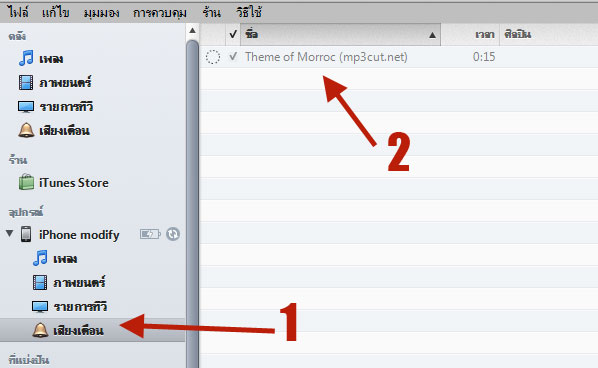 จะเห็นว่า ใน iPhone ของเรามีริงโทนเข้าไปแล้วดังภาพด้านบน
จะเห็นว่า ใน iPhone ของเรามีริงโทนเข้าไปแล้วดังภาพด้านบน - เข้าไปดูใน iPhone ตั้งค่า>เสียง>เสียงเรียกเข้า
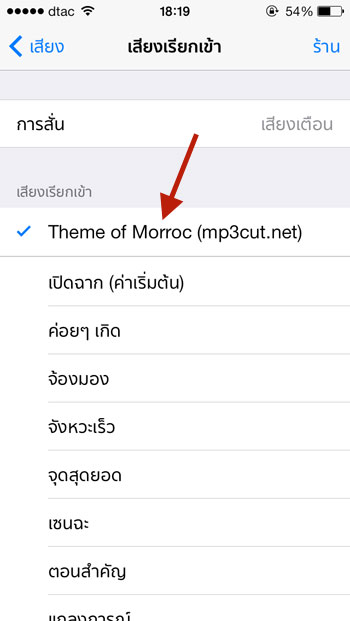
หวังว่าคงไม่ยากเกินไปนะครับ ติดตรงไหนถามได้ ครับผม
ทำถึงข้อ 8 แล้ว แต่ริงโทนไม่ขึ้นที่เสียงเตือน 1 อ่ะค่ะ ต้องทำไงคะ