
Audio renderer error. Please restart your computer.
สำหรับผู้ใช้งาน Windows 10 แล้วเวลาเปิดเว็บฟังเพลงหรือดูคลิปวีดีโอจากเว็บบราวเซอร์ต่างๆแล้วขึ้นข้อความ เช่น Google Chrome เวลาดู Youtube แล้วขึ้นข้อความ Audio renderer error. Please restart your computer. เวลาเปิดคลิปดู ไม่มีภาพและเสียง ไม่สามารถดู Youtube ได้
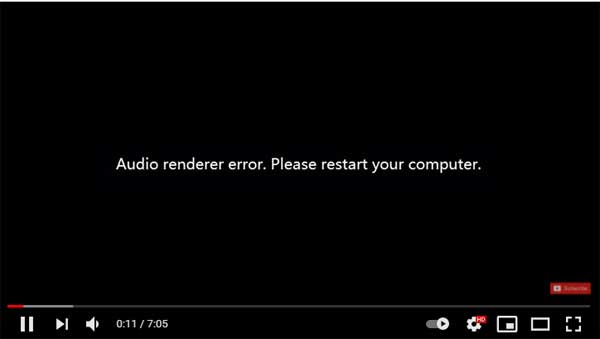
ข้อความ Audio renderer error. Please restart your computer. เป็นข้อความ error ที่แสดงว่า ตัวทำเสียงปัญหา และบอกให้เรารีสตาร์ทเครื่อง สิ่งที่คุณจะต้องทำเมื่อเจอข้อความดังกล่าว
ถอดและเสียงลำโพงหรือหูฟัง

บางครั้งอาจเกิด error หรือความสับสนของ Windows ที่ทำให้การมองเห็นระบบเสียงมีปัญหา ให้ลองถอดและเสียบหูฟังหรือลำโพงออกโดยเฉพาะหากเป็น USB หรือ Jack แบบ 3.5 มม. หลังจากถอดแล้วเสียบใหม่ อาจต้องลองปิดและเปิดบราวเซอร์
รีสตาร์ทคอมพิวเตอร์
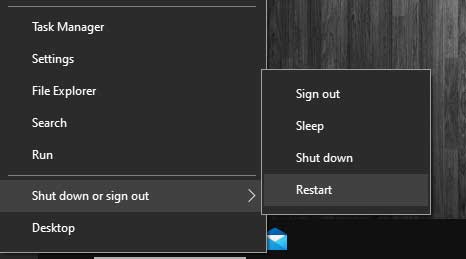
หากเราถอดเสียบสายใหม่แล้วยังไม่สามารถใช้งานได้ ให้ปิดและเปิดเครื่องใหม่ตามที่ระบบบอก
รัน Troubleshoot ตรวจสอบความผิดพลาด
คลิกขวาที่ปุ่ม Start เลือก Setting เลือก Update & Security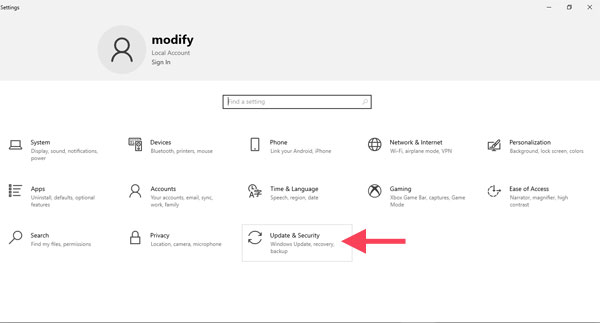
เลือก Troubleshoot (หรือพิมพ์ ms-settings:troubleshoot ที่ช่อง Run)ด้านซ้ายมือและให้กด Additional troubleshooters แล้วเลือก Play Audio กด Run the troubleshooter
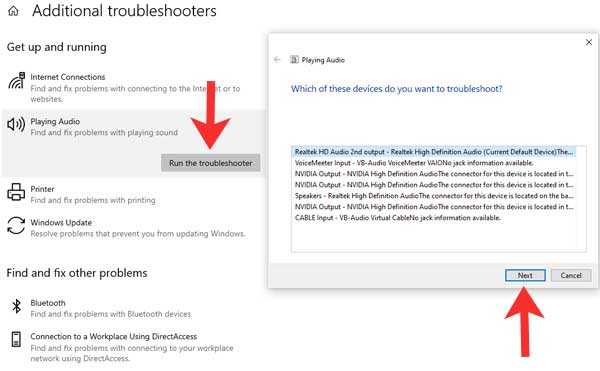
หลังจากกด Run the troubleshooter แล้วให้เลือกช่องทางของเสียงที่เราใช้อยู่ แล้วกด Next
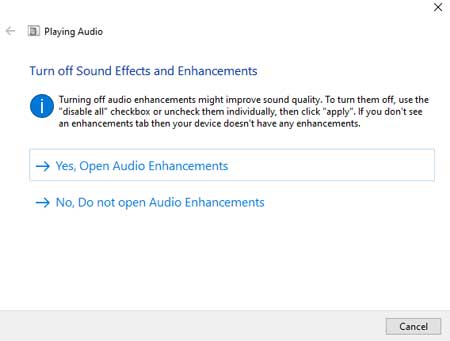
หน้าต่างของ Turning off Sound Effects and Enhancements ให้เลือก “Yes, Open Audio Enhancements จากนั้นให้กดรีสตาร์ทเครื่อง แล้วทดสอบดูว่ายังรบ Error ดังกล่าวอยู่หรือไม่
ปิดและเปิด Audio driver
ให้คลิกขวาที่ This PC เลือก Device Manager มองหา Sound, video and game controllers คลิกขวาตัวที่เราใช้งานเป็น Sound เสียงอยู่แล้วเลือก Disable
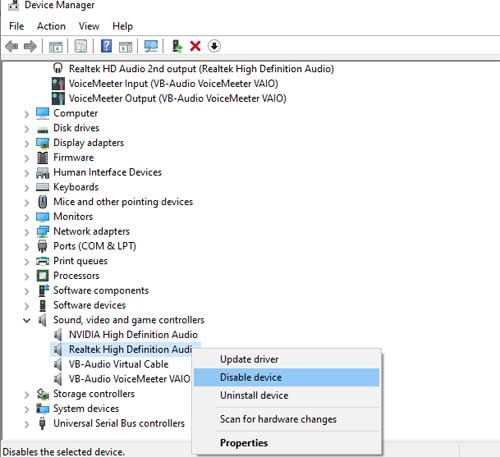
เครื่องอาจให้รีสตาร์ดเครื่อง หรือไม่รีสตาร์ท ถ้าไม่รีให้ทำแบบเดียวกันใหม่อีกรอบแล้วเลือก Enable Device หรือให้เมนูด้านบน Action > Scan for hardware changes เพื่อค้นหาไดร์เวอร์ที่เราลบออกไปในที่นี้คือ Sound ให้เริ่มมาใหม่ หรือบางทีเมื่อเปิดเครื่องขึ้นมา Windows จะ Scan หาเอง
กลับมาใช้งานไดร์เวอร์ Version เก่า Roll Back Driver
หากคุณเคยอัปเดต Driver ของเสียงให้ลองกลับไปใช้ Driver รุ่นเก่า ให้ทำแบบเดียวกันจากข้อด้านบนแต่ให้เลือกเป็น Properties เมนูล่างสุดจากภาพด้านล่าง
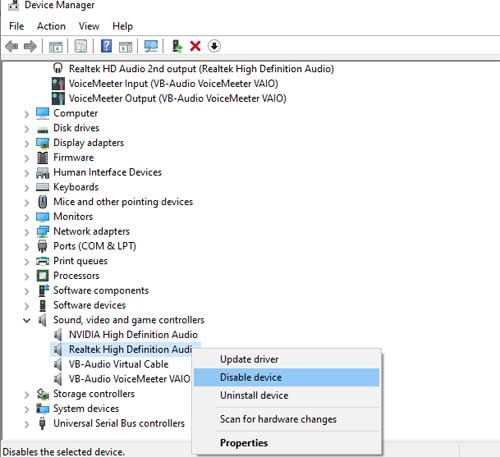
เมื่อเข้ามาแล้วให้เลือกแถบ Driver จากนั้นให้เลือก Roll Back Driver
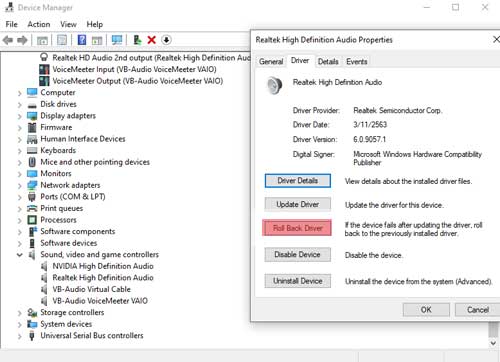
และให้เหตุผลว่าว่าทำไมต้องการ Roll Back Driver แล้วตอบ Yes แต่ถ้าไม่เคยอัปเดตไดร์เวอร์เลย ให้กดที่ Uninstall Driver เพื่อลบไดร์เวอร์แล้วติดตั้งใหม่ (ให้แน่ใจว่าคุณสามารถติดตั้งไดร์เวอร์เองได้ก่อนกด)
ตรวจสอบให้แน่ใจว่าคุณใช้ Sample rate และ Bits Depth เดียวกัน
หากคุณใช้ตัวจัดการเสียงตัวอื่นนอกจาก Windows Sound driver เช่น ASIO driver ให้ตรวจสอบให้แน่ใจว่าคุณใช้ Sample rate ที่มีค่าเหมือนกัน
ให้กดปุ่ม Windows + R หรือไปที่ Run แล้วพิมพ์ mmsys.cpl จากนั้นให้เลือกแถบเมนู Advanced ให้ดูตรง Default Format
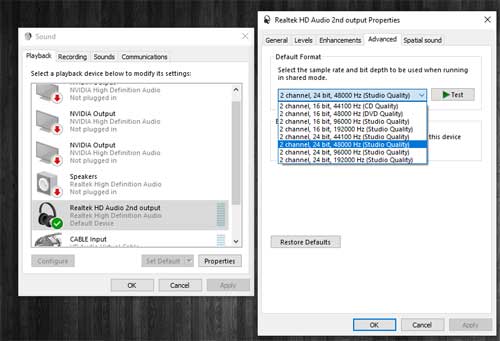
ในส่วนของ ASIO driver ไปที่การตั้งค่า Setting แล้วไปดูที่แถบ Audio หากใครโปรแกรมอื่นๆให้ดูทีเกียวกับตัวเลข Sample rate และ Bits Depth
ในบางกรณีถ้าคุณใช้คอมพิวเตอร์ Dell อาจต้องอทำการอัปเดต Bios
Leave a Reply