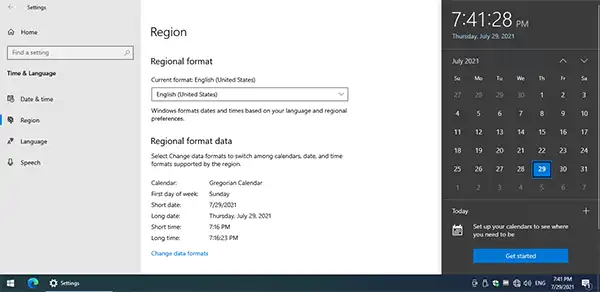
วิธีตั้งค่าเวลาของ Windows ทำอย่างไร
สำหรับผู้ใช้งาน Windows 10 แล้วเวลาเกิดเดินไม่ตรง หรือต้องการจะเปลี่ยนรูปแบบเวลา ไม่ว่าจะเป็น Time Zone หรือรูปแบบการแสดงผลของเวลา บทความนี้จะมาอธิบายเกี่ยวกับการตั้งค่าเวลา ทั้งหมดว่าเราสามารถตั้งค่าอะไรที่เกี่ยวกับเวลาได้บ้าง และจะตั้งค่าอย่างไร
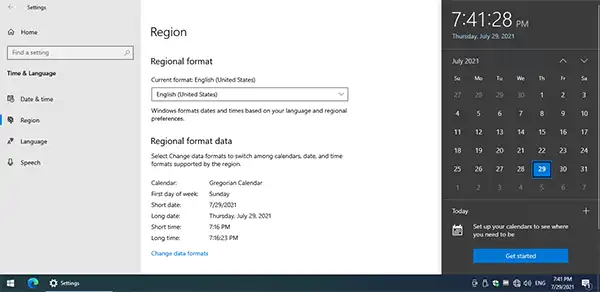
วิธีตั้งเวลา Windows 10 (กรณีเวลาเดินไม่ตรง)
การตั้งเวลาของระบบปฏิบัติการ Windows 10 ทำได้โดยให้คลิกขวาที่ Start > Setting แล้วเลือก Time & Language ดังภาพด้านล่าง
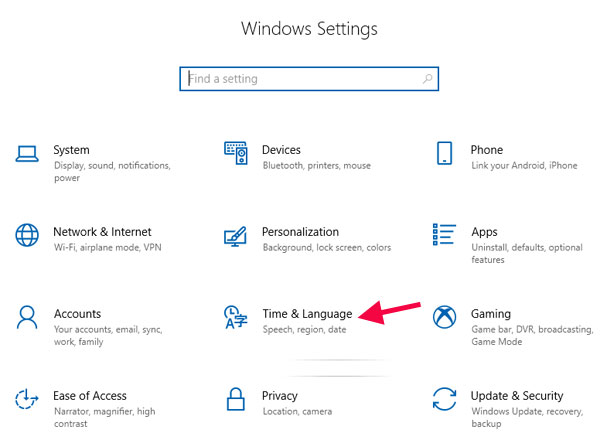
ให้เลือก Date & Time ดังเมนูด้านซ้ายมือ
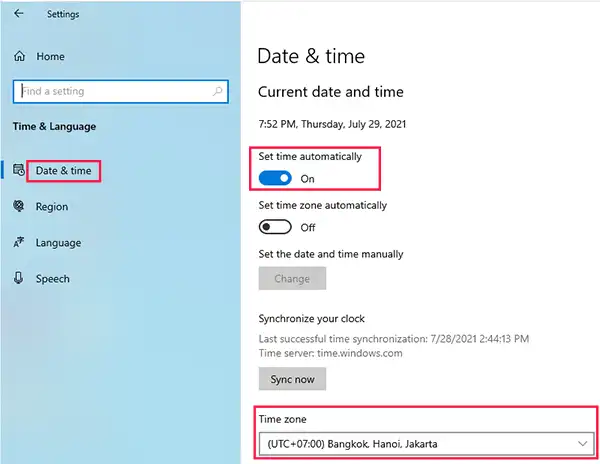
จากภาพด้านบนให้เลือก Set time automatically เปิดเป็น ON ความหมายคือ เปิดให้มีการตั้งเวลาอัตโนมัติ เวลาจะตั้งให้ตรงตามระบบเวลาของ Server ของเวลา ซึ่งค่าเริ่มต้นจะใช้เวลาตาม time.windows.com และหากต้องการตั้งเวลาให้ตรงหากมีการเชื่อมต่ออินเทอร์เน็ตให้กด Sync now
- Time zone ให้ตั้งเป็น (UTC +07:00) Bangkok, Hanoi, Jakarta
หรือในหน้านี้จะมีให้เราเลือก Server ของการตั้งเวลาให้เลือกแถบ Internet Time แล้วเปลี่ยน Server ได้ดังภาพด้านล่าง
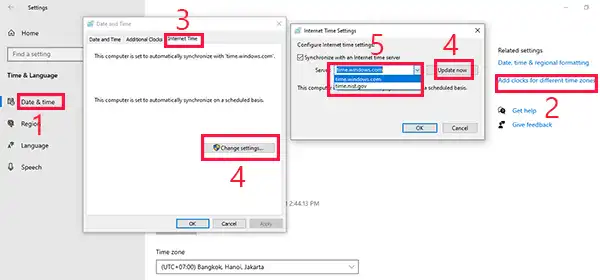
- เลือกเมนู Date & Time
- Add clocks for different time zones
- เลือกแถบ Internet Time
- กดที่ปุ่ม Change Settings…
- ให้ติ๊กถูกที่ Synchronize with an Internet time server แล้วเลือก Server ที่ต้องการจะมีให้เลือก 2 Server ด้วยกันได้แก่ time.windows.com และ time.nist.gov
- กด Update Now
ตั้งเวลาเองในกรณีไม่ได้เชื่อมต่ออินเทอร์เน็ต
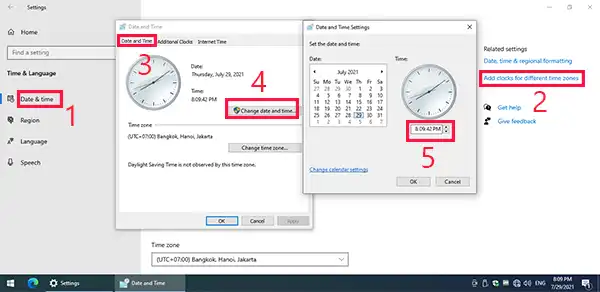
หากไม่ได้เชื่อมต่ออินเทอร์เน็ตหรือไม่สามารถติดต่อกับ Server ของ time.windows.com ได้ ให้เลือกเมนูด้านขวามือ “Add clocks for different time zones” จะมีหน้าต่างเด้งขึ้นมาให้เลือกแถบ Date and Time แล้วเลือกเมนู Change date and time… จะมีหน้าต่างของ Date and Time Settings ขึ้นมาให้เลือก ตั้งเวลาที่ตรงนี้ ดังภาพด้านบน
- เลือกเมนู Date & Time
- Add clocks for different time zones
- เลือกแถบ Date and Time
- กดที่ปุ่ม Change date and time…
- ปรับเวลาให้ตรง
แถบ Region
เมนู Region ถือเป็นอีกหนึ่งเมนูที่มีความสำคัญ เพราะเป็นการเลือกประเทศและรูปแบบการแสดง ให้ปรับการตั้งค่าดังภาพด้านล่าง
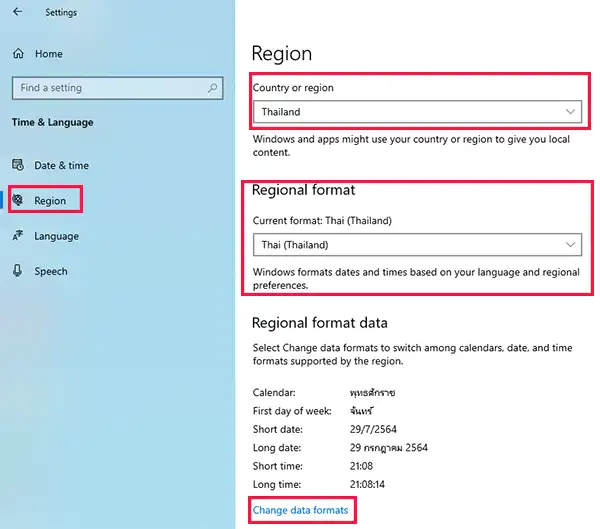
- Region ให้เลือกเป็น Thailand
- Regional format ให้เลือกเป็น Thai (Thailand)ตรงนี้จะเป็นรุปแบบของการแสดงวันที่และเวลา จะปรับให้เป็น Thai หรือไม่ก็ได้ แต่ถ้าอยากให้แสดงเป็นไทย ก็ให้ปรับรูปแบบเวลาจะเป็นแบบตัวอย่างภาพด้านบนตรง Regional format data
หรือให้เลือก Change data formats เพื่อตั้งค่ารูปแบบการแสดงตามต้องการ
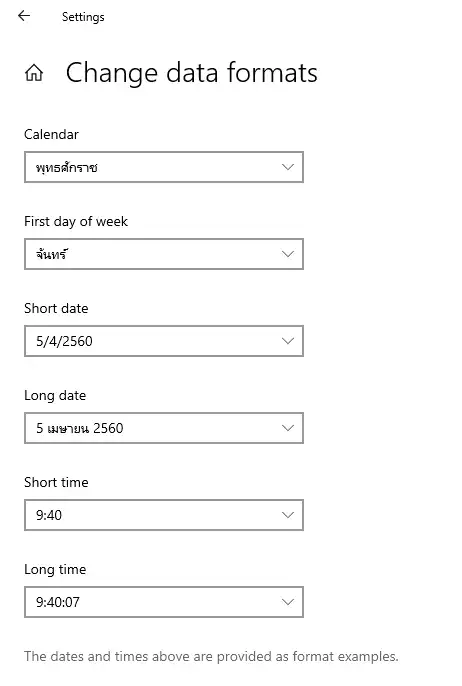
นี้เป็นการตั้งค่าเกี่ยวกับเวลาของ Windows 10 ทั้งหมด หากมีปัญหาการตั้งค่าตรงไหน ให้ลองปรับการตั้งค่าตามที่กล่าวมา
Leave a Reply