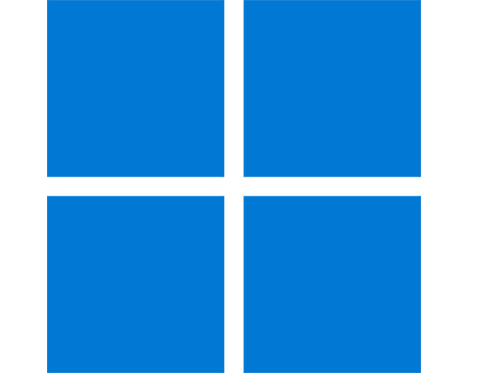
กดปุ่มเปลี่ยนภาษาไม่ได้ ตั้งค่าแล้ว แต่ยังไม่สามารถใช้งานได้
สำหรับผู้ใช้งาน Windows 11 หากต้องปุ่มเปลี่ยนภาษาสามารถตั้งค่าใน การตั้งค่าของ Windows ได้ปตกิ แต่หากใครที่ตั้งค่าตามที่ควรตั้งค่าแล้วคือเอาตัวหนอน ~ (Grave Accent) ในการเปลี่ยน แต่หลังจากตั้งค่าแล้วกดที่ตัวหนอนยังไม่สามารถเปลี่ยนภาษาได้พอกดก็ปรากฏตัวหนอน ~ คำถามคือเกิดจากอะไร และแก้ไขอย่างไร
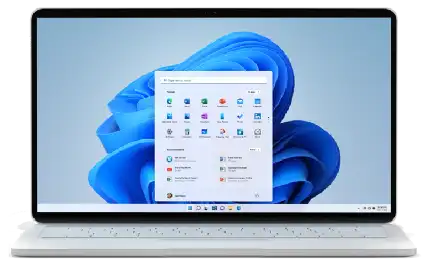
วิธีตั้งค่าปุ่มเปลี่ยนภาษา Windows 11 แบบปกติ
คลิกขวาที่ปุ่ม Start > Setting > เลือกเมนูด้านซ้ายมือ Time & language > Typing > Advanced Keyboard settings
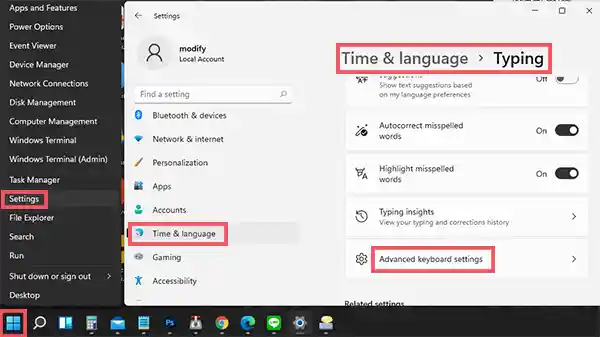
เมื่ออยู่หน้าของ Advanced keyboard settings ให้เลือก Input language hot keys ดังภาพด้านล่าง
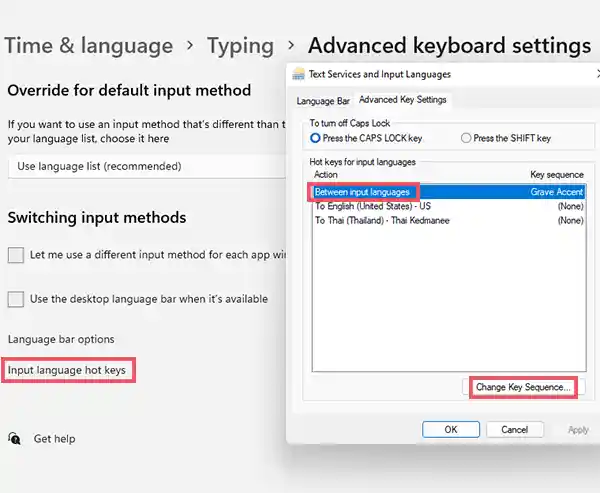
จะมีหน้าต่างเด้งขึ้นมา Text Services and Input Languages ให้เลือก “Between Input Languages” จากนั้นให้กดที่ Change Key Sequence… ดังภาพด้านบน
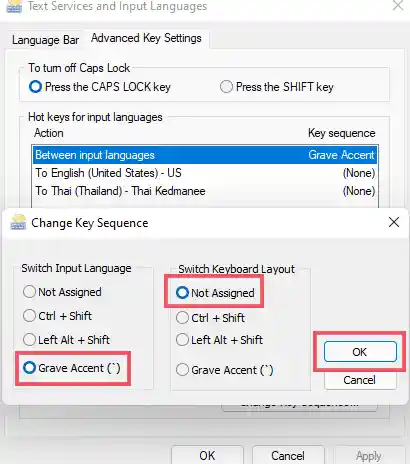
หรืออ่านบทความเต็มได้ที่ วิธีตั้งค่าปุ่มเปลี่ยนภาษา Windows 11
ตั้งค่าแล้วแต่ยังไม่สามารถใช้งานปุ่มเปลี่ยนภาษาได้
สำหรับปัญหาที่ตั้งค่าแล้วไม่สามารถเปลี่ยนภาษาได้ ปัญหาส่วนใหญ่เกิดจาก เราตั้งค่าภาษาอังกฤษของ Windows เป็นแบบ English (United Kingdom) ซึ่งหากตั้งค่าเป็นภาษาอังกฤษรูปแบบนี้เวลากดที่ตัวหนอน จะเป็นการแสดง ~ และยังมีคีย์อื่นๆที่ต่างออกไปจากคีย์ภาษาอังกฤษที่บ้านเราส่วนใหญ่มักใช้กัน ส่วนใหญ่เราจะใช้ภาษาอังกฤษแบบ US หรือ English (United States)
อธิบายง่ายๆคือต้องเปลี่ยนภาษาอังกฤษจาก English (United Kingdom) เป็น English (United States) โดยให้ตามการเพิ่มภาษา English (United States) ไปก่อนและลบภาษา English (United Kingdom) ออก โดยทำได้ดังต่อไปนี้
คลิกขวาที่ปุ่ม Start > Setting > เลือกเมนูด้านซ้ายมือ Time & language > Language & region
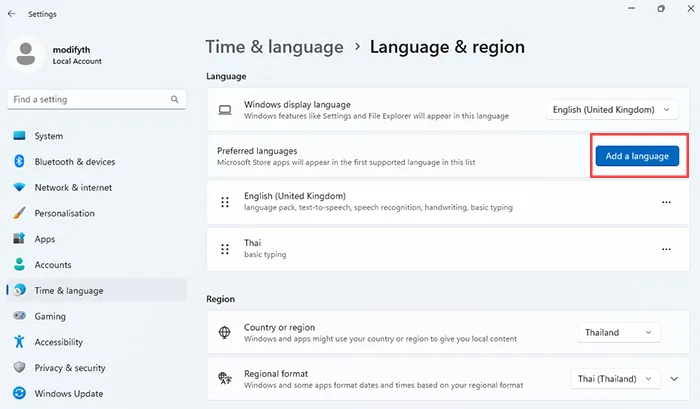
เพิ่มภาษา English (United States) ลงไปและให้ติ๊กถูกที่ “Set as my Windows display language” เป็นการกำหนดให้ภาษาอังกฤษแบบ US เป็นภาษาของเมนู เพื่อจะได้ลบภาษาอังกฤษแบบ UK ได้
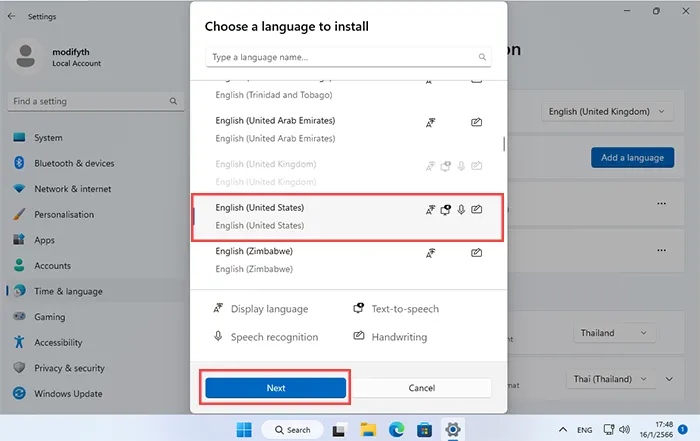
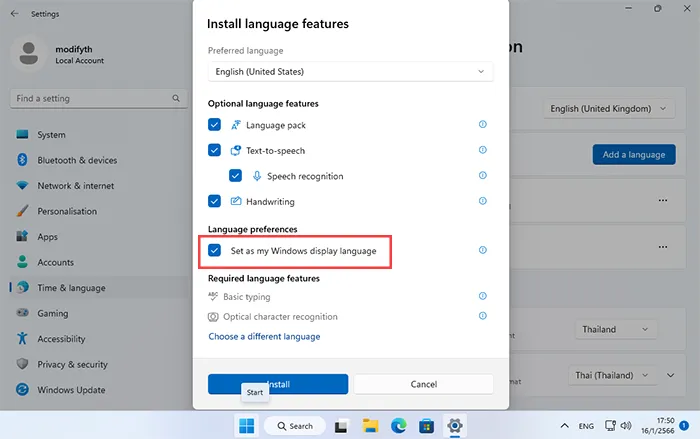
จากนั้นให้กด Install ระบบจะทำการติดตั้ง Language pack ลอง US ลงในระบบ อาจต้องเชื่อมต่ออินเทอร์เน็ตในการดาวน์โหลด pack ของภาษา ให้รอจนกว่าจะดาวน์โหลดและติดตั้งเสร็จ
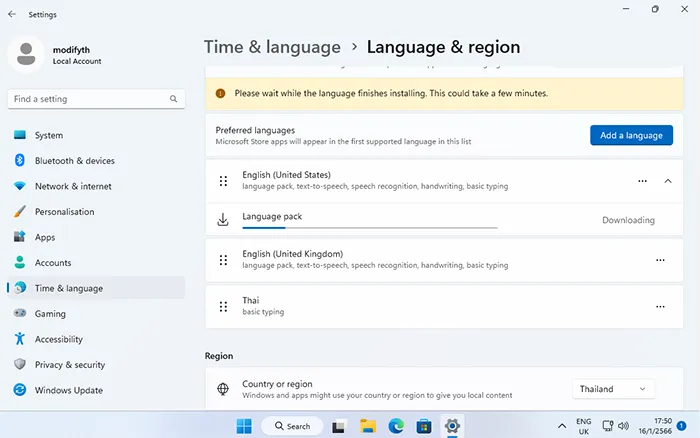
เมื่อดาวน์โหลดและติดตั้งเสร็จระบบจะแจ้งให้เราทำการ Sing out หรือออกจากระบบ เพื่อใช้งาน Windows display language ที่เราเพิ่มเข้าไปใหม่ให้กดปุ่ม Sing out
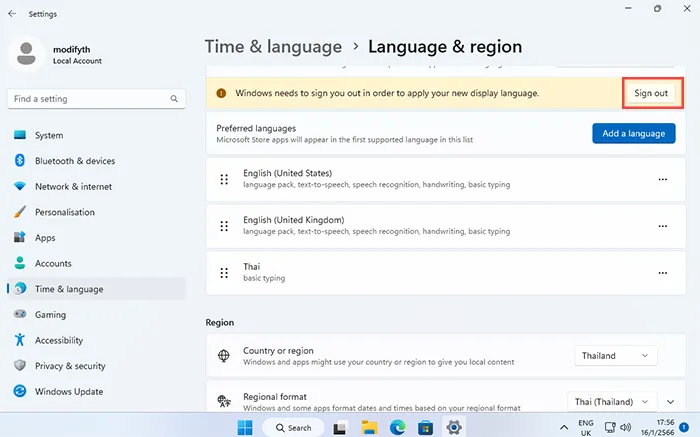
หลังจากกด Sing out เครื่องจะออกจากระบบให้เข้าสู่ระบบใหม่ หรือกด Sing in คอมพิวเตอร์จะใช้รูปแบบภาษาของ US เป็นภาษาของระบบ จากนั้นให้ลบภาษา English (United Kingdom) ออกโดยไปที่เดิม คลิกขวาที่ปุ่ม Start > Setting > เลือกเมนูด้านซ้ายมือ Time & language > Language & region จากนั้นให้เลือกที่ 3 จุดเพิ่มเติมที่ English (United Kingdom) เลือกเมนู Remove
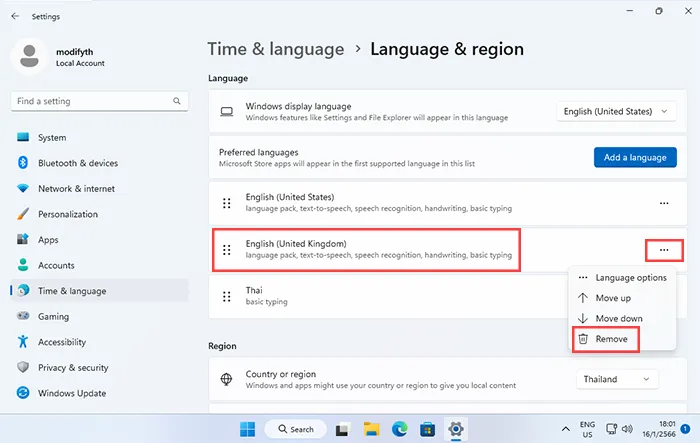
หลังจากลบภาษาของ English (United Kingdom) แล้ว Windows จะมี 2 ภาษาคือ English (United States) และ Thai ให้ไปตั้งค่าปุ่มเปลี่ยนภาษาใหม่ (เลื่อนขึ้นไปดูการเปลี่ยนปุ่มเปลี่ยนภาษาด้านบน) ให้สังเกตว่าในช่องภาษา (ภาพด้านล่าง) ต้องมีภาษาเหลือ 2 ภาษา คือ Eng US และ Thai
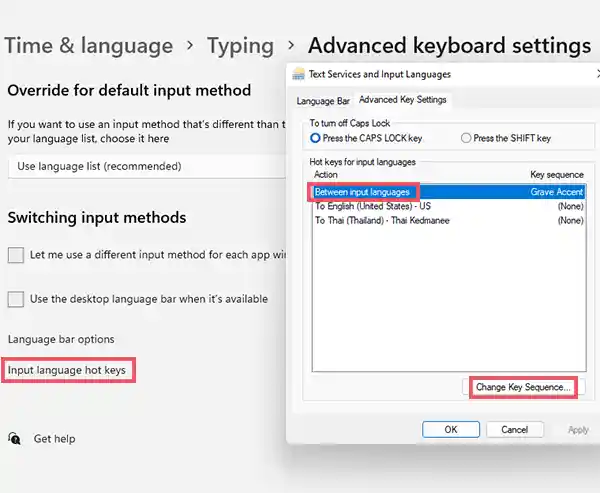
Leave a Reply